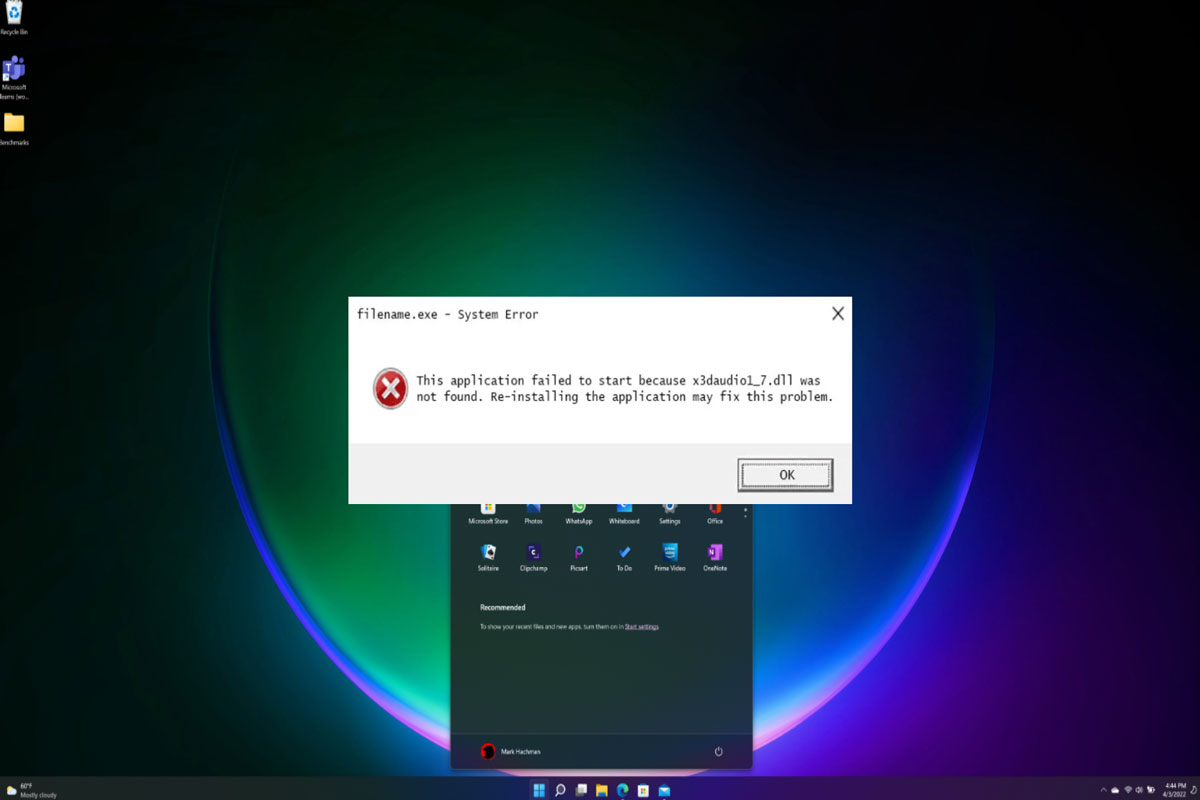Understanding eax.dll Errors
Eax.dll is a dynamic link library file that is associated with the Enhanced Audio eXperience (EAX) technology developed by Creative Labs. This file is crucial for providing enhanced audio effects in various applications and games, especially those that utilize the EAX technology to deliver immersive and realistic sound experiences.
When you encounter an eax.dll error, it means that the system is unable to locate or access this specific library file. This can result in various error messages, such as “eax.dll not found” or “eax.dll is missing.” These errors can prevent you from launching certain programs or games or cause audio-related issues.
There can be several reasons why you might encounter eax.dll errors. One common cause is the accidental deletion or corruption of the eax.dll file. This can happen due to a faulty installation or uninstallation process, malware infection, or system errors.
Another possibility is that the application or game that relies on the eax.dll file is not installed correctly or is incompatible with your system. Outdated or faulty device drivers can also lead to eax.dll errors, as they might be unable to properly communicate with the file.
If you are facing eax.dll errors, it is important not to ignore them, as they can disrupt your computing experience and prevent you from fully enjoying audio-intensive applications and games. However, there are several troubleshooting steps you can take to resolve these errors and restore the smooth functioning of your system.
In the next sections of this article, we will guide you through various methods to fix eax.dll errors. These methods include downloading a new copy of the eax.dll file, reinstalling the program causing the error, running a virus scan to eliminate any malware affecting the file, updating device drivers, performing a system restore, registering the eax.dll file manually, and as a last resort, reinstalling Windows.
Common Causes of eax.dll Errors
Eax.dll errors can occur due to various reasons. Understanding the common causes can help you identify the root cause of the issue and take appropriate steps to resolve it. Here are some of the common causes of eax.dll errors:
-
Accidental deletion or corruption: One of the most common causes of eax.dll errors is the accidental deletion or corruption of the eax.dll file. This can happen during the installation or uninstallation of programs, or due to malware infections. Make sure to double-check your actions and scan your system for any malware.
-
Program installation issues: If the program that relies on the eax.dll file is not installed correctly or is incompatible with your operating system, it can result in eax.dll errors. Ensure that you are installing compatible versions of the program and follow the proper installation procedures.
-
Outdated or faulty device drivers: Device drivers play a crucial role in the proper functioning of your hardware components. Outdated or faulty drivers can cause conflicts with the eax.dll file and result in errors. Ensure that you regularly update your device drivers to avoid compatibility issues.
-
Hardware problems: In some cases, hardware issues can trigger eax.dll errors. Faulty hardware components, such as your sound card or speakers, might cause conflicts with the eax.dll file. Make sure to check your hardware connections and troubleshoot any potential hardware problems.
-
Registry issues: The Windows registry is a crucial database that stores essential information about your system and installed programs. If the registry entries related to the eax.dll file become corrupted or incomplete, it can lead to errors. Perform regular registry cleanups using a reliable registry cleaner tool.
By understanding the common causes of eax.dll errors, you can effectively troubleshoot and resolve the issue. In the following sections, we will explore various methods to fix eax.dll errors, allowing you to restore the proper functionality of your system and enjoy hassle-free audio experiences.
Downloading a New Copy of eax.dll
If you are encountering eax.dll errors, one of the first steps you can take is to download a new copy of the eax.dll file. This is a straightforward solution that can often resolve the issue by replacing the faulty or missing file with a fresh copy. Here’s how you can download a new copy of eax.dll:
-
Identify the correct version: Start by determining the correct version of eax.dll that is compatible with your operating system. The version should match the program or game that is generating the eax.dll error.
-
Search for a trusted source: Use a search engine to find a reliable and trustworthy website that offers dll files for download. Ensure that the website has a good reputation and provides verified files from legitimate sources.
-
Download the eax.dll file: Locate the eax.dll file on the website and click on the download link. Make sure to select the version that matches your operating system and the program that requires the file. It is advisable to save the file in a location that is easy to access, such as your desktop.
-
Scan the downloaded file: Before using the downloaded eax.dll file, it is important to scan it for any malware or viruses. Use a reliable antivirus software to perform a scan and ensure the file is clean and safe to use.
-
Replace the old eax.dll file: Once the downloaded file is confirmed to be safe, navigate to the folder where the old eax.dll file is located. It is usually in the system folder or the folder of the program generating the error. Rename the old file to eax.dll.backup or a similar name, and then copy the downloaded eax.dll file into that folder.
-
Restart your system: After replacing the old eax.dll file, restart your computer to ensure that the changes take effect. Launch the program or game that was generating the error and check if the issue has been resolved.
Downloading a new copy of eax.dll and replacing the old file can often fix eax.dll errors. However, if this method does not resolve the issue, you may need to proceed with further troubleshooting steps, as described in the following sections.
Reinstalling the Program Causing eax.dll Errors
If you are experiencing eax.dll errors when running a specific program or game, one effective solution is to reinstall that program. This can often resolve any issues related to the program’s installation or compatibility with the eax.dll file. Here’s how you can reinstall the program causing the eax.dll errors:
-
Uninstall the program: Start by uninstalling the program that is generating the eax.dll errors. To do this, go to the Control Panel in your Windows system, find the “Programs” or “Programs and Features” section, and locate the program in the list. Right-click on the program and select “Uninstall” or “Remove.”
-
Clean up residual files: After the program is uninstalled, it is a good practice to clean up any residual files or folders that may have been left behind. Use a reliable file cleaner tool or manually delete any remaining program files and folders related to the program.
-
Download the latest version: Visit the official website of the program and download the latest version. Ensure that you download the correct version that is compatible with your operating system.
-
Install the program: Run the downloaded installation file and follow the on-screen instructions to install the program. Make sure to choose a suitable installation location and review any additional settings or options during the installation process.
-
Restart your system: After the installation is complete, it is recommended to restart your computer to finalize the changes and ensure a clean start. This will help to clear any residual files and settings that might have been causing conflicts.
-
Launch the program: Once your system has restarted, launch the program that was causing the eax.dll errors and check if the issue has been resolved. Ensure that you follow any prompts or instructions within the program to set it up correctly.
By reinstalling the program that is generating the eax.dll errors, you can often eliminate any issues caused by an improper installation or compatibility conflicts. However, if the problem persists, further troubleshooting steps may be required as detailed in the upcoming sections.
Running a Virus Scan
In some cases, eax.dll errors can be caused by malware or viruses that have infected your system. These malicious programs can manipulate or corrupt system files, including the eax.dll file, resulting in errors. Running a virus scan can help detect and eliminate any malware that may be causing the issue. Here’s how you can run a virus scan to resolve eax.dll errors:
-
Choose a reliable antivirus software: Ensure that you have a reputable and up-to-date antivirus software installed on your computer. If you don’t have one, research and download a trusted antivirus program from a reputable source.
-
Update the antivirus software: Open the antivirus software and check for any available updates. It is important to have the latest virus definitions to effectively detect and remove any malware.
-
Select a full system scan: Once your antivirus software is up-to-date, choose a full system scan option. This will scan your entire computer, including all files and programs, for any malware or viruses.
-
Initiate the virus scan: Start the virus scan and allow the antivirus software to perform a comprehensive scan of your system. This can take some time depending on the size of your hard drive and the number of files on your computer.
-
Quarantine or remove any detected threats: If the virus scan detects any malware or viruses, follow the prompts provided by the antivirus software to quarantine or remove the threats. It is important to follow the recommended actions to ensure the safety and integrity of your system.
-
Restart your system: After the virus scan is complete and any threats are dealt with, restart your computer to finalize the cleanup process. This will help ensure that any remaining traces of malware are removed.
-
Check for eax.dll errors: Once your system has restarted, launch the program or game that was generating the eax.dll errors and check if the issue has been resolved. If the errors persist, you may need to proceed with additional troubleshooting methods.
Running a thorough virus scan is an essential step in eliminating any malware or viruses that could be causing eax.dll errors. However, if the problem persists, continue with the next troubleshooting methods outlined in the following sections.
Updating Device Drivers
Outdated or faulty device drivers can often cause conflicts with the eax.dll file, leading to errors. To resolve eax.dll errors related to device drivers, it is important to ensure that your drivers are up to date. Here’s how you can update your device drivers:
-
Identify the device: Determine which device or hardware component is associated with the eax.dll error. This can be done by checking the error message or referring to the program or game documentation.
-
Visit the manufacturer’s website: Go to the official website of the device manufacturer. Look for a “Support,” “Downloads,” or “Drivers” section on the website.
-
Find the latest driver: Search for the latest driver for your specific device. Make sure to download the driver that is compatible with your operating system.
-
Install the new driver: Once you have downloaded the latest driver, follow the provided instructions to install it. This may involve running an installer or extracting the driver files and manually installing them.
-
Restart your system: After installing the new driver, it is important to restart your computer to ensure that the changes take effect. This will help to properly configure the device and integrate the new driver with your system.
-
Test for eax.dll errors: Launch the program or game that was generating the eax.dll error and check if the issue has been resolved. If the problem persists, you may need to update other device drivers or proceed with additional troubleshooting steps.
Regularly updating your device drivers is essential for maintaining the optimal performance and compatibility of your hardware components. By updating the drivers associated with the eax.dll error, you can often fix any conflicts and ensure smooth operation of the respective devices. However, if the problem persists, continue to the next troubleshooting methods outlined in the following sections.
Performing a System Restore
If you are experiencing eax.dll errors after making system changes or installing new software, performing a system restore can help resolve the issue. System restore allows you to revert your computer’s settings back to a previous point in time when it was functioning properly. Here’s how you can perform a system restore:
-
Access the System Restore feature: Open the Control Panel on your Windows system and search for “System Restore.” Click on the “System Restore” option to launch the feature.
-
Select a restore point: In the System Restore window, you will see a list of available restore points. Choose a restore point that predates the occurrence of the eax.dll errors. It is advisable to select a restore point from before the system changes or software installations that may have caused the errors.
-
Follow the prompts: Once you have selected a restore point, follow the on-screen instructions to proceed with the system restore process. This may involve confirming the selected restore point, backing up files, and temporarily disabling any security software.
-
Start the system restore: Initiate the system restore process and allow your computer to reboot. During the restore process, your system files and settings will be reverted to the selected restore point.
-
Verify the results: After the system restore is complete and your computer has restarted, launch the program or game that was generating the eax.dll errors. Check if the issue has been resolved and if the errors are no longer present.
Performing a system restore can help undo any changes that may have caused the eax.dll errors. It effectively restores your computer’s settings to a previous state, potentially eliminating issues arising from recent system changes. If the problem persists, continue to the next troubleshooting methods in the following sections.
Registering eax.dll Manually
If you are still encountering eax.dll errors after trying other troubleshooting methods, manually registering the eax.dll file can help resolve the issue. Registering a DLL file involves adding the necessary entries to the Windows registry so that the file can be recognized and accessed by the system. Here’s how you can manually register the eax.dll file:
-
Access the Command Prompt: Open the Command Prompt as an administrator. You can do this by typing “Command Prompt” in the Windows search bar, right-clicking on the Command Prompt application, and selecting “Run as administrator.”
-
Change the directory: In the Command Prompt window, type “cd” followed by the directory path where the eax.dll file is located. This will change the current directory to the location of the file. For example, if the file is in C:\Windows\System32, type “cd C:\Windows\System32” and press Enter.
-
Register the DLL: Once you are in the correct directory, type the command “regsvr32 eax.dll” and press Enter. This command registers the eax.dll file in the Windows registry. You should see a confirmation message indicating that the registration was successful.
-
Restart your system: After registering the eax.dll file, it is recommended to restart your computer to ensure that the changes are applied and take effect.
-
Launch the program: Once your system has restarted, launch the program or game that was generating the eax.dll errors and check if the issue has been resolved. If the problem persists, you may need to continue with other troubleshooting methods.
Manually registering the eax.dll file can help resolve any issues related to its recognition and accessibility by the operating system. If the problem persists, proceed to the next troubleshooting steps outlined in the following sections.
Reinstalling Windows
If all other troubleshooting methods have failed to resolve the eax.dll errors, reinstalling Windows may be the last resort to fix the issue. Reinstalling Windows involves wiping out your existing operating system and reinstalling it from scratch. Here’s how you can reinstall Windows:
-
Backup your important data: Before reinstalling Windows, it is crucial to backup all your important files and data to avoid losing them during the process. You can copy your files to an external storage device or use a cloud backup service.
-
Create a Windows installation media: Download the official Windows installation media from the Microsoft website or use the installation disc that came with your computer. Burn it to a USB drive or DVD to create a bootable installation media.
-
Boot from the installation media: Insert the bootable installation media into your computer and restart it. Enter the system BIOS or boot menu to change the boot order and set it to boot from the installation media.
-
Follow the installation prompts: Start the installation process and follow the on-screen instructions to reinstall Windows. Choose your language, time zone, and keyboard settings, and perform a clean install of the operating system.
-
Install necessary drivers and updates: After the Windows installation is complete, install the necessary device drivers for your hardware components. Check with your computer manufacturer’s website for the latest drivers. Also, install any available Windows updates to ensure your system is up to date.
-
Restore your backed-up data: Once you have installed Windows and updated the necessary drivers, restore your backed-up files and data to your computer. Make sure to transfer them to their respective locations and set up your applications.
-
Test for eax.dll errors: Launch the program or game that was generating the eax.dll errors and check if the issue has been resolved. Reinstalling Windows should eliminate any software-related issues, including dll errors.
Reinstalling Windows should be considered as a last resort, as it involves a significant data backup and reinstalling process. However, if the eax.dll errors persist after all other troubleshooting methods, this option can provide a fresh start and resolve the issue. Remember to reinstall all necessary software and drivers after the reinstallation is complete.