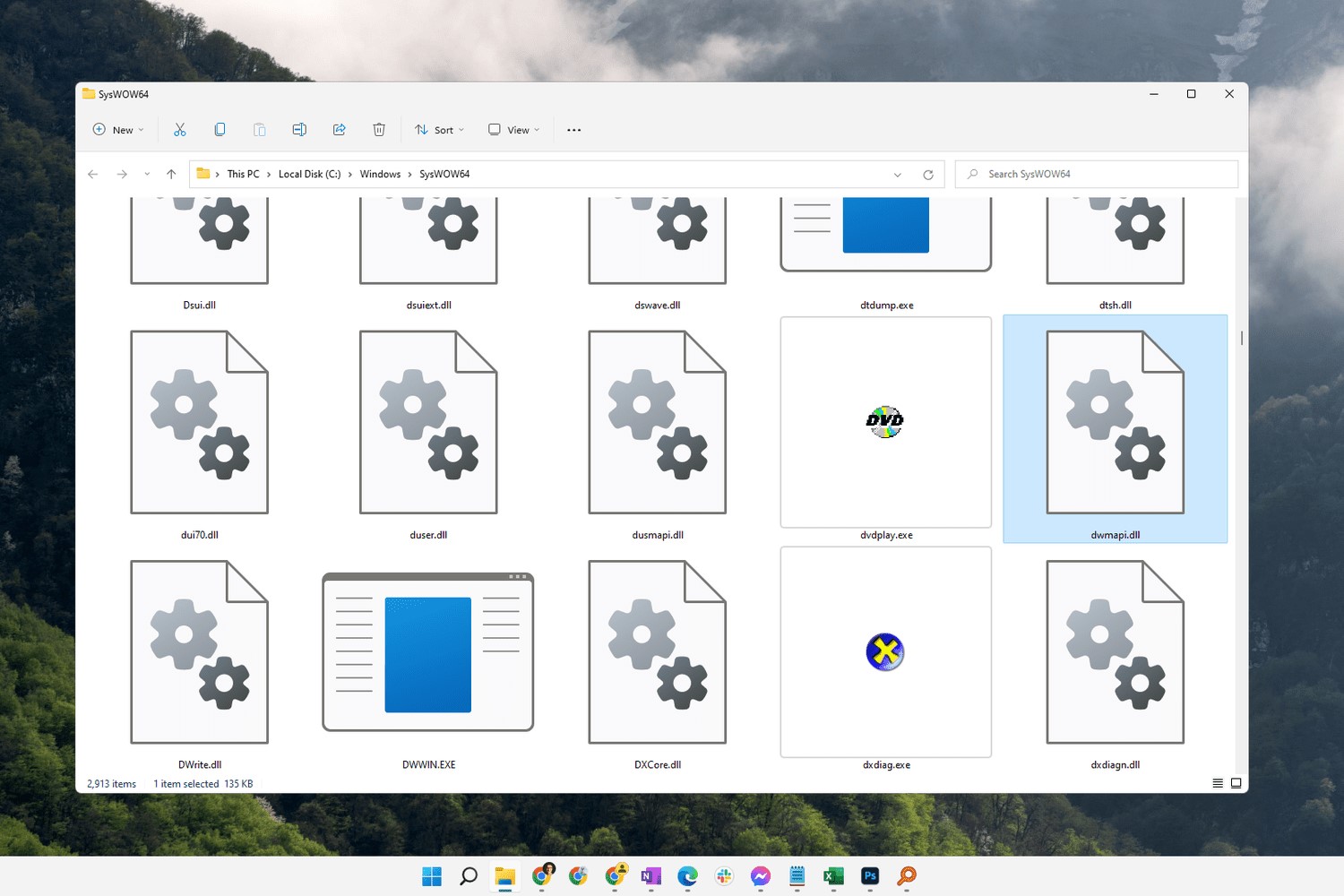What is dwmapi.dll?
dwmapi.dll is a dynamic link library file that is an important component of the Desktop Window Manager (DWM) in Microsoft Windows operating systems. The DWM is responsible for managing the graphical user interface (GUI) and enabling visual effects, such as transparent windows, window animations, and the Aero theme.
The dwmapi.dll file contains programming code that allows applications to interact with the DWM and utilize its features. It provides functions for manipulating window frames, handling desktop composition, and applying visual effects to enhance the user experience.
This file is located in the System32 folder of the Windows directory and is loaded into the memory when needed by various applications or system processes. However, there are instances when the dwmapi.dll file may not be found or become corrupted, leading to errors and system instability.
Common causes of dwmapi.dll errors include:
- Accidental deletion of the dwmapi.dll file
- Corruption of the dwmapi.dll file due to malware or software conflicts
- Incomplete installation or uninstallation of programs that use the dwmapi.dll file
- Outdated or incompatible device drivers
When a dwmapi.dll error occurs, you may see error messages like “dwmapi.dll is missing,” “dwmapi.dll not found,” or “dwmapi.dll is corrupted.” These errors can prevent certain applications or system components from functioning correctly and may result in system crashes or performance issues.
Fortunately, there are several methods you can try to fix dwmapi.dll errors and restore the stability of your system. In the following sections, we will explore these methods in detail to help you resolve dwmapi.dll-related issues.
Common causes of dwmapi.dll errors
Understanding the common causes of dwmapi.dll errors can help identify the source of the problem and guide you towards finding an appropriate solution. Here are some of the most frequent culprits behind these errors:
- Accidental deletion: The dwmapi.dll file can be inadvertently deleted when cleaning up the system, uninstalling programs, or due to human error. Without this crucial file, the DWM functionality is compromised, leading to errors.
- Corruption: Malware infections or software conflicts can corrupt the dwmapi.dll file, making it inaccessible or causing it to malfunction. A corrupted dwmapi.dll file can trigger various errors and affect the overall stability of the system.
- Incomplete installation or uninstallation: Problems can arise when programs or software packages that rely on the dwmapi.dll file are not installed properly or are partially removed. In such cases, the missing or incomplete file references can result in errors.
- Outdated or incompatible device drivers: Device drivers that are outdated or incompatible with the system can interfere with the proper functioning of the dwmapi.dll file. This can lead to errors when attempting to utilize the DWM features.
It is crucial to identify the specific cause of the dwmapi.dll error in order to implement an effective solution. By troubleshooting these common causes, you can resolve the issue and restore the proper functioning of the dwmapi.dll file.
In the next section, we will explore a variety of manual methods to fix dwmapi.dll errors. These methods include restoring the file from the Recycle Bin, reinstalling the software, updating Windows, running virus scans, performing system restores, and repairing the Windows installation using tools like System File Checker (SFC) and DISM.
How to fix dwmapi.dll errors manually
When encountering dwmapi.dll errors, there are several manual methods you can try to resolve the issue before resorting to more advanced troubleshooting steps. Here are some effective ways to fix dwmapi.dll errors:
- Restore dwmapi.dll from the Recycle Bin: If you have accidentally deleted the dwmapi.dll file, check the Recycle Bin and restore it if found. Simply right-click on the file and select “Restore” to bring it back to its original location.
- Reinstall the software that uses dwmapi.dll: If the error occurs when running a particular program, try uninstalling and reinstalling the software. This process can repair any corrupted or missing dwmapi.dll files associated with the program.
- Update Windows and install the latest updates: Keeping your operating system up to date can resolve compatibility issues and provide necessary patches to fix errors related to dwmapi.dll. Open Windows Update and check for any available updates.
- Run a virus scan to fix any malware issues: Malware can corrupt system files, including dwmapi.dll. Use a reliable antivirus program to scan your system and remove any detected malware. Afterward, restart your computer and check if the error persists.
- Perform a system restore to a previous state: If the dwmapi.dll error started occurring after certain changes or installations, you can use the System Restore feature to revert your system back to a previous state when the error was not present. This can undo any changes that may be causing the problem.
- Repair your Windows installation with System File Checker (SFC): The System File Checker is a built-in Windows tool that scans and repairs corrupted system files. Open a command prompt as an administrator and run the command “sfc /scannow”. Allow the tool to complete the scan and repair any corrupted files, including dwmapi.dll.
- Repair your Windows installation with DISM: DISM is another Windows tool that addresses system issues by repairing the Windows image. Open a command prompt as an administrator and run the command “DISM /Online /Cleanup-Image /RestoreHealth”. This will scan and repair any problems with system files, including dwmapi.dll.
- Perform a clean installation of Windows: If all else fails, performing a clean installation of Windows can often resolve persistent dwmapi.dll errors. This process involves reinstalling the operating system from scratch, which will replace all system files, including dwmapi.dll, with a fresh version.
By following these manual methods, you can resolve dwmapi.dll errors and restore the stability and functionality of your system. However, if the error persists or if you are uncomfortable performing these actions manually, it is recommended to seek professional assistance or utilize automated software tools to diagnose and fix the problem.
Method 1: Restore dwmapi.dll from the Recycle Bin
If you have accidentally deleted the dwmapi.dll file, one of the simplest ways to fix the error is by restoring it from the Recycle Bin. Follow these steps to restore the dwmapi.dll file:
- Open the Recycle Bin on your desktop by double-clicking its icon.
- Search for the dwmapi.dll file by typing its name in the search bar located at the top-right corner of the Recycle Bin window.
- Once you have located the dwmapi.dll file in the search results, right-click on it and select “Restore” from the context menu. Alternatively, you can simply drag the file out of the Recycle Bin and drop it back into its original location.
- After restoring the dwmapi.dll file, restart your computer to ensure the changes take effect.
By restoring the dwmapi.dll file from the Recycle Bin, you are placing it back in its original location, allowing the system to regain access to it. This can resolve errors related to the missing or deleted dwmapi.dll file.
It is important to note that this method only applies if you have accidentally deleted the dwmapi.dll file and it can be found in the Recycle Bin. If the file is no longer in the Recycle Bin or you are unsure of its location, you can try other methods to fix the dwmapi.dll error, such as reinstalling the software, updating Windows, or running virus scans.
In the next section, we will explore another method to fix dwmapi.dll errors by reinstalling the software that uses the file.
Method 2: Reinstall the software that uses dwmapi.dll
If you are experiencing dwmapi.dll errors specifically when running a certain program or application, a potential solution is to reinstall that software. By doing so, you can ensure that any corrupted or missing dwmapi.dll files associated with the program are repaired or replaced. Follow these steps to reinstall the software:
- First, uninstall the program that utilizes dwmapi.dll from your system. You can do this by going to the Control Panel, selecting “Programs and Features” or “Uninstall a Program,” finding the program in the list of installed applications, and clicking on the “Uninstall” option.
- After the program has been successfully uninstalled, restart your computer to ensure that all remnants of the program are cleared from your system.
- Next, obtain the latest version of the software from the official website or a reliable source. Make sure to download the appropriate version compatible with your operating system.
- Once the download is complete, run the installation file and follow the on-screen instructions to install the program again on your system.
- During the installation process, pay attention to any prompts regarding the installation directory or location. By default, the program should install in the recommended location.
- After the installation is complete, restart your computer once more to finalize the changes.
By reinstalling the software, you are ensuring that any corrupted or missing dwmapi.dll files associated with the program are replaced. This can help resolve dwmapi.dll errors that occur specifically when running that particular software.
If the error persists even after reinstalling the software, it is recommended to try other methods to fix the dwmapi.dll error, such as updating Windows, running virus scans, or utilizing system restore points.
In the following sections, we will explore additional methods to resolve dwmapi.dll errors, providing you with a comprehensive toolkit to tackle the issue effectively.
Method 3: Update Windows and install the latest updates
Keeping your Windows operating system up to date is crucial for various reasons, including resolving compatibility issues and fixing errors related to system files like dwmapi.dll. Method 3 involves updating Windows and installing the latest updates to ensure that any known issues or bugs affecting the dwmapi.dll file are addressed. Here’s how you can update Windows:
- Open the Start menu and click on the “Settings” (gear icon) to access the Windows Settings.
- In the Settings menu, select “Update & Security.”
- In the Windows Update tab, click on “Check for updates” to search for available updates for your system.
- If updates are found, click on “Download” and wait for the updates to be downloaded.
- Once the download is complete, click on “Restart now” to install the updates. Your computer will restart and initiate the installation process.
By updating Windows and installing the latest updates, you can ensure that any known issues or bugs affecting the dwmapi.dll file are patched. This can resolve compatibility issues and improve the stability of your system.
It is important to regularly check for Windows updates as new updates are released periodically to address security vulnerabilities, enhance performance, and address known issues. By staying up to date with these updates, you can keep your system running smoothly and mitigate potential dwmapi.dll errors caused by outdated system components.
If the dwmapi.dll error persists even after updating Windows, proceed to the next method for further troubleshooting.
In the upcoming section, we will explore Method 4: Running a virus scan to fix any malware-related issues.
Method 4: Run a virus scan to fix any malware issues
Malware infections can be a common cause of dwmapi.dll errors. Method 4 involves running a thorough virus scan on your system to detect and remove any malware that may be causing issues with the dwmapi.dll file. Follow these steps to run a virus scan:
- Ensure that you have an up-to-date antivirus software installed on your computer. If you don’t have one, consider downloading and installing a reputable antivirus program.
- Open your antivirus software and navigate to the “Scan” or “Scan for viruses” section. The exact location may vary depending on the antivirus program you are using.
- Select the option to perform a full system scan. This will thoroughly scan your entire computer, including system files, for any malware infections.
- Initiate the scan and let the antivirus software thoroughly analyze your system for any potential threats.
- If any malware is detected, follow the prompts provided by your antivirus software to remove or quarantine the malicious files.
- Once the scan and cleanup process is complete, restart your computer to ensure that any lingering malware processes are terminated.
Running a virus scan can help identify and eliminate any malware that might be interfering with the dwmapi.dll file. Malicious software can cause file corruption, leading to errors and system instability. By removing these threats, you can improve the integrity and functionality of the dwmapi.dll file.
It’s important to regularly scan your system for malware, as new threats can emerge frequently. Additionally, ensure that your antivirus software is kept up to date to effectively detect and protect against the latest malware strains.
If the dwmapi.dll error persists even after running a virus scan, proceed to the next method for further troubleshooting.
In the upcoming section, we will explore Method 5: Performing a system restore to a previous state.
Method 5: Perform a system restore to a previous state
If you have recently made changes to your system or installed new software that triggered the dwmapi.dll error, performing a system restore can help revert your computer back to a previous state when the error was not present. This method allows you to undo any changes that may be causing conflicts with the dwmapi.dll file. Follow these steps to perform a system restore:
- Open the Start menu and type “System Restore” in the search bar. Click on the “Create a restore point” option from the search results.
- In the System Properties window, click on the “System Restore” button.
- Click on “Next” to proceed with the system restore process.
- You will now see a list of available restore points. Select a restore point that was created before the dwmapi.dll error started occurring. It’s recommended to choose the most recent restore point if multiple options are available.
- Click on “Next” and then click “Finish” to confirm your restore point selection.
- Once you confirm, the system restore process will begin. Your computer will restart, and the selected restore point will be rolled back, undoing any changes made and restoring your system to the previous state.
Performing a system restore can help resolve dwmapi.dll errors caused by recent system changes or software installations. It is important to note that performing a system restore will not affect your personal files, but it may uninstall recently installed programs or updates.
If the dwmapi.dll error persists even after performing a system restore, proceed to the next method for further troubleshooting.
In the next section, we will explore Method 6: Repairing your Windows installation with System File Checker (SFC).
Method 6: Repair your Windows installation with System File Checker (SFC)
If the dwmapi.dll error persists and none of the previous methods have resolved the issue, you can try repairing your Windows installation using the System File Checker (SFC) tool. SFC is a built-in Windows utility that scans and repairs corrupted system files, including the dwmapi.dll file. Follow these steps to use the System File Checker:
- Open the Start menu and type “Command Prompt” in the search bar.
- Right-click on “Command Prompt” from the search results, and select “Run as administrator” to open an elevated Command Prompt window.
- In the Command Prompt window, type the command “sfc /scannow” and press Enter to initiate the system file scan.
- Allow the System File Checker to scan your system for corrupted files and repair them automatically. This process may take some time, so be patient and avoid interrupting it.
- Once the scan and repair process is complete, restart your computer to apply the changes.
The System File Checker will scan your system for any corrupted or missing system files, including the dwmapi.dll file. If any issues are found, the tool will attempt to repair them automatically, potentially resolving the dwmapi.dll error.
It’s important to note that running the System File Checker requires administrative privileges. Therefore, ensure that you open the Command Prompt as an administrator before executing the command.
If the dwmapi.dll error persists even after using the System File Checker, continue to the next method for further troubleshooting.
In the next section, we will explore Method 7: Repairing your Windows installation with DISM.
Method 7: Repair your Windows installation with DISM
If none of the previous methods have resolved the dwmapi.dll error, you can try using the Deployment Image Servicing and Management (DISM) tool to repair your Windows installation. DISM is a built-in Windows utility that helps fix problems by repairing the Windows image. Here’s how you can use DISM to repair your Windows installation:
- Open the Start menu and type “Command Prompt” in the search bar.
- Right-click on “Command Prompt” from the search results and select “Run as administrator” to open an elevated Command Prompt window.
- In the Command Prompt window, type the command “DISM /Online /Cleanup-Image /RestoreHealth” and press Enter.
- Allow the DISM tool to scan your system and repair any issues with the Windows image. This process may take some time to complete.
- Once the repair process is finished, restart your computer.
The DISM tool will scan your Windows system image for any issues and attempt to repair them automatically. This can help resolve problems related to system files, including the dwmapi.dll file. It is important to note that the DISM tool requires administrative privileges, so make sure you are running Command Prompt as an administrator.
If the dwmapi.dll error persists even after using the DISM tool, proceed to the next method for further troubleshooting.
In the following section, we will explore Method 8: Performing a clean installation of Windows.
Method 8: Perform a clean installation of Windows
If all previous methods have failed to resolve the dwmapi.dll error, performing a clean installation of Windows may be necessary. This method involves reinstalling the operating system from scratch, which will replace all system files, including the dwmapi.dll file, with a fresh version. Here are the steps to perform a clean installation:
- Before proceeding, make sure to back up your important files and data to an external storage device.
- Obtain a Windows installation media or ISO. This can be a DVD or a USB drive with the Windows installation files. You can download the ISO file from the official Microsoft website.
- Insert the Windows installation media into your computer or boot from the USB drive.
- Follow the on-screen instructions to initiate the installation process. You may need to enter your product key and select the desired language, time, and currency format.
- In the installation options, select “Custom installation” to perform a clean installation and remove the existing Windows installation.
- Select the partition where you want to install Windows and follow the prompts to format the partition and install Windows.
- Once the installation is complete, proceed with the initial setup, including creating a new user account and customizing your settings.
- After the setup is complete, reinstall your programs and restore your backed-up files to the new installation.
Note: Performing a clean installation of Windows will erase all the existing data on your system drive. This includes files, applications, and settings. Therefore, it is crucial to back up your important files before proceeding with this method.
A clean installation of Windows can often resolve persistent dwmapi.dll errors since it ensures that all system files, including the dwmapi.dll file, are replaced with a fresh and error-free version. However, it should be considered as a last resort if other methods have failed to fix the issue.
After performing a clean installation of Windows, monitor your system and ensure that the dwmapi.dll error no longer occurs. If it persists, it may indicate a hardware-related issue that requires further investigation or professional assistance.