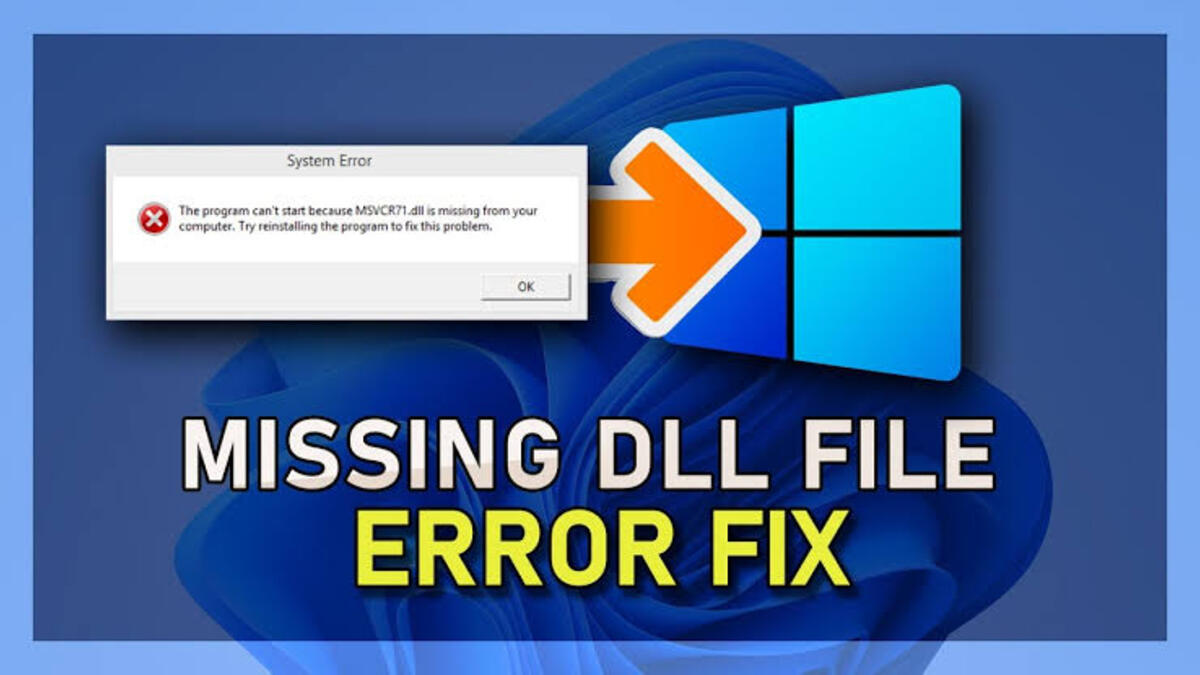What is Dnssd.dll?
Dnssd.dll is a dynamic link library file that is associated with the DNS Service Discovery (DNS-SD) component in Windows operating systems. DNS-SD is a protocol that allows network devices to automatically discover and connect to services offered by other devices on the same network.
DNS-SD enables devices to publish information about the services they offer, such as printers, file servers, and web servers. Other devices on the network can then use the Dnssd.dll file to browse and connect to these services without requiring manual configuration.
The Dnssd.dll file plays a crucial role in facilitating this communication between devices. It contains the necessary functions and resources for the proper functioning of DNS-SD. However, like any other DLL file, Dnssd.dll can encounter errors or become missing, leading to issues with the DNS-SD functionality on your computer.
When the Dnssd.dll file is missing or not found, you may encounter various error messages, such as “Dnssd.dll not found,” “Dnssd.dll is missing,” or “Cannot find Dnssd.dll.” These errors typically occur when the operating system cannot locate or access the Dnssd.dll file, causing disruptions in the DNS-SD functionality.
It’s important to address Dnssd.dll errors promptly to ensure proper network connectivity, especially if you rely on DNS-SD for discovering and connecting to services on your local network. The next sections will discuss some common causes of Dnssd.dll errors and provide solutions to fix them.
Common Causes of Dnssd.dll Errors
Several factors can contribute to Dnssd.dll errors on your computer. Understanding these common causes can help you diagnose and resolve the issue effectively. Here are some of the common causes of Dnssd.dll errors:
- Corrupted or deleted Dnssd.dll file: The Dnssd.dll file can become corrupted due to malware infections, software conflicts, or accidental deletion. When this happens, the operating system won’t be able to locate the file, resulting in errors.
- Outdated or incompatible software: If you’re using outdated software or incompatible versions of programs that rely on the Dnssd.dll file, it can lead to errors. Newer versions of programs may require an updated Dnssd.dll file to function properly.
- Registry issues: Problems within the Windows registry, such as invalid or missing Dnssd.dll entries, can cause errors. Incorrect registry settings or leftover entries from uninstalled programs can interfere with the functioning of the Dnssd.dll file.
- Hardware driver conflicts: Conflicts between the Dnssd.dll file and certain hardware drivers can result in errors. This can occur when outdated or incompatible drivers are installed on your system.
- Malware infections: Malicious software can target system files, including the Dnssd.dll file. If your computer is infected with malware, it can modify or delete the Dnssd.dll file, leading to errors.
Identifying the underlying cause of the Dnssd.dll error is crucial for implementing the appropriate solution. In the next section, we will discuss various troubleshooting methods to fix Dnssd.dll errors and restore the proper functionality of the DNS-SD component.
How to Fix Dnssd.dll Is Missing or Not Found Error
When you encounter the “Dnssd.dll is missing or not found” error, it’s important to address the issue promptly to restore the proper functioning of the DNS-SD component. Here are several solutions to help you fix Dnssd.dll errors:
- Restart Your Computer: Sometimes, a simple restart can resolve temporary issues with the Dnssd.dll file. Restart your computer and check if the error persists.
- Check the Recycle Bin: If you deleted the Dnssd.dll file by mistake, it may still be in the Recycle Bin. Open the Recycle Bin, search for Dnssd.dll, and restore it if found.
- Reinstall the Program: If the error occurs when using a specific program, try reinstalling it to ensure all necessary files, including Dnssd.dll, are properly installed.
- Update Windows: Keeping your operating system up to date can resolve compatibility issues and ensure that the necessary file versions, including Dnssd.dll, are present. Check for Windows updates and install them.
- Run a Virus Scan: Perform a thorough scan of your computer for malware infections. Malicious software can tamper with system files, including Dnssd.dll. Remove any detected threats to restore the file.
- Restore Dnssd.dll from a Trusted Source: If the Dnssd.dll file is missing or corrupted, you can try restoring it from a trusted source. Obtain a clean copy of the file and place it in the appropriate system directory.
- Perform a System Restore: If you recently made system changes that may have caused the Dnssd.dll error, you can revert to a previous stable state using System Restore. Choose a restore point prior to the occurrence of the error.
- Update Device Drivers: Outdated or incompatible device drivers can cause conflicts with the Dnssd.dll file. Update your drivers to the latest versions from the manufacturer’s website.
- Repair Registry Entries: Incorrect or missing registry entries related to Dnssd.dll can lead to errors. Use a reliable registry cleaner tool to scan and repair registry issues.
- Use System File Checker: The System File Checker (SFC) tool can scan for and replace corrupted system files, including Dnssd.dll. Open a Command Prompt as administrator and run the command “sfc /scannow”.
- Reinstall Windows Operating System: As a last resort, reinstalling the Windows operating system can resolve persistent Dnssd.dll errors. Ensure you have a backup of your important files before proceeding.
Try these solutions one by one until the Dnssd.dll error is resolved. If the error persists or you are unsure about performing any of the steps, it is recommended to seek assistance from a qualified technician.
Solution 1: Restart Your Computer
One of the simplest and often effective solutions to fix the “Dnssd.dll is missing or not found” error is to restart your computer. Restarting can resolve temporary issues that may be causing the error. Here’s how you can restart your computer:
- Save any open files or documents.
- Close all open programs or applications.
- Click on the “Start” button in the bottom-left corner of your screen.
- Click on the “Power” button and choose “Restart” from the options.
- Wait for your computer to shut down and then power back on.
- Once your computer restarts, check if the “Dnssd.dll is missing or not found” error still persists.
By restarting your computer, you are refreshing the system’s resources and processes, which can resolve minor glitches and configuration issues. This solution is quick and easy to try, making it a good starting point for troubleshooting Dnssd.dll errors.
If the error persists even after restarting your computer, you can proceed to other solutions mentioned in this article.
Solution 2: Check the Recycle Bin
If you have accidentally deleted the Dnssd.dll file, it might still be present in the Recycle Bin. Checking the Recycle Bin is a simple yet important step to fix the “Dnssd.dll is missing or not found” error. Follow the steps below to check the Recycle Bin:
- Double-click on the Recycle Bin icon on your desktop to open it.
- In the Recycle Bin window, locate the search bar located at the top-right corner.
- Type “Dnssd.dll” in the search bar to quickly locate the file.
- If the Dnssd.dll file appears in the search results, right-click on it and select “Restore” to move it back to its original location.
- Once the file is restored, restart your computer and check if the “Dnssd.dll is missing or not found” error is resolved.
If you find the Dnssd.dll file in the Recycle Bin and successfully restore it, this should resolve the error and restore the proper functioning of the DNS-SD component. However, if the file is not found in the Recycle Bin or the error persists even after restoring the file, proceed to the next solution.
Solution 3: Reinstall the Program
If you are encountering the “Dnssd.dll is missing or not found” error when using a specific program, it is possible that the program’s installation files, including the Dnssd.dll file, have become corrupted or are incomplete. In such cases, reinstalling the program can often resolve the error. Follow the steps below to reinstall the program:
- Go to the Control Panel on your Windows computer.
- Click on “Uninstall a program” or “Programs and Features” (depending on your version of Windows).
- A list of installed programs will appear. Locate the program that is causing the Dnssd.dll error.
- Right-click on the program and select “Uninstall”. Follow the on-screen instructions to remove the program from your system.
- Once the program is successfully uninstalled, restart your computer to complete the process.
- Next, obtain the latest version or a trusted copy of the program from the official website or a reliable source.
- Run the program installer and follow the on-screen instructions to reinstall the program on your computer.
- Once the program is reinstalled, restart your computer again and test if the “Dnssd.dll is missing or not found” error is resolved.
Reinstalling the program ensures that all necessary files, including the Dnssd.dll file, are properly installed and configured. This solution can help fix any issues related to the program’s installation files and restore the proper functioning of the DNS-SD component. If the error persists even after reinstalling the program, proceed to the next solution.
Solution 4: Update Windows
Keeping your Windows operating system up to date is vital to ensure the stability and security of your computer. Outdated system files, including the Dnssd.dll file, can sometimes cause the “Dnssd.dll is missing or not found” error. In such cases, updating Windows can resolve the issue. Follow the steps below to update your Windows operating system:
- Click on the “Start” button in the bottom-left corner of your screen.
- Type “Windows Update” in the search bar and select “Windows Update settings” from the search results.
- In the Windows Update settings, click on the “Check for updates” button.
- Windows will now check for available updates. If any updates are found, click on the “Install” button to start the update process.
- Follow the on-screen instructions to install the updates. Your computer may need to restart during the update installation.
- After the updates are installed and your computer has restarted, check if the “Dnssd.dll is missing or not found” error is resolved.
Updating Windows ensures that you have the latest versions of system files, including the Dnssd.dll file. It can fix any compatibility issues and provide bug fixes that may contribute to the error. If updating Windows does not resolve the issue, proceed to the next solution.
Solution 5: Run a Virus Scan
Malware infections can often interfere with system files, including the Dnssd.dll file, causing the “Dnssd.dll is missing or not found” error. Running a thorough virus scan on your computer can help detect and remove any malicious software that might be causing the error. Follow the steps below to run a virus scan:
- Ensure that your computer has an updated and reliable antivirus program installed. If you don’t have one, consider installing a trusted antivirus software.
- Open your antivirus program and navigate to the scan option. The specific location of the scan option may vary depending on the antivirus software you are using.
- Select a full system scan or a scan that targets critical areas like system files.
- Start the scan and allow the antivirus program to thoroughly scan your computer for any malware or viruses.
- If any threats are detected during the scan, follow the instructions provided by your antivirus program to quarantine or remove the infected files.
- Once the scan and removal process is complete, restart your computer and check if the “Dnssd.dll is missing or not found” error is resolved.
Running a virus scan helps eliminate any malware or viruses that may be tampering with system files, including the Dnssd.dll file. By removing these threats, you can restore the proper functionality of the DNS-SD component. If the error persists even after running a virus scan, proceed to the next solution.
Solution 6: Restore Dnssd.dll from a Trusted Source
If the Dnssd.dll file is missing or corrupted on your computer, you can try restoring it from a trusted source. Obtaining a clean copy of the Dnssd.dll file and replacing the existing one can help resolve the “Dnssd.dll is missing or not found” error. Here’s how you can restore the Dnssd.dll file:
- Open your preferred web browser and visit a trusted website that offers DLL files for download. It is crucial to choose a reliable source to ensure that you obtain a clean and uncorrupted version of the Dnssd.dll file.
- Search for the Dnssd.dll file on the website. Make sure to select the appropriate version that matches your operating system and system architecture (32-bit or 64-bit).
- Download the Dnssd.dll file to a secure location on your computer, such as the Downloads folder.
- Before replacing the existing Dnssd.dll file, create a backup of the original file. Copy and paste the original Dnssd.dll file to a different location, such as the Desktop.
- Navigate to the folder where the Dnssd.dll file is located. The typical location is
C:\Windows\System32. - Copy the downloaded Dnssd.dll file from the secure location.
- Paste the copied file into the appropriate folder, replacing the existing Dnssd.dll file.
- Restart your computer to allow the changes to take effect.
- After restarting, check if the “Dnssd.dll is missing or not found” error is resolved.
Restoring the Dnssd.dll file from a trusted source ensures that you have a clean and uncorrupted version of the file. By replacing the existing file, you can fix any issues related to the missing or corrupted Dnssd.dll file and restore the proper functionality of the DNS-SD component. If the error persists, proceed to the next solution.
Solution 7: Perform a System Restore
If you recently made system changes that may have caused the “Dnssd.dll is missing or not found” error, performing a system restore can help revert your computer back to a previous stable state. System Restore allows you to undo system changes without affecting your personal files. Follow the steps below to perform a system restore:
- Click on the “Start” button in the bottom-left corner of your screen.
- Type “System Restore” in the search bar and select “Create a restore point” from the search results.
- In the System Properties window, click on the “System Restore” button.
- Select “Choose a different restore point” and click “Next”.
- You will be presented with a list of available restore points. Choose a restore point that predates the occurrence of the “Dnssd.dll is missing or not found” error.
- Click “Next” and then click “Finish” to start the system restore process.
- Confirm the restore point selection and click “Yes” to initiate the restore process.
- Wait for the system restore process to complete. Your computer will restart during this process.
- After the system restore is finished, check if the “Dnssd.dll is missing or not found” error is resolved.
Performing a system restore allows you to roll back your computer’s configuration to a previous state, which can help fix issues caused by recent system changes. This solution can be particularly helpful if you suspect that recent changes or installations are responsible for the Dnssd.dll error. If the error persists or you do not have a suitable restore point, proceed to the next solution.
Solution 8: Update Device Drivers
Outdated or incompatible device drivers can sometimes be the cause of the “Dnssd.dll is missing or not found” error. Device drivers facilitate communication between your hardware components and the operating system. Updating the device drivers can help ensure they are compatible and functioning properly. Follow the steps below to update your device drivers:
- Open the “Device Manager” by clicking on the “Start” button and searching for “Device Manager” in the search bar.
- In the Device Manager window, expand the categories and locate any devices with a yellow exclamation mark indicating driver issues.
- Right-click on the device with the exclamation mark and select “Update driver”.
- Choose the option to search automatically for updated driver software. Windows will search online for the latest driver updates and install them if available.
- If Windows is unable to find updated drivers, visit the manufacturer’s website for the specific hardware component.
- Look for the “Support” or “Downloads” section on the manufacturer’s website and download the latest driver for your device.
- Run the downloaded driver installer and follow the on-screen instructions to update the driver.
- Repeat this process for other devices with driver issues identified in the Device Manager.
- Restart your computer to apply the driver updates.
- After restarting, check if the “Dnssd.dll is missing or not found” error is resolved.
Updating your device drivers ensures that they are compatible with the operating system and resolves any known issues. By addressing driver-related problems, you can prevent conflicts that may result in the “Dnssd.dll is missing or not found” error. If the error persists, proceed to the next solution.
Solution 9: Repair Registry Entries
The Windows registry stores crucial information and settings for the proper functioning of your computer. Incorrect or corrupted registry entries related to the Dnssd.dll file can cause the “Dnssd.dll is missing or not found” error. Repairing these registry entries can help resolve the issue. Follow the steps below to repair registry entries:
- Press the Windows key + R on your keyboard to open the Run dialog box.
- Type “regedit” in the Run dialog box and press Enter. This will open the Windows Registry Editor.
- In the Registry Editor, navigate to the following location:
HKEY_LOCAL_MACHINE\SOFTWARE\Microsoft\Windows\CurrentVersion\SharedDLLs. - Look for an entry related to the Dnssd.dll file. If found, right-click on it and choose “Delete”. Note: Be cautious while making changes in the registry editor and make sure to delete only the relevant entry.
- Close the Registry Editor.
- Restart your computer to allow the changes to take effect.
- After restarting, check if the “Dnssd.dll is missing or not found” error is resolved.
Repairing registry entries eliminates any incorrect or corrupted entries that may be causing the “Dnssd.dll is missing or not found” error. However, it is essential to exercise caution while modifying the registry as incorrect changes can lead to system instability. If the error persists, proceed to the next solution.
Solution 10: Use System File Checker
The System File Checker (SFC) is a built-in Windows utility that can scan for and restore corrupted system files, including the Dnssd.dll file. Running the System File Checker can help fix the “Dnssd.dll is missing or not found” error. Follow the steps below to use the System File Checker:
- Press the Windows key and type “Command Prompt”. Right-click on the Command Prompt application and select “Run as administrator”.
- In the Command Prompt window, type the command
sfc /scannowand press Enter. - The System File Checker will now scan your computer’s system files for any errors or corruptions. This process may take some time.
- If any issues are found, the System File Checker will attempt to repair the corrupted files automatically.
- Once the scan and repair process is complete, restart your computer.
- After restarting, check if the “Dnssd.dll is missing or not found” error is resolved.
The System File Checker verifies the integrity of system files and repairs any corrupted files it finds. By using this utility, you can restore the Dnssd.dll file and resolve any issues related to it. If the error persists, proceed to the next solution.
Solution 11: Reinstall Windows Operating System
If all else fails and you are still experiencing the “Dnssd.dll is missing or not found” error, you may need to consider reinstalling the Windows operating system. Reinstalling Windows can help resolve complex issues and ensure a clean installation of all necessary files, including the Dnssd.dll file. However, it is crucial to note that reinstalling Windows will remove all your installed programs, files, and settings, so it should be considered as a last resort. Here’s how you can reinstall Windows:
- Backup all your important files, documents, and data to an external storage device or cloud storage.
- Obtain a Windows installation media or create one using the Media Creation Tool provided by Microsoft.
- Insert the Windows installation media into your computer and restart it.
- Follow the on-screen prompts to boot from the installation media and select your language preferences.
- Choose “Install now” and proceed with the installation process.
- During the installation, you will be prompted to enter the product key and select various settings.
- When prompted, select the option to perform a clean installation and format the hard drive.
- Follow the rest of the installation process, including creating a new user account and configuring your preferences.
- After the installation is complete, reinstall all your necessary programs and restore your files from the backup.
- Check if the “Dnssd.dll is missing or not found” error is resolved.
Reinstalling the Windows operating system provides a fresh start and ensures that all system files, including the Dnssd.dll file, are properly installed. However, it is a time-consuming process, so make sure to back up your important data before proceeding. If the error still persists after reinstalling Windows, it is recommended to seek assistance from a qualified technician.