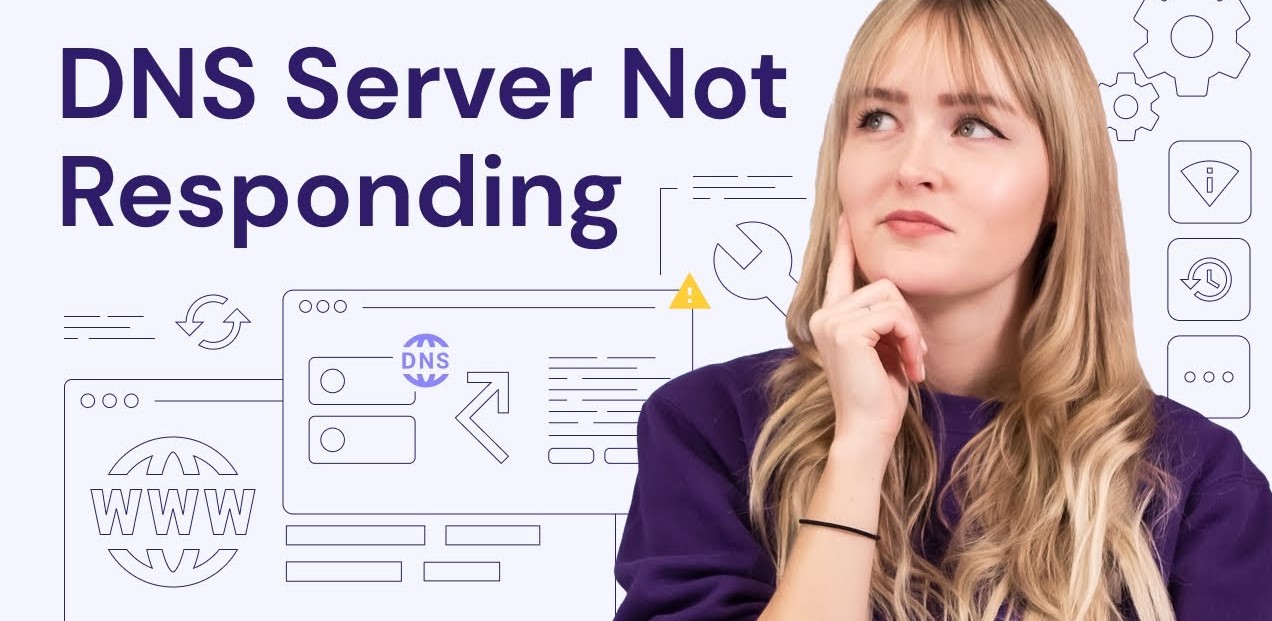Check your internet connection
When experiencing DNS server not responding errors, the first step you should take is to check your internet connection. A stable and reliable internet connection is essential for proper DNS server communication. Here are a few things you can do to ensure your connection is functioning properly:
- Make sure your device is connected to the internet. Check if other devices on the same network are able to access the internet successfully. If they can, the issue may be specific to your device.
- Restart your device. Sometimes a simple restart can resolve temporary connectivity issues.
- Confirm the Wi-Fi signal strength. If you are using Wi-Fi, ensure that you are within range of your router. Weak signals can lead to connection problems.
If these initial checks do not resolve the issue, you can further troubleshoot your internet connection by trying the following:
- Use an Ethernet cable. Connect your device directly to the router using an Ethernet cable to eliminate any potential Wi-Fi-related issues.
- Reset your modem and router. Unplug them from the power source, wait for a few seconds, and then plug them back in. This can help refresh the connection and resolve any temporary glitches.
- Check for any service outages. Contact your Internet Service Provider (ISP) or visit their website to see if there are any reported outages in your area. If there are, you may need to wait until the issue is resolved by your ISP.
By checking your internet connection and troubleshooting any issues, you can ensure that your DNS server not responding error is not caused by a connectivity problem. If the issue persists, continue with the next steps to further diagnose and resolve the DNS server error.
Restart your router and modem
One of the simplest and most effective solutions to fix DNS server not responding errors is to restart your router and modem. This can help resolve any temporary issues and refresh the connection between your devices and the DNS server. Follow these steps to restart your router and modem:
- Locate your router and modem. These devices are typically located near each other and connected with cables.
- Turn off the power to both the router and modem. You can do this by unplugging them from the power source or using the power button, if available.
- Wait for about 30 seconds. This allows the devices to fully power down and reset any settings or configurations.
- Plug the modem back in and wait for it to fully restart. This may take a couple of minutes as the modem establishes a connection with your ISP.
- Once the modem is fully restarted, plug the router back in and wait for it to restart as well. This can take a few minutes as the router establishes a connection with the modem.
- Once both devices have restarted, check your internet connection to see if the DNS server not responding error has been resolved.
Restarting your router and modem can help resolve temporary network issues and clear any configuration errors that may be causing the DNS server error. If the error persists, you can proceed to the next troubleshooting steps to further diagnose and resolve the issue.
Clear your DNS cache
Clearing your DNS cache is another effective solution to fix DNS server not responding errors. The DNS cache stores information about previously resolved domain names, and if it becomes corrupted or outdated, it can lead to connectivity issues. Follow the steps below to clear your DNS cache:
- Open the Command Prompt as an administrator. To do this, press the Windows key, type “Command Prompt,” right-click on it, and select “Run as administrator.”
- Type the following command:
ipconfig /flushdnsand press Enter. - Wait for the process to complete. You should see a message indicating that the DNS cache has been successfully flushed.
Once the DNS cache is cleared, restart your computer to ensure the changes take effect. This will help resolve any DNS-related issues and establish a fresh connection with the DNS server.
If you are using a Mac, follow these steps to clear your DNS cache:
- Open the Terminal application.
- Type the following command:
sudo killall -HUP mDNSResponderand press Enter. - Enter your administrator password when prompted and press Enter.
After clearing the DNS cache, restart your Mac to apply the changes.
Clearing the DNS cache can often resolve DNS server not responding errors by eliminating any incorrect or outdated information. If the issue persists, continue with the next troubleshooting steps to further diagnose and resolve the DNS error.
Renew your IP address
Renewing your IP address can help resolve DNS server not responding errors by refreshing your network configuration and obtaining a new IP address from your Internet Service Provider (ISP). Follow the steps below to renew your IP address:
- Press the Windows key and type “Command Prompt.”
- Right-click on “Command Prompt” and select “Run as administrator.”
- In the Command Prompt window, type the following command:
ipconfig /releaseand press Enter. - Wait for the process to complete. This will release your current IP address.
- Next, enter the command:
ipconfig /renewand press Enter. - Wait for the process to complete. This will obtain a new IP address from your ISP.
After renewing your IP address, restart your computer to apply the changes. This will help establish a fresh network configuration and potentially resolve any DNS server issues.
If you’re using a Mac, follow these steps to renew your IP address:
- Click on the Apple menu and select “System Preferences.”
- Click on “Network.”
- Select your active network connection from the left sidebar.
- Click on the “Advanced” button.
- Go to the “TCP/IP” tab.
- Click on the “Renew DHCP Lease” button.
After renewing your IP address on a Mac, restart your computer to apply the changes.
Renewing your IP address can help resolve connectivity issues and refresh your network settings, potentially resolving the DNS server not responding error. If the error persists, continue with the next troubleshooting steps to further diagnose and resolve the issue.
Disable firewall and antivirus software temporarily
Firewall and antivirus software are designed to protect your computer from malicious threats, but sometimes they can interfere with your network connections and cause DNS server not responding errors. Temporarily disabling these security programs can help identify if they are the source of the issue. Here is how you can disable firewall and antivirus software:
- Open the Control Panel on your computer.
- Click on “System and Security” (or “Security and Maintenance”).
- Find the firewall settings or antivirus software options.
- Turn off the firewall or disable real-time scanning for antivirus software.
After disabling the firewall and antivirus software, check if the DNS server not responding error still occurs. If the error is resolved, it indicates that one or both of these security programs were causing the issue.
Remember to re-enable your firewall and antivirus software after testing to ensure the ongoing protection of your system. If the error persists even after disabling these programs, it is recommended to consult the respective program’s documentation or contact their support for further assistance.
Disabling firewall and antivirus software temporarily can help identify if they are causing DNS server issues. However, it is important to re-enable them to maintain the security of your computer.
Change your DNS server settings
If you’re still experiencing DNS server not responding errors, you can try changing your DNS server settings. By default, your computer uses the DNS servers provided by your Internet Service Provider (ISP), but sometimes these servers can encounter issues. Switching to a different DNS server can help resolve the problem. Follow the steps below to change your DNS server settings:
- Open the Control Panel on your computer.
- Click on “Network and Internet” (or “Network and Sharing Center”).
- Click on “Change adapter settings” (or “Change adapter options”).
- Right-click on your active network connection and select “Properties.”
- Select “Internet Protocol Version 4 (TCP/IPv4)” and click on “Properties.”
- Choose the option to “Use the following DNS server addresses.”
- Enter the preferred and alternate DNS server addresses. You can use public DNS servers like Google DNS (8.8.8.8 and 8.8.4.4) or OpenDNS (208.67.222.222 and 208.67.220.220).
- Click “OK” to save the changes.
After changing the DNS server settings, restart your computer to apply the changes. Your computer will now use the new DNS servers for resolving domain names.
If you are using a Mac, follow these steps to change your DNS server settings:
- Click on the Apple menu and select “System Preferences.”
- Click on “Network.”
- Select your active network connection from the left sidebar.
- Click on the “Advanced” button.
- Go to the “DNS” tab.
- Click on the “+” button to add a new DNS server.
- Enter the DNS server addresses and click “OK” to save the changes.
After changing the DNS server settings on a Mac, apply the changes and restart your computer.
Changing your DNS server settings can help resolve DNS server not responding errors by using a different and potentially more reliable DNS server. If the error persists, continue with the next troubleshooting steps to further diagnose and resolve the issue.
Update your network adapter driver
An outdated or incompatible network adapter driver can cause DNS server not responding errors. Updating your network adapter driver ensures that it is compatible with the latest software and can effectively communicate with the DNS server. Here’s how you can update your network adapter driver:
- Press the Windows key and type “Device Manager.”
- Open the Device Manager from the search results.
- Expand the “Network adapters” category.
- Right-click on your network adapter and select “Update driver.”
- Choose the option to search automatically for updated driver software.
- Wait for Windows to search for the latest driver and install it.
- Restart your computer to apply the driver update.
After the restart, check if you’re still experiencing the DNS server not responding error. If the issue persists, you may need to visit the manufacturer’s website for your network adapter and download the latest driver from there. Follow their instructions for installation and restart your computer afterwards.
On a Mac, network adapter drivers are typically updated automatically through macOS updates. It is recommended to keep your macOS version up to date to ensure you have the latest network adapter drivers.
Updating your network adapter driver can address compatibility issues and improve the communication between your computer and the DNS server. If the error persists, proceed to the next troubleshooting steps to further diagnose and resolve the issue.
Reset your router to factory settings
If you’re still encountering DNS server not responding errors, resetting your router to its factory settings can help resolve any lingering configuration issues that might be causing the problem. Keep in mind that resetting your router will erase any custom settings and revert it to its original state. Follow these steps to reset your router:
- Locate the reset button on your router. It is usually a small button located on the back or bottom of the device.
- Using a paperclip or a small tool, press and hold the reset button for about 10-15 seconds. Make sure to hold it until the router’s lights flash or the power light changes.
- Release the reset button. This will initiate the reset process.
- Wait for the router to finish resetting. It may take a couple of minutes for the process to complete.
Once the router has reset, you will need to reconfigure it with your ISP settings and Wi-Fi network information. Consult your router’s user manual or contact your ISP for assistance in setting up the router again.
Resetting your router to factory settings can resolve any misconfigurations or conflicting settings that may cause DNS server errors. If the error persists after resetting the router, proceed to the last troubleshooting step to resolve the issue.
Contact your Internet Service Provider (ISP)
If you have followed all the previous troubleshooting steps and are still experiencing DNS server not responding errors, it may be time to reach out to your Internet Service Provider (ISP) for assistance. As the provider of your internet connection, they can offer valuable insight and guidance in resolving the issue. Here’s what you should do:
- Locate the contact information for your ISP. This can usually be found on their website or in your account details.
- Call or email your ISP’s support team, explaining the DNS server not responding error you’re encountering.
- Provide them with details about the troubleshooting steps you have already taken, including any error messages you’ve encountered.
- Follow any additional instructions or troubleshooting steps provided by your ISP’s support team.
Your ISP’s support team has access to specialized tools and resources that can help diagnose and resolve the issue. They may be able to identify any network or server-related problems that are causing the DNS server error.
When communicating with your ISP, it’s important to remain patient and cooperative. Sometimes the resolution may require coordination between your ISP and their network technicians, which may take some time. Make sure to follow their instructions and provide them with any necessary information to aid in the troubleshooting process.
Contacting your ISP is often the last resort in resolving DNS server not responding errors. They have the expertise and resources to investigate and rectify any issues that may be occurring on their end.