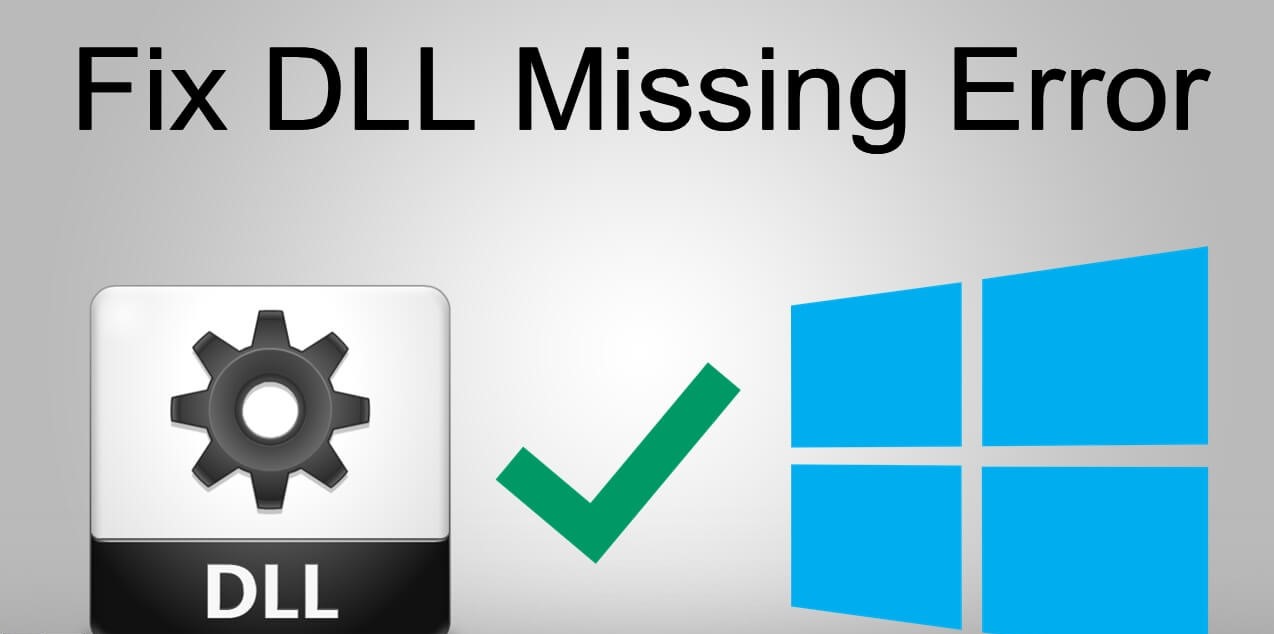Common Reasons Why Btballoon.dll File Error Occurs
The Btballoon.dll file is an important component of Bluetooth software, which allows users to connect and communicate with other devices wirelessly. However, there are instances when errors related to the Btballoon.dll file can occur, causing inconvenience and disruption to the normal functioning of your computer system. Understanding the common reasons behind these errors can help you troubleshoot and resolve the issue effectively.
1. Corrupted or missing file: One of the primary reasons for Btballoon.dll errors is a corrupted or missing file. This can happen due to various factors like accidental deletion, improper software installation, or a malfunctioning hard drive.
2. Malware or virus infection: Malicious software can infect and damage system files, including the Btballoon.dll file. Malware can enter your computer through unsafe downloads or email attachments, compromising the integrity of crucial files and triggering DLL errors.
3. Outdated Bluetooth drivers: If your computer’s Bluetooth drivers are outdated or incompatible with the Btballoon.dll file, it can result in errors. This can happen when you upgrade your operating system or install new software that conflicts with the existing drivers.
4. Registry issues: The Windows registry is a crucial database that stores settings and information about your computer’s hardware, software, and configurations. If there are corrupt or invalid entries related to the Btballoon.dll file, it can lead to DLL errors.
5. Hardware conflicts: Sometimes, conflicts between Bluetooth devices and other hardware components can cause Btballoon.dll errors. This can occur if there are compatibility issues or if the devices are not properly connected or configured.
6. Software conflicts: Certain software installed on your computer may conflict with the Bluetooth software, resulting in Btballoon.dll errors. This can happen if multiple applications are trying to access the same resources or if the software is not properly designed to work with Bluetooth technology.
It’s important to identify the specific cause of the Btballoon.dll file error to implement the appropriate solution. By understanding these common reasons, you can narrow down the troubleshooting steps and resolve the issue effectively.
How to Know If Btballoon.dll File Is Missing or Not Found
If you’re experiencing issues related to the Btballoon.dll file, it’s essential to determine whether the file is missing or not found on your computer. By identifying this, you can take the necessary steps to resolve the problem effectively. Here are some methods to confirm if the Btballoon.dll file is missing:
1. Error messages: When the Btballoon.dll file is missing, your computer may display error messages indicating the absence of the file. These error messages can vary depending on the specific software or program that requires the Btballoon.dll file.
2. Application crashes: If the Btballoon.dll file is missing, it can lead to application crashes or freezing. You may notice that certain programs fail to launch or abruptly close without any warning.
3. Event Viewer: The Event Viewer tool in Windows can provide useful information about missing DLL files. To access the Event Viewer, press the Windows key + R, then type “eventvwr.msc” and hit Enter. Look for logs or entries indicating Btballoon.dll file errors or missing files.
4. System File Checker (SFC) scan: Windows has a built-in tool called System File Checker that scans for and restores missing or corrupted system files. To perform an SFC scan, open the Command Prompt as an administrator, then type “sfc /scannow” and press Enter. The scan may take some time, and it will inform you if any missing or corrupted files, including Btballoon.dll, are found and repaired.
5. Dependency Walker: Dependency Walker is a free tool that can help identify missing DLL files. Download and install Dependency Walker, then open the program and navigate to the directory where the application or software that requires Btballoon.dll is stored. It will scan for any missing dependencies, including the Btballoon.dll file.
Confirming whether the Btballoon.dll file is missing or not found is crucial in resolving related errors. By utilizing error messages, application behavior, system tools, and specialized software, you can determine if the file is indeed missing and proceed with the appropriate troubleshooting steps to fix the issue.
Solution 1: Restart Your Computer
One of the simplest yet effective solutions to various computer issues, including Btballoon.dll file errors, is to restart your computer. Restarting can help resolve temporary glitches or conflicts that may be causing the error. Here’s how you can restart your computer:
1. Closing applications: Before restarting, ensure that you save any unsaved work and close all running applications. This will prevent any potential data loss or conflicts during the restart process.
2. Click the Start button: Locate the Windows Start button, typically found in the bottom-left corner of the screen. Click on it to open the Start menu.
3. Choose Restart: In the Start menu, you will see various options. Click on the Power symbol, and a dropdown menu will appear. From the menu, select the “Restart” option.
4. Wait for the restart: After selecting the Restart option, the computer will begin the restart process. Wait patiently for the computer to shut down and start up again.
5. Check for errors: Once the computer has restarted, check if the Btballoon.dll file error is resolved. Launch the software or program that previously displayed the error message and observe if the issue still persists.
If the Btballoon.dll file error was caused by a temporary glitch or conflict, restarting your computer should resolve the issue. However, if the error persists, you may need to explore other solutions to address the underlying cause.
Restarting your computer is a simple troubleshooting step that can often fix a wide range of software and hardware-related errors. It helps to refresh the system and clear any temporary issues that may have been interfering with the normal functioning of your computer. Keep in mind that this solution is a basic step and may not resolve more complex issues related to the Btballoon.dll file, but it’s always worth trying before moving on to other troubleshooting methods.
Solution 2: Run a Full System Scan for Malware
Malware or viruses can cause various issues on your computer, including errors related to the Btballoon.dll file. Running a full system scan using reliable antivirus or anti-malware software can help detect and remove any malicious programs that may be affecting your system. Follow these steps to run a full system scan:
1. Update your antivirus software: Ensure that your antivirus software is up to date with the latest virus definitions. This ensures that the scan will be thorough and effective against the latest threats.
2. Open your antivirus software: Locate the antivirus software installed on your computer and open it. The exact steps may vary depending on the software you are using.
3. Initiate a full system scan: Look for the option to perform a full system scan or a comprehensive scan. This type of scan will thoroughly examine all files, folders, and system areas for any potentially harmful programs.
4. Start the scan: Click on the button or option to start the full system scan. The scanning process may take some time, as it scans every file and folder on your computer.
5. Review scan results and take action: Once the scan is complete, the antivirus software will display the results. Review the scan report and take appropriate action if any malware or suspicious files are detected. This may include quarantining or deleting the infected files.
6. Restart your computer: After completing the malware removal process, it’s a good practice to restart your computer to ensure that any remaining traces of malware are eliminated.
Running a full system scan for malware is essential in resolving Btballoon.dll file errors caused by infected files. Removing malware from your computer not only helps in fixing the DLL errors but also improves the overall security and performance of your system.
Remember to regularly update your antivirus software and perform periodic system scans to ensure that your computer is protected from any malicious threats. Prevention is always better than cure when it comes to dealing with malware-related issues.
Solution 3: Restore the Btballoon.dll File from the Recycle Bin
If you have recently deleted the Btballoon.dll file or suspect that it might have been accidentally moved to the Recycle Bin, restoring it from the Recycle Bin can resolve the file error. Follow these steps to restore the Btballoon.dll file:
1. Open the Recycle Bin: Locate the Recycle Bin icon on your desktop and double-click on it to open it. Alternatively, you can search for “Recycle Bin” in the Windows search bar and click on the appropriate result.
2. Search for the Btballoon.dll file: In the Recycle Bin window, look for the search bar or the option to sort files. Enter “Btballoon.dll” in the search bar or manually scroll through the list of files to locate the Btballoon.dll file.
3. Restore the file: Once you have found the Btballoon.dll file, right-click on it and select the “Restore” or “Restore Selected Items” option from the context menu. This will restore the file to its original location on your computer.
4. Verify the file restoration: After restoring the Btballoon.dll file, check if the error has been resolved. Launch the software or program that previously displayed the error message and see if it functions properly without any error related to the Btballoon.dll file.
Restoring the Btballoon.dll file from the Recycle Bin is a simple solution if the file was accidentally deleted or moved. However, if you cannot find the file in the Recycle Bin or if restoring it does not fix the error, you may need to explore alternative solutions.
As a preventative measure, it’s important to be cautious when deleting or moving files, especially system files like Btballoon.dll. Double-checking the file before deletion and taking regular backups can help avoid such issues in the future.
Solution 4: Reinstall the Program That Uses the Btballoon.dll File
If the Btballoon.dll file error is specific to a particular program or software, reinstalling that program can help resolve the issue. The error might have occurred due to a faulty installation or corruption within the program files. Here’s how you can reinstall the program:
1. Uninstall the program: First, you need to uninstall the program that uses the Btballoon.dll file. To do this, go to the Control Panel on your computer and locate the “Programs” or “Programs and Features” section. Find the program in the list, right-click on it, and select “Uninstall” or “Remove.” Follow the on-screen prompts to complete the uninstallation process.
2. Download the latest version: Visit the official website of the program or software that requires the Btballoon.dll file. Look for the download section and obtain the latest version of the program that is compatible with your operating system.
3. Install the program: Once the download is complete, double-click the setup file to start the installation process. Follow the on-screen instructions to install the program. Make sure to read and accept any licensing agreements or terms and conditions during the installation.
4. Restart your computer: After the installation is complete, restart your computer. This will ensure that the necessary changes are applied and the program is properly integrated into your system.
5. Test the program: Launch the reinstalled program that previously displayed the Btballoon.dll file error and check if the error is resolved. Ensure that the program functions smoothly and does not encounter any DLL-related issues.
Reinstalling the program that uses the Btballoon.dll file can help fix any corrupted or faulty installation, ensuring that the required files, including the DLL file, are correctly installed. If the error persists after reinstalling the program, consider exploring other solutions or seeking further assistance.
Keep in mind that when reinstalling a program, it’s important to have a backup of any important data or settings associated with the program, as the reinstallation process may reset or remove certain configurations.
Solution 5: Update or Rollback the Driver Associated with Btballoon.dll
If the Btballoon.dll file error is related to a specific driver, updating or rolling back the driver can help resolve the issue. Drivers are essential software components that facilitate communication between hardware devices and the operating system. Here’s how you can update or rollback the driver associated with Btballoon.dll:
1. Identify the driver: Determine which driver is associated with the Btballoon.dll file. You can do this by reviewing the error message or researching the specific hardware or software that encounters the DLL error.
2. Update the driver: Visit the official website of the hardware manufacturer or the software provider that uses the Btballoon.dll file. Look for the “Support,” “Downloads,” or “Drivers” section, and search for the latest version of the driver compatible with your operating system. Download the updated driver and follow the provided instructions to install it.
3. Restart your computer: After updating the driver, restart your computer to ensure that the changes take effect and the new driver is properly integrated into the system.
4. Test the functionality: Launch the software or program associated with the Btballoon.dll file error and check if the error is resolved. Ensure that the program functions smoothly without any DLL-related issues.
If updating the driver does not resolve the issue or if you experience new problems after updating, you can consider rolling back the driver to a previous version:
1. Open Device Manager: Press the Windows key + R, type “devmgmt.msc” in the Run dialog, and hit Enter. This will open the Device Manager.
2. Locate the driver: In the Device Manager window, expand the category related to the driver associated with the Btballoon.dll file. Right-click on the driver and select “Properties.”
3. Rollback the driver: In the driver’s properties window, navigate to the “Driver” tab. Look for the “Roll Back Driver” option and click on it. Follow the on-screen prompts to complete the rollback process.
4. Restart your computer: After rolling back the driver, restart your computer to apply the changes. Test the software or program associated with the Btballoon.dll file to ensure that the error has been resolved.
Updating or rolling back the driver associated with the Btballoon.dll file can help fix compatibility issues or bugs that cause DLL errors. It’s important to keep your drivers up to date to ensure the efficient and smooth operation of your hardware and software.
Solution 6: Perform a System Restore
If you’re facing persistent Btballoon.dll file errors and suspect that recent system changes may be the cause, performing a system restore can help resolve the issue. System restore reverts your computer’s settings and configurations to a previous state when everything was functioning properly. Here’s how to perform a system restore:
1. Open System Restore: Press the Windows key + R, type “rstrui.exe” in the Run dialog, and hit Enter. This will open the System Restore window.
2. Select a restore point: In the System Restore window, you will see a list of available restore points. These are created automatically at certain intervals or during system changes. Choose a restore point that predates the appearance of the Btballoon.dll error.
3. Start the restoration: Follow the on-screen prompts to start the system restore process. Read the provided information carefully to understand the changes that will be made to your system.
4. Wait for the restoration: The system restore process may take some time, as your computer will undo recent changes and revert to the selected restore point. Ensure that your computer remains plugged in and connected to a stable power source during this process.
5. Check for error resolution: Once the system restore is complete and your computer restarts, check if the Btballoon.dll file error is resolved. Launch the software or program that previously displayed the error message and observe its functionality.
System restore can help fix issues caused by recent system changes, updates, or installations. However, it’s essential to note that system restore will undo any changes made after the selected restore point, including software installations and settings modifications.
To prevent future Btballoon.dll file errors, ensure that you create regular system restore points or consider implementing a reliable backup solution to safeguard your data and system configurations.
Solution 7: Update Windows
Keeping your Windows operating system up to date is crucial for the overall performance and stability of your computer. Outdated or missing system updates can sometimes cause Btballoon.dll file errors. Here’s how you can update your Windows:
1. Open Windows Update: Press the Windows key + I to open the Windows Settings menu. From there, click on “Update & Security.”
2. Check for updates: In the Windows Update section, click on “Check for updates.” Windows will then start searching for available updates for your system.
3. Download and install updates: If there are any updates available, click on the “Download” or “Install” button to begin the update process. Depending on your internet speed and the size of the updates, this may take some time.
4. Restart your computer: After the updates are successfully installed, you will be prompted to restart your computer. Save any unsaved work and click on the “Restart now” button.
5. Verify the update: After restarting, open the Windows Update page again and check if all the updates have been installed successfully. Ensure that your system is up to date with the latest patches and security fixes.
Updating Windows can address various system-related issues, including errors associated with DLL files like Btballoon.dll. The updates often include bug fixes and improvements to the operating system, ensuring better compatibility with software and hardware components.
It is worth noting that Windows updates can sometimes introduce new issues or conflicts. If you experience new problems after updating, you may need to consider other solutions or seek assistance from the Windows support team.
Regularly checking for and installing Windows updates is an essential part of maintaining a healthy and secure computer system. Make it a habit to keep your operating system up to date to minimize the occurrence of DLL errors and other system-related issues.
Solution 8: Repair the Windows Registry
The Windows registry is a vital database that stores important settings and configurations for your operating system and installed programs. A corrupt or damaged Windows registry can lead to various errors, including Btballoon.dll file errors. Repairing the registry can help resolve these issues and restore smooth functionality to your computer. Here’s how to repair the Windows registry:
1. Backup the registry: Before making any changes to the registry, it’s crucial to create a backup. This allows you to revert back to a previous working state if something goes wrong. To backup the registry, press the Windows key + R, type “regedit” in the Run dialog, and hit Enter. In the Registry Editor, go to “File” and select “Export.” Choose a location to save the backup file and give it a recognizable name.
2. Open the Registry Editor: Press the Windows key + R, type “regedit” in the Run dialog, and hit Enter. This will open the Registry Editor.
3. Navigate to the Btballoon.dll entry: In the Registry Editor, navigate to the following location: HKEY_LOCAL_MACHINE\SOFTWARE\Microsoft\Windows\CurrentVersion\SharedDLLs. Look for the entry related to Btballoon.dll, as it may contain information about its location and settings.
4. Repair the registry: Right-click on the Btballoon.dll entry and select “Modify” or “Edit.” Check the entry’s value data to ensure it points to the correct location of the DLL file. If the value data is incorrect or points to a non-existent location, modify it accordingly.
5. Restart your computer: After making the necessary changes, restart your computer. This allows the changes to take effect and ensures the proper functioning of the repaired registry.
Repairing the Windows registry is an advanced solution that requires caution and knowledge. Incorrect modifications to the registry can cause serious system issues, so it’s important to follow the steps carefully or seek assistance from a professional if you are not confident in performing these actions.
Regularly scanning and repairing the Windows registry can help prevent DLL errors and other issues related to system configurations. However, it’s recommended to exercise caution and create backups before making any changes to the registry.
Solution 9: Perform a Clean Installation of Windows
If all other solutions have been exhausted and you’re still experiencing persistent Btballoon.dll file errors, performing a clean installation of Windows can be an effective resolution. This process involves removing all existing data, applications, and settings from your computer and reinstalling a fresh copy of the operating system. Here’s how you can perform a clean installation of Windows:
1. Backup your data: Before proceeding with a clean installation, it’s essential to back up all important files, documents, and personal data. This ensures that you don’t lose any valuable information during the process.
2. Create a Windows installation media: Obtain a bootable USB drive or DVD containing the Windows installation files. You can download the necessary files from the official Microsoft website and follow the provided instructions to create the installation media.
3. Boot from the installation media: Insert the bootable USB drive or DVD into your computer and restart it. During the boot process, enter the BIOS settings (often by pressing a designated key, such as F2 or Del) and change the boot order to prioritize the installation media. Save the changes and exit the BIOS to restart your computer and boot from the installation media.
4. Install a fresh copy of Windows: Follow the on-screen prompts to install a fresh copy of Windows. Choose the desired language, time zone, and keyboard layout, then select the “Custom” installation option. This will allow you to delete existing partitions and perform a clean installation.
5. Format and install Windows: On the disk partition screen, select the drive where Windows is currently installed and choose the “Format” option to erase all existing data. Confirm the deletion and proceed with the installation process. Windows will install and configure the operating system on the newly formatted drive.
6. Set up Windows: After the installation is complete, follow the guided setup process to configure Windows with your preferences, such as user account creation, network settings, and privacy options.
Performing a clean installation of Windows is a drastic solution that should be considered when all other troubleshooting methods have failed. It effectively wipes the system clean and provides a fresh start for your computer, eliminating any persistent Btballoon.dll file errors or other system-related issues. However, it’s important to note that this process will erase all data on your computer, so ensure that you have backed up your data beforehand.
If you’re not comfortable performing a clean install yourself, it’s recommended to seek assistance from a professional or a reputable computer service provider to ensure the procedure is done correctly.