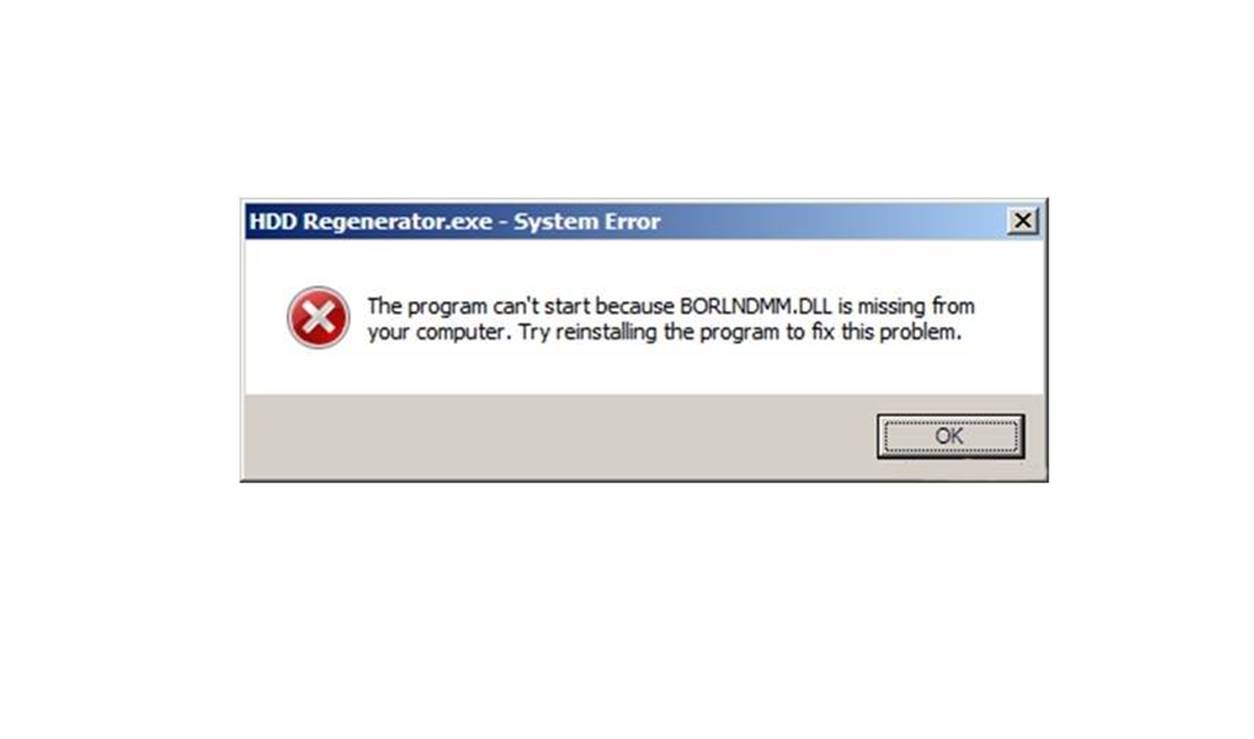What is borlndmm.dll and Why is it Important?
The borlndmm.dll is a dynamic link library (DLL) file that belongs to Borland Delphi, a popular programming software suite. DLL files contain various functions and resources that can be accessed by multiple programs simultaneously. The borlndmm.dll is particularly important for running applications developed using Borland Delphi.
This DLL file plays a crucial role in facilitating memory management and allocation within Delphi applications. It helps ensure efficient usage of computer resources and optimizes the performance of Delphi programs. The borlndmm.dll is responsible for managing dynamic memory blocks and tracking their allocation and deallocation.
The borlndmm.dll also enables the sharing of code snippets and resources between different applications. This promotes code reusability and reduces the overall size of the executable files. Additionally, it allows for the seamless integration of third-party libraries and components into Delphi applications, enhancing their functionality and versatility.
Many software applications and systems rely on the borlndmm.dll to run smoothly. Without this DLL file, Delphi-based programs may encounter critical errors or fail to launch altogether. Therefore, it is essential to ensure that the borlndmm.dll is present and functioning correctly on your computer.
It’s worth noting that borlndmm.dll errors can occur due to various reasons, such as file corruption, conflicts with other applications, or malware infections. When faced with such errors, it is crucial to address them promptly to prevent any disruptions in the functioning of your Delphi applications.
In the following sections, we will explore common causes of borlndmm.dll errors and provide solutions to fix the “borlndmm.dll is missing or not found” errors effectively.
Common Causes of borlndmm.dll Errors
The “borlndmm.dll is missing or not found” error message can occur due to several reasons. Understanding the common causes behind these errors can help you troubleshoot and resolve the issue efficiently. Here are some of the most common causes of borlndmm.dll errors:
1. Corrupted or Missing DLL File: One of the main reasons for the borlndmm.dll error is a corrupted or missing DLL file. This can happen due to improper installation, accidental deletion, or malware infection.
2. Conflicts with Other Programs: The borlndmm.dll file may conflict with other programs or DLL files installed on your system. This can occur when multiple applications share the same or similar DLL files, leading to conflicts and errors.
3. Outdated Windows: An outdated Windows operating system can lead to compatibility issues with DLL files, including borlndmm.dll. Keeping your system updated with the latest Windows updates helps ensure smooth functioning of DLL files.
4. Malware Infections: Malicious software, such as viruses or malware, can corrupt or replace DLL files, including borlndmm.dll. This can result in errors or unexpected behavior when running Delphi applications.
5. Hardware Issues: In rare cases, hardware problems, such as faulty RAM or hard drive issues, can lead to borlndmm.dll errors. If your computer’s hardware is not functioning properly, it can affect the performance of DLL files and cause errors.
6. Registry Problems: Issues in the Windows registry, such as invalid or incorrect entries related to the borlndmm.dll file, can trigger errors. Registry problems can occur due to incomplete uninstallation of programs, system crashes, or malware infections.
It’s important to note that these causes are not exhaustive, and other factors can contribute to borlndmm.dll errors as well. However, by identifying the common causes, you can focus your troubleshooting efforts and find effective solutions to resolve the issue.
How to Fix borlndmm.dll Is Missing or Not Found Errors
Experiencing the “borlndmm.dll is missing or not found” error can be frustrating, but the good news is that there are several methods you can try to resolve it. Below, we will outline some effective solutions to fix borlndmm.dll errors:
1. Reinstall the Program: Sometimes, the error can occur due to a faulty installation or a missing DLL file. In such cases, uninstall the program that is showing the error and then reinstall it. This process will replace any missing or corrupted borlndmm.dll files.
2. Update Windows: Outdated Windows versions may lack the necessary updates and patches required for DLL files to function correctly. To update Windows, go to Settings > Update & Security > Check for Updates. Install any available updates and restart your computer.
3. Run a Virus Scan: Malware infections can corrupt DLL files like borlndmm.dll. Run a comprehensive virus scan using reliable antivirus software to detect and remove any malware on your system. Afterward, check if the borlndmm.dll error still persists.
4. Restore borlndmm.dll from Recycle Bin: If you have accidentally deleted the borlndmm.dll file, it may be present in the Recycle Bin. Open the Recycle Bin, locate the file, right-click on it, and select “Restore” to bring it back to its original location.
5. Restore borlndmm.dll from System Restore Point: If you have system restore points enabled, you can roll your system back to a previous state when the borlndmm.dll file was working correctly. Open the System Restore tool, choose a restore point, and follow the on-screen instructions.
6. Perform a Clean Installation of Windows: If none of the above methods work, you may need to perform a clean installation of Windows. This will erase all data on your system, so make sure to back up your important files before proceeding.
7. Replace borlndmm.dll Manually: If you have access to a working borlndmm.dll file, you can replace the faulty one manually. Copy the correct DLL file to the appropriate location on your system, usually in the Windows System32 directory.
8. Use a DLL Fixer Tool: There are dedicated DLL fixer tools available that can automatically scan and repair DLL errors. These tools can help diagnose and fix issues related to missing or corrupted DLL files, such as borlndmm.dll.
Remember to restart your computer after applying any of the above solutions to ensure that the changes take effect. If the borlndmm.dll error persists, it may be advisable to seek assistance from a professional or the software developer for further troubleshooting.
Method 1: Reinstall the Program
One of the most effective ways to fix the “borlndmm.dll is missing or not found” error is by reinstalling the program that is encountering the issue. This method helps replace any missing or corrupted borlndmm.dll files and ensures a fresh installation. Here’s how to reinstall the program:
1. Open the Control Panel on your Windows computer. You can access it by searching for “Control Panel” in the Start menu.
2. In the Control Panel, select “Programs” or “Programs and Features,” depending on your version of Windows.
3. A list of installed programs will appear. Locate the program that is displaying the borlndmm.dll error and click on it.
4. Click on the “Uninstall” or “Change” option at the top of the window. Follow the on-screen prompts to uninstall the program.
5. Once the program is uninstalled, restart your computer to ensure that all remnants of the program are cleared from the system.
6. After restarting, navigate to the official website of the program and download the latest version of the software.
7. Once the download is complete, run the installation file and follow the instructions to reinstall the program on your computer.
8. Restart your computer again to complete the installation process.
Reinstalling the program will replace any missing or corrupted borlndmm.dll files that are essential for its functioning. This method has a high success rate in resolving DLL errors, including borlndmm.dll issues. However, if the error still persists after reinstalling the program, you may need to try additional methods to fix the problem.
Keep in mind that if the borlndmm.dll error occurs with multiple programs or applications, it may indicate a system-wide issue. In such cases, it would be beneficial to explore other solutions to address the underlying cause of the error.
Method 2: Update Windows
Updating your Windows operating system is another effective method to fix the “borlndmm.dll is missing or not found” error. Outdated Windows versions may lack the necessary updates and patches required for DLL files to function correctly. Here’s how to update Windows:
1. Press the Windows key on your keyboard or click on the Start button, and then select the “Settings” gear icon.
2. In the Settings menu, click on “Update & Security.”
3. In the Windows Update tab, click on the “Check for updates” button.
4. Windows will now check for available updates. If updates are found, click on the “Download and install” button to begin the installation process.
5. Follow the prompts to install the updates. It may take some time, depending on the size of the updates and the speed of your internet connection.
6. Once the updates are installed, restart your computer to apply the changes.
Updating Windows ensures that your system has the latest bug fixes, security patches, and compatibility updates for DLL files like borlndmm.dll. This method can resolve DLL errors caused by outdated system components or missing updates.
Additionally, enabling automatic Windows updates can help keep your system up to date without manual intervention. To enable automatic updates, go to Settings > Update & Security > Windows Update, and click on the “Set up automatic updates” link.
It’s important to note that updating Windows may not specifically address borlndmm.dll errors in all cases. If the error persists after updating Windows, you may need to explore other troubleshooting methods to resolve the issue.
Furthermore, if you have already updated Windows and the error still occurs, it’s advisable to try alternative methods or seek assistance from a professional to identify the root cause of the DLL error.
Method 3: Run a Virus Scan
Running a comprehensive virus scan is an essential step to fix the “borlndmm.dll is missing or not found” error. Malware infections can corrupt DLL files like borlndmm.dll, leading to errors or unexpected behavior when running Delphi applications. Here’s how to run a virus scan:
1. Ensure that you have reliable antivirus software installed on your computer. If you don’t have one, consider installing a reputable antivirus program.
2. Open the antivirus software and navigate to the scanning options or settings.
3. Choose a full system scan or a deep scan to thoroughly examine your computer for any malicious programs or infected files. This comprehensive scan will search for any viruses, malware, or potentially unwanted programs on your system.
4. Initiate the virus scan and wait for the software to complete the process. This may take some time, depending on the size of your hard drive and the number of files being scanned.
5. Once the scan is finished, review the scan results and take appropriate actions as guided by the software. Quarantine or remove any detected threats or infected files.
6. After removing the threats, restart your computer to ensure that all changes and repairs take effect.
Running a virus scan not only helps eliminate any malware responsible for the borlndmm.dll error but also improves the overall security and performance of your computer. Regularly running virus scans is a good practice to prevent future malware infections and DLL errors.
It’s important to note that not all antivirus programs are created equal. Choose a reputable and up-to-date antivirus software that provides real-time protection and frequent updates. Also, keep your antivirus software updated to ensure that it can detect the latest threats.
If the borlndmm.dll error persists after running a virus scan, it may be necessary to explore other troubleshooting methods or consult a professional to identify and address the underlying cause of the error.
Method 4: Restore borlndmm.dll from Recycle Bin
If you have accidentally deleted the borlndmm.dll file, it may still be recoverable from the Recycle Bin. Restoring the DLL file from the Recycle Bin can often fix the “borlndmm.dll is missing or not found” error. Here’s how to restore the file:
1. Double-click on the Recycle Bin icon located on your desktop to open it.
2. In the Recycle Bin window, search for the borlndmm.dll file. You can use the search bar or manually look for it in the list of deleted files.
3. Once you locate the borlndmm.dll file, right-click on it and select “Restore.” This action will restore the file to its original location on your computer.
4. After restoring the DLL file, restart your computer to ensure that the changes take effect.
The Recycle Bin acts as a temporary storage location for deleted files, allowing you to recover them in case of accidental deletion. By restoring the borlndmm.dll file from the Recycle Bin, you can bring back the essential DLL file and potentially resolve the “borlndmm.dll is missing or not found” error.
However, it’s important to note that files in the Recycle Bin have a limited duration before they are permanently deleted. If you have emptied the Recycle Bin or if the file was deleted a long time ago, it may not be recoverable through this method.
To prevent accidental deletion of important files in the future, be cautious when deleting files and consider enabling file recovery options or backup solutions. Regularly backing up your important files can provide an additional layer of protection and ensure that you have a copy of the borlndmm.dll file in case it goes missing or gets corrupted.
If restoring the borlndmm.dll file from the Recycle Bin does not fix the error, you may need to explore alternative methods or seek professional assistance to resolve the issue.
Method 5: Restore borlndmm.dll from System Restore Point
If you have created system restore points on your Windows computer, you can use this feature to restore the borlndmm.dll file from a previous state when it was working correctly. Restoring the DLL file from a system restore point can help resolve the “borlndmm.dll is missing or not found” error. Here’s how to restore the file:
1. Press the Windows key on your keyboard or click on the Start button, and type “System Restore” in the search bar. Select the “System Restore” option from the search results.
2. In the System Restore window, click on the “Next” button to proceed.
3. You will see a list of available restore points with their respective dates and descriptions. Carefully choose a restore point that predates the occurrence of the borlndmm.dll error. You can also click on the “Scan for affected programs” option to see what programs or files will be affected by the restoration process.
4. Once you have selected a restore point, click on the “Next” button, and then click “Finish” to confirm your selection.
5. Windows will now restore your system to the selected restore point. This process may take some time, and your computer will restart automatically during the restoration.
6. After the restoration is complete, check if the borlndmm.dll error has been resolved. The DLL file should be restored to its previous functional state.
System Restore allows you to revert your computer back to a previous configuration, including restoring missing or corrupted files like borlndmm.dll. This method can be effective in fixing DLL errors caused by recent changes or installations on your system.
It’s important to note that performing a system restore will undo any system changes made after the selected restore point. This includes the removal of installed programs, updates, and other system modifications. Make sure to back up any important files before proceeding with the system restore.
If the borlndmm.dll error still persists after restoring from a system restore point, you may need to explore other troubleshooting methods or seek professional assistance to address the underlying cause of the error.
Method 6: Perform a Clean Installation of Windows
If none of the previous methods have successfully fixed the “borlndmm.dll is missing or not found” error, performing a clean installation of Windows may be necessary. A clean installation involves erasing all data on your computer’s hard drive and reinstalling Windows from scratch. Here’s how to perform a clean installation:
Note: Performing a clean installation will delete all data on your computer. Make sure to back up important files before proceeding.
1. Obtain a Windows installation media, such as a DVD or USB drive, with the latest version of Windows that matches your system’s architecture.
2. Insert the installation media into your computer and restart it.
3. During the boot process, press the designated key to access the boot menu or BIOS settings. This key is usually displayed on the screen during startup and varies based on the manufacturer (e.g., F12, Esc, or Del).
4. In the boot menu or BIOS settings, select the installation media as the primary boot device. Save the changes and exit the menu.
5. The Windows installation process will start. Follow the on-screen instructions to proceed with the installation.
6. When prompted, choose the option to perform a clean installation. This will format the hard drive, removing all existing files and partitions.
7. Select the appropriate drive or partition to install Windows on and follow the instructions to complete the installation process.
8. After the installation is complete, reinstall any necessary drivers, programs, and updates to ensure the proper functioning of your system.
Performing a clean installation of Windows provides a fresh start and eliminates any issues that might be causing the “borlndmm.dll is missing or not found” error. However, it is a time-consuming process that requires reinstalling all programs and restoring data from backups.
Before proceeding with a clean installation, ensure that you have the necessary license keys and installation media for your programs. Also, take note of any unique hardware drivers that may need to be downloaded and installed separately.
If the borlndmm.dll error persists even after performing a clean installation of Windows, it may indicate a deeper hardware or software issue. In such cases, it is recommended to seek professional assistance for further diagnosis and resolution.
Method 7: Replace borlndmm.dll Manually
If you have access to a working copy of the borlndmm.dll file, you can manually replace the faulty DLL file to fix the “borlndmm.dll is missing or not found” error. Here’s how to replace the DLL file manually:
1. Locate a working copy of the borlndmm.dll file. You can find this file on another computer with the same operating system and architecture, or you can download it from a reliable source on the internet. Ensure that the DLL file is compatible with your system.
2. Once you have the borlndmm.dll file, copy it to your computer’s clipboard.
3. Press the Windows key + R on your keyboard to open the Run dialog box. Type “%windir%\system32” (without the quotes) and press Enter. This will open the System32 folder where DLL files are typically located.
4. In the System32 folder, locate the existing borlndmm.dll file. It may be helpful to sort the folder by name or use the search function to find the file.
5. Once you find the borlndmm.dll file, right-click on it and select “Rename.” Change the file extension to something like “.bak” to serve as a backup.
6. Right-click in the System32 folder and select “Paste” to copy the new borlndmm.dll file from your clipboard. If prompted to replace the existing file, confirm the action.
7. After replacing the DLL file, restart your computer to ensure that the changes take effect.
Manually replacing the borlndmm.dll file with a known working copy can resolve the DLL error if the original file was corrupted or missing. It is important to be cautious when replacing DLL files manually to avoid introducing further issues.
Additionally, make sure that the borlndmm.dll file you are replacing is from a reliable source and is compatible with your system. Using an incompatible or corrupted DLL file can lead to system instability or other errors.
If the “borlndmm.dll is missing or not found” error persists even after manually replacing the DLL file, you may need to explore alternative methods or seek professional assistance to diagnose and resolve the underlying cause of the error.
Method 8: Use a DLL Fixer Tool
If you are still encountering the “borlndmm.dll is missing or not found” error and the previous methods have not provided a solution, you can try using a DLL fixer tool. These tools are designed specifically to diagnose and repair DLL errors automatically. Here’s how to use a DLL fixer tool:
1. Research and select a reputable DLL fixer tool from a trusted source. There are several options available, such as DLL-files.com Fixer, CCleaner, or DLL Suite.
2. Download and install the DLL fixer tool following the instructions provided on the official website.
3. Launch the DLL fixer tool and initiate a scan of your computer’s DLL files and registry.
4. The DLL fixer tool will identify any problems or errors related to DLL files, including the borlndmm.dll file.
5. Review the scan results and follow the prompts to fix the detected issues. The DLL fixer may automatically resolve the missing or corrupt borlndmm.dll error.
6. After the fixing process is complete, restart your computer to ensure that the changes take effect.
DLL fixer tools can be convenient for resolving DLL errors, as they automate the troubleshooting and repair process. They are often equipped with extensive databases of DLL files and can replace missing or corrupted files with the appropriate versions.
However, it is important to exercise caution when using DLL fixer tools. Be sure to download the tool from a trustworthy source to reduce the risk of installing malicious or harmful software on your computer. Additionally, keep in mind that some DLL fixer tools may require a purchase or subscription to unlock their full functionality.
If the “borlndmm.dll is missing or not found” error persists even after using a DLL fixer tool, it is advisable to seek professional assistance or explore alternative methods to resolve the issue.