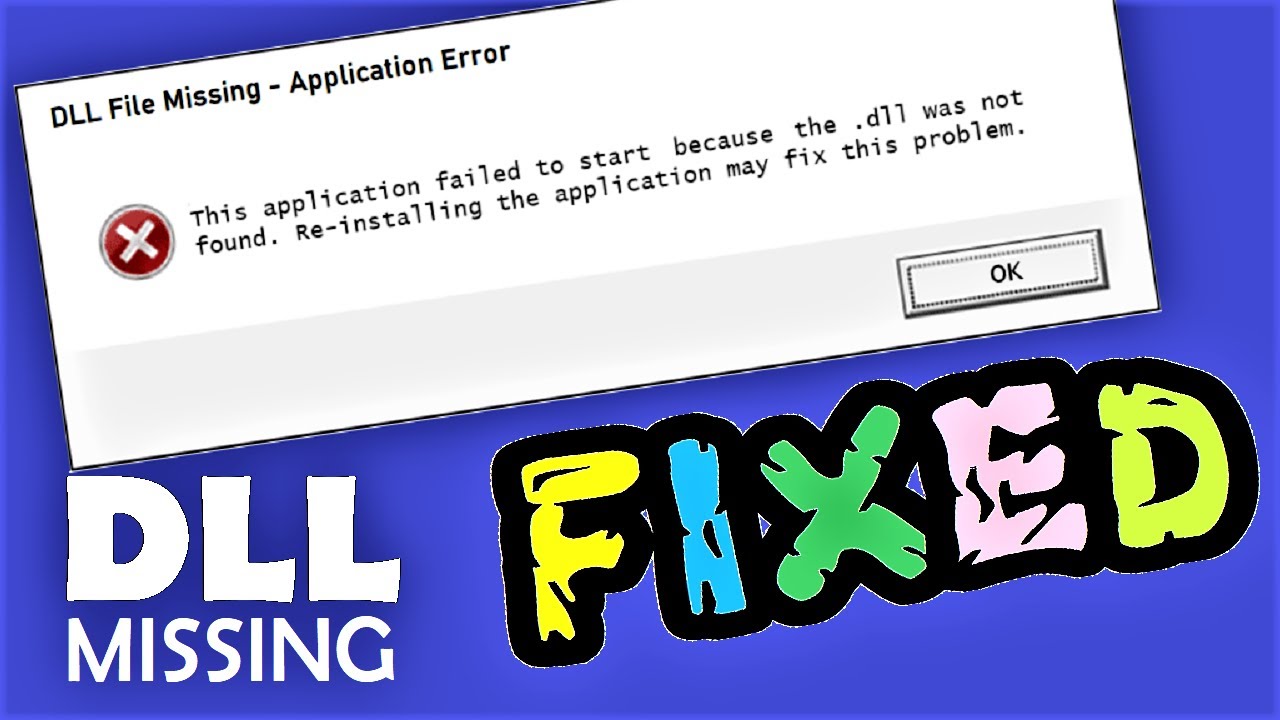What is Authui.dll?
Authui.dll is a Dynamic Link Library (DLL) file that is an integral part of the Windows operating system. DLL files contain code and data that multiple programs can use simultaneously, thereby improving efficiency and reducing redundancy. Authui.dll is specifically related to the Windows Authentication User Interface and is responsible for displaying the login screen and handling user authentication processes on Windows.
This DLL file is essential for the proper functioning of the Windows login system. It provides the necessary resources to authenticate users, validate their credentials, and grant access to the operating system. Without Authui.dll, you may encounter various issues when logging in to your computer or accessing certain user-specific features and settings.
Authui.dll is located in the System32 folder on your Windows installation drive, and it is loaded into the system’s memory when needed. It works in conjunction with other system files to provide a secure and reliable authentication mechanism for Windows users.
It’s worth noting that while Authui.dll is a core component of Windows, it can also be targeted by malware or become corrupted due to various reasons, leading to errors and malfunctions. In such cases, it becomes crucial to address the issue promptly to restore the smooth operation of your computer.
Common Causes of Authui.dll Errors
Authui.dll errors can occur due to a variety of reasons, ranging from simple system glitches to more complex issues. Understanding the common causes of these errors can help you troubleshoot and resolve them effectively. Here are some of the common causes of Authui.dll errors:
- Malware infections: Malicious software or viruses can modify or delete the Authui.dll file, causing errors or preventing it from functioning correctly.
- Corrupted system files: System files, including Authui.dll, can become corrupted due to abrupt system shutdowns, hardware failures, or improper software installations.
- Outdated device drivers: Incompatibilities between the Authui.dll file and outdated or incompatible device drivers can result in errors during system startup or login.
- Software conflicts: Certain software programs or applications may conflict with the operation of Authui.dll, causing it to malfunction or generate errors. This can happen if multiple programs try to access or modify the DLL simultaneously.
- Registry issues: Problems within the Windows registry, such as invalid or missing entries related to Authui.dll, can lead to errors when the system tries to access the file.
- Hardware problems: Faulty hardware, such as a malfunctioning hard drive or defective RAM, can cause errors related to Authui.dll during system operations.
- Operating system upgrades: Upgrading the Windows operating system without ensuring compatibility with existing files and programs can result in errors related to Authui.dll.
Identifying the underlying cause of Authui.dll errors is essential before attempting any fixes. This can help save time and effort by targeting the specific issue and selecting the most appropriate troubleshooting method.
How to Fix Authui.dll Errors
Fixing Authui.dll errors requires a systematic approach, focusing on identifying and resolving the underlying cause. Here are several methods you can try to fix Authui.dll errors:
- Restart Your Computer: Sometimes, a simple restart can resolve temporary system glitches. Restart your computer and check if the Authui.dll error persists.
- Run a Virus Scan: Perform a full system scan using reliable antivirus software to detect and remove any malware that might be causing Authui.dll errors.
- Restore Authui.dll from the Recycle Bin: If you accidentally deleted the Authui.dll file, search for it in the Recycle Bin and restore it to its original location.
- Update Windows: Keeping your Windows operating system up to date ensures that you have the latest security patches and bug fixes. Open Windows Update and install any available updates.
- Reinstall the Program: If the error occurs when running a specific program, try reinstalling that program to repair any corrupted files or settings.
- Run System File Checker (SFC): Open the Command Prompt as an administrator and run the command “sfc /scannow” to scan for and restore any corrupted system files, including Authui.dll.
- Perform a System Restore: If the error started after installing a new program or making system changes, you can try using the System Restore feature to revert your computer back to a previous working state.
- Reinstall Windows: If all else fails, you may need to perform a clean installation of Windows to fix the Authui.dll error. This should only be done as a last resort, as it will erase all data on your system.
It’s important to note that if you are not comfortable performing advanced troubleshooting steps, it’s advisable to seek assistance from a qualified computer technician or contact Microsoft Support for further guidance.
Method 1: Restart Your Computer
Restarting your computer is often the first step in troubleshooting various issues, including Authui.dll errors. This simple yet effective method can help resolve temporary glitches and conflicts that may be causing the error. Here’s how to restart your computer:
- Save any unsaved work and close all open programs.
- Click on the “Start” menu located at the bottom left corner of the screen.
- Click on the power icon and select “Restart” from the options.
- Wait as your computer shuts down and restarts itself.
- Once the system restarts, check if the Authui.dll error persists.
If the error was caused by a temporary system glitch, the restart should resolve it. However, if the error persists after restarting, continue to the next troubleshooting method.
Restarting your computer is a simple and quick troubleshooting step that can potentially fix many minor issues. It clears the system’s temporary memory, closes any conflicting processes, and starts fresh, allowing for a clean system startup. It’s always a good idea to restart your computer before attempting any complex troubleshooting methods.
If the Authui.dll error persists after restarting, proceed to the next method in the list to further diagnose and fix the issue.
Method 2: Run a Virus Scan
Running a virus scan is an essential step in troubleshooting Authui.dll errors, as malware infections can cause the DLL file to become corrupted or altered. By scanning your computer for viruses and malware, you can detect and remove any malicious software that may be causing the error. Here’s how to run a virus scan:
- Ensure that you have an updated and reputable antivirus software installed on your computer. If you don’t have one, consider installing a reliable antivirus program.
- Open the antivirus software and navigate to the scan options.
- Select a full system scan to thoroughly examine all files and folders on your computer.
- Initiate the scan and wait for the antivirus software to scan and analyze all files and processes on your system.
- If any malware or viruses are detected, follow the prompts to remove or quarantine them.
- After the scan is complete and any threats are addressed, restart your computer.
- Check if the Authui.dll error persists after the virus scan and restart.
A virus scan can help identify and eliminate any malware or viruses that may be causing the Authui.dll error. Malicious software can modify or delete DLL files, leading to errors and system malfunctions. By running a thorough scan, you can ensure the integrity of your system files and minimize the risk of encountering errors related to Authui.dll.
If the virus scan does not resolve the Authui.dll error, proceed to the next troubleshooting method to further diagnose and fix the issue.
Method 3: Restore Authui.dll from the Recycle Bin
If you have accidentally deleted the Authui.dll file, it is possible that it may still be present in the Recycle Bin. You can restore it from the Recycle Bin to its original location to fix Authui.dll errors. Here’s how:
- Double-click on the Recycle Bin icon on your desktop to open it.
- Use the search bar or manually locate the Authui.dll file in the Recycle Bin.
- Right-click on the Authui.dll file and select “Restore” from the context menu.
- The Authui.dll file will be restored to its original location on your system.
- Restart your computer to ensure that the changes take effect.
- Check if the Authui.dll error is resolved after restoring the file.
Deleting the Authui.dll file, either by mistake or intentionally, can lead to errors when trying to log in to the system or access certain features. By restoring the Authui.dll file from the Recycle Bin, you can bring it back to its original location, allowing the system to use it as intended.
It’s important to note that if you cannot find the Authui.dll file in the Recycle Bin, it might have been permanently deleted. In such cases, you will need to explore alternative solutions to fix the Authui.dll error.
If restoring the Authui.dll file from the Recycle Bin does not resolve the error, continue to the next troubleshooting method to further address the issue.
Method 4: Update Windows
Keeping your Windows operating system up to date is crucial to ensure optimal performance and resolve various system-related issues, including Authui.dll errors. Outdated system files or missing updates can cause conflicts and errors. Updating Windows can provide bug fixes, security patches, and compatibility updates that can address Authui.dll-related issues. Here’s how to update Windows:
- Click on the “Start” menu located at the bottom left corner of the screen.
- Click on the gear-shaped “Settings” icon to open the Windows Settings.
- In the Settings window, click on “Update & Security.”
- Click on “Windows Update” in the left pane.
- Click on the “Check for updates” button. Windows will automatically check for available updates.
- If updates are found, click on “Download” or “Install” to start the update process.
- Wait for the updates to download and install. This may take some time depending on the size of the updates.
- Restart your computer if prompted to complete the update installation.
Updating Windows ensures that you have the latest patches and fixes that address known issues, including those related to Authui.dll. These updates might include improvements to the authentication system or fixes for known DLL-related errors. Regularly updating your operating system minimizes the chances of encountering Authui.dll errors caused by outdated system files.
After updating Windows, check if the Authui.dll error persists. If it does, proceed to the next method to continue troubleshooting the issue.
Method 5: Reinstall the Program
If you are experiencing Authui.dll errors while running a specific program, it is possible that the program’s installation files or settings have become corrupted. In such cases, reinstalling the program can often resolve the issue. Here’s how to reinstall a program:
- Click on the “Start” menu and open the “Control Panel.”
- Under the “Programs” section, click on “Uninstall a program.”
- A list of installed programs will appear. Locate the program that is causing the Authui.dll error.
- Right-click on the program and select “Uninstall.”
- Follow the on-screen prompts to uninstall the program completely.
- Once the uninstallation is complete, restart your computer.
- After restarting, proceed to reinstall the program.
- Obtain the installation files for the program, either from the original installation media or the official website of the program.
- Run the installer and follow the on-screen instructions to reinstall the program.
Reinstalling the program ensures that all necessary files and settings are properly configured. This can fix any corrupted or missing files related to Authui.dll that may have been causing the error. Additionally, the program may have been updated, and reinstalling it will ensure that you have the most up-to-date version.
After reinstalling the program, check if the Authui.dll error is resolved. If the error persists, continue to the next method to further troubleshoot the issue.
Method 6: Run System File Checker (SFC)
The System File Checker (SFC) tool is a built-in Windows utility that scans for and repairs corrupted system files, including Authui.dll. Running the SFC command can help fix Authui.dll errors caused by file corruption or system inconsistencies. Here’s how to run the System File Checker:
- Open the Command Prompt as an administrator. You can do this by typing “Command Prompt” in the Windows search bar, right-clicking on “Command Prompt,” and selecting “Run as administrator.”
- In the Command Prompt window, type the command “sfc /scannow” and press Enter.
- Wait for the system to scan and repair any corrupted system files. This process may take some time.
- Once the scan is complete, check the results displayed in the Command Prompt window.
- If the SFC tool finds any corrupted files, it will attempt to repair them automatically.
- After the process is complete, restart your computer and check if the Authui.dll error is resolved.
The SFC tool scans for corrupted system files, including Authui.dll, and replaces them with a cached copy located in the Windows component store. This helps restore the integrity of the system files and resolves errors caused by file corruption. Running the SFC tool is a useful step in troubleshooting Authui.dll errors, as it targets potential file-related issues.
If the SFC tool does not resolve the Authui.dll error or reports that it couldn’t repair some files, try other troubleshooting methods to further address the issue.
Method 7: Perform a System Restore
If you recently installed new software or made system changes that resulted in Authui.dll errors, performing a system restore can help revert your computer back to a previous state when it was functioning properly. System Restore allows you to roll back your system settings and configuration without affecting your personal files. Here’s how to perform a system restore:
- Click on the “Start” menu and open the “Control Panel.”
- Under the “System and Security” section, click on “System.”
- In the System window, click on “System Protection” located in the left pane.
- In the System Protection tab, click on “System Restore.”
- Click on “Next” to proceed with the system restore process.
- Choose a restore point from the list that predates the appearance of the Authui.dll error.
- Click “Next” and then “Finish” to confirm the restore point selection.
- Read the warning message and click “Yes” to initiate the restoration process.
- Wait for the system restore to complete. Your computer will restart during this process.
Performing a system restore allows you to undo any recent changes to your computer’s settings and configuration. This includes changes that may have caused the Authui.dll error to occur. By reverting to a previous restore point, you can potentially eliminate the error and restore your computer’s functionality.
It’s important to note that performing a system restore will not affect your personal files, but it will uninstall any applications or updates that were installed after the restore point. Additionally, performing a system restore may not be effective if there are underlying hardware or malware-related issues causing the Authui.dll error.
If the Authui.dll error persists after performing a system restore, proceed to the next method to further troubleshoot and resolve the issue.
Method 8: Reinstall Windows
If all other methods have failed to fix the Authui.dll error, you may need to consider reinstalling the Windows operating system. Reinstalling Windows is a more advanced troubleshooting step and should only be done if absolutely necessary. It involves wiping your system and starting fresh with a clean installation of Windows. Here’s how to reinstall Windows:
- Back up all your important files and data to an external storage device.
- Obtain a Windows installation media or create a bootable USB/DVD with the Windows installation files.
- Insert the installation media or connect the bootable USB/DVD to your computer.
- Restart your computer and boot from the installation media. You may need to change the boot order in the BIOS settings.
- Follow the on-screen prompts to select your language and other preferences.
- When prompted, choose the “Custom” installation option.
- Select the drive where Windows is currently installed and choose to format it.
- Install a fresh copy of Windows on the formatted drive.
- Follow the remaining installation steps and provide the necessary information.
Reinstalling Windows will erase all data on your system drive, so it’s important to back up any essential files before proceeding. This method should only be used as a last resort when other troubleshooting methods have failed, or if your system is heavily corrupted.
After reinstalling Windows, reinstall your applications and restore your files from the backup. This will give you a clean and fresh installation of the operating system, which should resolve any Authui.dll errors caused by system corruption or other related issues.
It’s important to note that reinstalling Windows is a complex process and should be done with caution. If you are not familiar with the installation process, consider seeking assistance from a professional or contacting Microsoft Support for guidance.