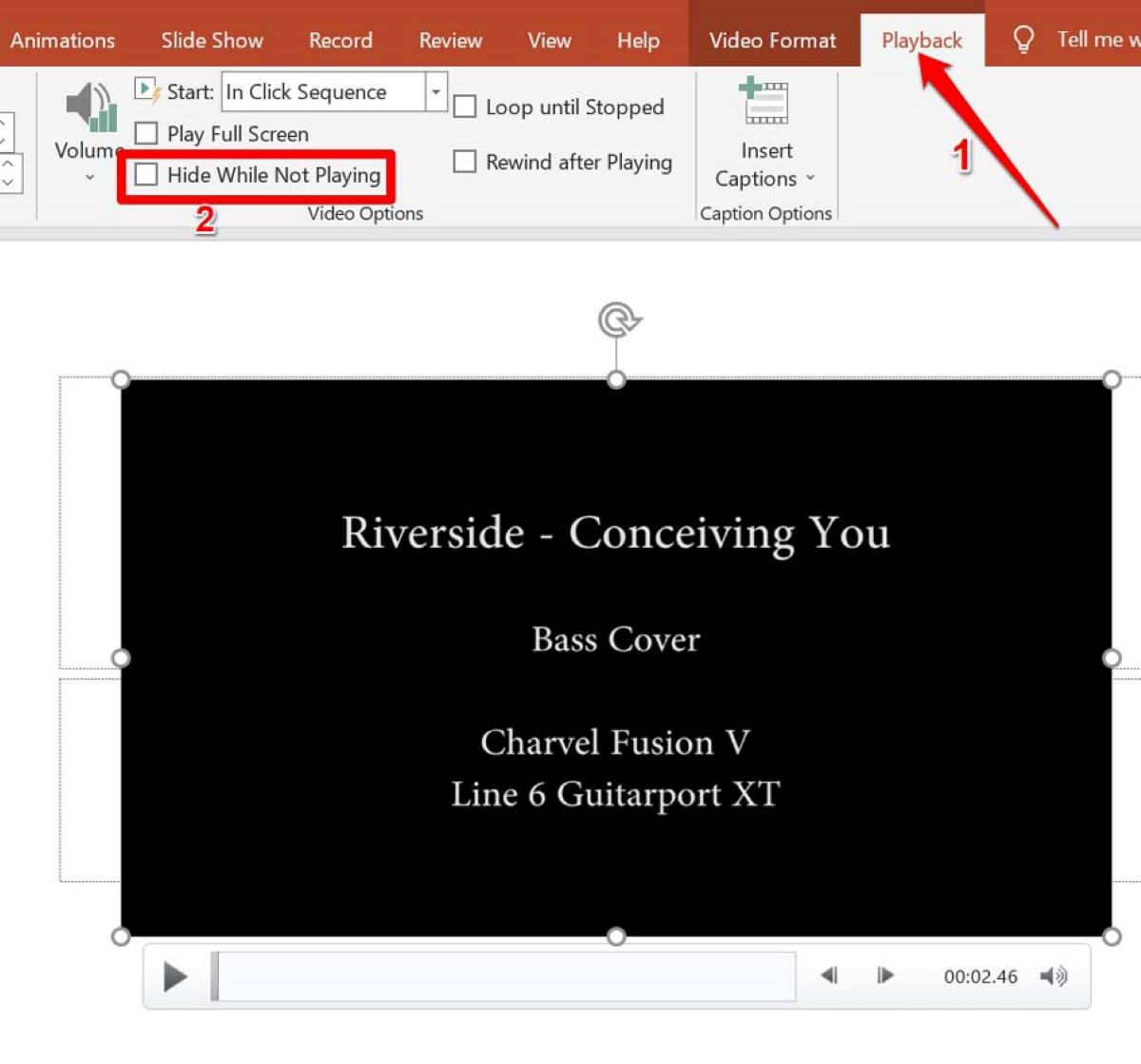Common Audio Playback Issues in PowerPoint Presentations
While creating a PowerPoint presentation, incorporating audio elements can significantly enhance the overall impact and engagement of your slides. However, it is not uncommon to encounter audio playback issues that disrupt the smooth flow of your presentation. Understanding and addressing these common audio playback issues is crucial for a seamless presentation experience.
In many cases, audio playback issues stem from factors such as incompatible file formats, settings misconfiguration, or even hardware-related problems. By identifying the root cause of the problem, you can effectively troubleshoot and resolve these issues to ensure your PowerPoint presentation’s audio plays correctly.
Some of the most common audio playback issues in PowerPoint presentations include:
- Audio files not playing at all
- Audio files playing but without sound
- Audio cutting in and out or skipping
- Audio playing at an incorrect speed or pitch
- Audio files not syncing properly with slides
These issues can be frustrating, but fortunately, there are several ways to address them and ensure smooth audio playback in your PowerPoint presentations. The next sections will guide you through some troubleshooting steps and solutions for resolving these common audio playback issues.
Checking System Requirements for Audio Playback
Before diving into troubleshooting audio playback issues in PowerPoint presentations, it is essential to ensure that your system meets the necessary requirements for smooth audio playback. Insufficient system resources or outdated software versions can often hinder proper audio playback.
Here are some steps to check your system’s requirements for audio playback:
- Operating System Compatibility: Verify if your operating system is compatible with the version of PowerPoint you are using. Some older operating systems may not support certain audio formats or features.
- PowerPoint Version: Confirm that you are using a compatible version of Microsoft PowerPoint. Older versions may have limitations or lack the necessary updates for optimal audio playback.
- System Resources: Ensure that your system has enough available memory (RAM) to handle audio playback smoothly. Running multiple applications simultaneously can strain resources and impact audio performance in PowerPoint.
- Audio Device: Check if your computer has a functioning audio device, such as speakers or headphones, properly connected. Faulty hardware connections can cause audio playback problems.
- Updated Drivers: Ensure that your audio drivers are up to date. Outdated or incompatible drivers can result in audio playback issues. Visit the manufacturer’s website or use a reliable driver update tool to install the latest audio drivers.
By verifying these system requirements, you can eliminate any potential compatibility issues and ensure that your system is capable of delivering optimal audio playback within PowerPoint presentations.
Ensuring Audio File Compatibility
One of the common reasons for audio playback issues in PowerPoint presentations is using audio files that are not compatible with the software. It is crucial to ensure that your audio files meet the necessary compatibility requirements to ensure smooth playback.
Here are some steps to ensure audio file compatibility:
- Supported Formats: Check if the audio file you are using is in a supported format by PowerPoint. Commonly supported formats include MP3, WAV, and AAC. If your audio file is in a different format, consider converting it to a compatible format before inserting it into your presentation.
- Codec Dependencies: Some audio files may require specific codecs to be installed on your system for proper playback. If you encounter issues with a particular audio file, check if the required codecs are installed. You can download and install codec packs from reputable sources to resolve compatibility issues.
- File Size: Large audio files can sometimes cause playback problems, especially if your system has limited resources. Consider compressing the audio file to reduce its size without compromising audio quality. Various software tools and online converters are available for this purpose.
- File Corruption: Verify that the audio file is not corrupted. Corrupted audio files can cause playback issues or no audio at all. Try playing the audio file in a media player outside of PowerPoint to check if it works correctly. If not, consider obtaining a new copy of the audio file.
By ensuring audio file compatibility, you can eliminate potential playback issues caused by unsupported formats or other file-related problems. Always double-check the compatibility requirements of your PowerPoint software and make any necessary adjustments to the audio files before embedding them in your presentation.
Troubleshooting Audio Playback in PowerPoint
Despite taking precautions, you may still encounter audio playback issues in PowerPoint presentations. Fortunately, there are several troubleshooting steps you can take to diagnose and resolve these issues.
Here are some troubleshooting methods to fix audio playback problems in PowerPoint:
- Restart PowerPoint: Close and reopen PowerPoint to refresh the software and reset any temporary glitches that might be affecting audio playback.
- Reinsert Audio: Sometimes, simply reinserting the audio file into the presentation can resolve playback issues. Delete the existing audio file, save your presentation, and then insert the audio file afresh.
- Check Slide Transitions: If you have set specific timings for slide transitions, it can affect audio synchronization. Ensure that slide transitions are set correctly, and the audio begins playing at the appropriate slide.
- Disable Hardware Acceleration: PowerPoint relies on hardware acceleration for smooth performance. However, enabling this feature might result in audio playback issues. To disable hardware acceleration, go to PowerPoint’s settings and uncheck the “Use hardware acceleration” option.
- Disable Add-ins: Sometimes, third-party add-ins or extensions can interfere with PowerPoint’s audio playback. Disable any recently installed add-ins and check if the audio playback improves.
- Try Safe Mode: Launch PowerPoint in Safe Mode to temporarily disable all customizations and settings. This will help identify if any add-ins or customization settings are causing the audio playback problems.
- Repair Office Installation: If the audio playback issues persist, consider repairing your Microsoft Office installation. Go to the Control Panel, locate the Office installation, and choose the repair option.
By following these troubleshooting methods, you can identify and resolve common audio playback issues in PowerPoint presentations. Remember to save your presentation frequently throughout the troubleshooting process to avoid losing any changes or progress made.
Checking and Adjusting Audio Settings in PowerPoint
To ensure optimal audio playback in PowerPoint presentations, it is essential to check and adjust the audio settings within the software. Incorrectly configured audio settings can lead to playback issues or muted sound.
Here are some steps to check and adjust audio settings in PowerPoint:
- Playback Device Selection: Verify that the correct audio playback device is selected in PowerPoint. Go to the “Playback” tab under the “Audio Tools” menu, and choose the appropriate device from the dropdown list.
- Audio Volume: Ensure that the volume level is appropriately set for your audio files. If the volume is too low or muted, the audio may not be audible during playback. Adjust the volume by selecting the audio file, going to the “Playback” tab, and using the volume slider.
- Audio Fade In/Fade Out: If your audio files have a fade-in or fade-out effect, enable or disable this feature as required. Access the “Playback” tab, click on “Fade In” or “Fade Out,” or adjust the duration of the effect.
- Start Audio Automatically: Set your audio files to start automatically when the slide is displayed. Access the “Playback” tab, click on the “Start” dropdown menu, and choose “Automatically” to ensure smooth playback.
- Loop Audio Playback: For continuous audio playback, enable the looping option. Access the “Playback” tab, click on the “Loop Until Stopped” checkbox, and ensure your audio file plays continuously throughout the presentation.
- Timing Options: Customize the timing of your audio files using the “Play across slides” or “Play when clicked” options. This allows you to synchronize audio playback with specific slide elements or trigger manual playback with a mouse click.
By carefully reviewing and adjusting these audio settings in PowerPoint, you can ensure that your audio files play correctly during the presentation. Take the time to test the audio playback after making any changes to confirm that the desired settings are in place.
Updating Audio Drivers
Outdated or incompatible audio drivers can significantly affect audio playback in PowerPoint presentations. Keeping your audio drivers up to date is crucial for smooth and uninterrupted audio performance.
Here are the steps to update your audio drivers:
- Identify Audio Device: Determine the make and model of your audio device. You can find this information in the device manager or by referring to the documentation provided with your computer or sound card.
- Visit Manufacturer’s Website: Go to the website of the audio device manufacturer and navigate to the support or downloads section.
- Download Latest Drivers: Locate the appropriate audio drivers for your specific device and operating system. Download the latest version of the drivers compatible with your system.
- Uninstall Current Drivers: Before installing the new drivers, it is recommended to uninstall the current audio drivers. Go to the device manager, locate your audio device, right-click on it, and select “Uninstall” or “Remove.” Follow any prompts that appear.
- Install New Drivers: Run the downloaded driver installer file and follow the on-screen instructions to install the updated audio drivers. Restart your computer if prompted.
- Test Audio Playback: After installing the new drivers, test audio playback in PowerPoint to ensure that the issues have been resolved and the audio plays smoothly.
Updating audio drivers can often resolve audio playback issues caused by outdated or incompatible drivers. It is recommended to periodically check for driver updates and install them to maintain optimal audio performance in your PowerPoint presentations.
Fixing Audio Codec Issues
Audio codec issues can often cause audio playback problems in PowerPoint presentations. Codecs are software components that encode and decode audio data, and if the required codec is missing or incompatible, it can result in audio playback issues.
Here are some steps to fix audio codec issues:
- Identify Audio Codec: Determine the codec used by the audio file causing playback problems. You can use media player software or online tools to check the codec information.
- Download Codec Packs: Install a reliable codec pack that includes the necessary codecs for audio playback. Choose a popular and reputable codec pack from trusted sources to avoid malware or compatibility issues. Examples of popular codec packs include K-Lite Codec Pack and CCCP (Combined Community Codec Pack).
- Install Individual Codecs: If you know the specific codec required, you can search for and install that particular codec instead of a codec pack. Ensure that you download the codec from reputable sources to avoid malware.
- Convert Audio Format: If the audio codec issue persists, consider converting the audio file to a compatible format using conversion software or online converters. By converting the file to a format supported by PowerPoint, you may bypass the codec issue causing the playback problem.
- Re-encode Audio: If you have the original source of the audio file, you can re-encode it using a different codec. This can be done using audio editing software to save the audio file in a format supported by PowerPoint.
By addressing audio codec issues, you can ensure that the necessary codecs are available for proper audio playback in PowerPoint. Choose the most appropriate method based on the specific codec-related problem you are experiencing with your audio files.
Adjusting Volume Levels and Audio Controls
Properly adjusting volume levels and audio controls is essential for ensuring clear and audible audio playback in PowerPoint presentations. Sometimes, audio playback issues can arise from incorrect volume settings or misconfigured audio controls.
Here are some steps to adjust volume levels and audio controls:
- Volume Levels: Check the volume levels of your audio files and ensure they are set at an appropriate level. Adjust the volume slider in PowerPoint’s playback settings or use the media player’s volume controls to increase or decrease the audio volume.
- System Volume: Verify that your computer’s system volume is set to an adequate level. Adjust the volume controls on your device or in the system tray to ensure that the audio is audible during playback.
- Mute Controls: Check for any mute controls, both within PowerPoint and on your computer. Ensure that your audio is not muted or that the volume is turned down too low by checking the mute/unmute buttons or sliders.
- Audio Enhancements: If your audio device or sound card has additional audio enhancement features, such as equalizers or virtual surround sound, ensure that they are set appropriately. Experiment with different settings to find the optimal audio configuration for your presentation.
- External Audio Equipment: If you are using external audio equipment, such as speakers or headphones, make sure they are properly connected and functioning correctly. Check the volume controls on the external device and adjust them as needed.
- Media Player Controls: If you are embedding media players into your PowerPoint presentation, verify that the audio controls within the media player are accessible and functioning correctly. Test various audio controls like play, pause, and volume adjustment to ensure they operate as intended.
By adjusting volume levels and audio controls appropriately, you can rectify issues related to audio playback in PowerPoint presentations. Take the time to experiment and find the right balance to ensure clear and audible audio throughout your presentation.
Checking for and Fixing Corrupted Audio Files
Corrupted audio files can lead to audio playback issues in PowerPoint presentations. It’s important to verify the integrity of your audio files and take steps to fix any corruption problems to ensure smooth audio playback.
Here are the steps to check for and fix corrupted audio files:
- Try Playback on External Media Players: Test the audio file on various media players outside of PowerPoint to determine if the corruption issue is specific to PowerPoint or the audio file itself. If the audio plays fine on other media players, the problem lies within PowerPoint.
- Copy and Paste Audio: If you suspect the corruption is due to the audio file being linked rather than embedded, try copying the audio file from its original location and pasting it directly into your PowerPoint presentation. This ensures that the file is embedded and not linked externally.
- Convert Audio Format: Convert the audio file to a different format using reputable conversion software or online converters. Sometimes, the corruption issue may be specific to the current file format, and converting it to a different format can resolve the problem.
- Repair Audio Files: Use audio repair software or specialized services that can attempt to fix corrupted audio files. These tools analyze and repair any issues within the audio file’s structure, potentially restoring its functionality.
- Obtain a New Copy: If all else fails, and you have access to a non-corrupted version of the audio file, replace the corrupted file with a new copy. This ensures that you have a clean and working audio file for your presentation.
- Re-record Audio: If the audio file is irreparably corrupted, consider re-recording the audio using a microphone or other recording equipment. This ensures a fresh, non-corrupted audio source that can be used in your PowerPoint presentation.
By checking for and addressing any corrupted audio files, you can minimize audio playback issues and maintain the integrity of your PowerPoint presentation’s audio content.
Using External Media Players for Audio Playback
When facing audio playback issues in PowerPoint, utilizing external media players can provide an alternative solution. By bypassing PowerPoint’s built-in audio player, you can potentially overcome compatibility or performance issues that may be hindering the smooth playback of audio files.
Here are the steps to use external media players for audio playback:
- Select Supported Media Player: Choose a widely-used and compatible media player that supports the audio file format used in your PowerPoint presentation. Some popular options include VLC Media Player, Windows Media Player, or QuickTime Player.
- Prepare the Audio File: Ensure that the audio file is available separately and in a compatible format. If needed, convert the file to a format supported by the external media player of your choice.
- Embed External Media Player: In your PowerPoint presentation, create a slide dedicated to audio playback. Use the screen capture or screen sharing feature of your computer to display the external media player window on that slide.
- Configure Playback Options: Set the external media player to play the desired audio file with the appropriate volume and settings. This allows you to have more control over the playback experience.
- Coordinate Slide Transitions: Sync the presentation slides with the external media player by coordinating slide transitions with audio playback. Ensure that each slide change aligns with the corresponding audio segment.
- Test and Rehearse: Before the actual presentation, thoroughly test and rehearse the slides with the external media player. Make sure the audio playback is smooth, synchronized, and aligned with the intended timing.
Using an external media player for audio playback in PowerPoint can provide more flexibility and reliability, as these players often have a wider range of codec support and advanced functionality. However, it’s important to make sure that the computer running the presentation has the required media player installed and accessible.
Using an Alternate Audio Format for Presentation
If you’re experiencing persistent audio playback issues in PowerPoint, using an alternate audio format can be a potential solution. Converting your audio files to a different format that is known to be compatible with PowerPoint can help ensure seamless playback during your presentation.
Here are the steps to use an alternate audio format for your presentation:
- Identify Compatibility Issues: Determine the audio format causing the playback problems in PowerPoint. Check if it is a known issue with that specific format or if PowerPoint has limitations with playback.
- Select an Alternate Format: Choose an alternative audio format that is widely supported by PowerPoint, such as MP3 or WAV. These formats have high compatibility rates and are likely to work without any significant playback issues.
- Convert the Audio Files: Use reputable audio conversion software or online converters to convert your audio files to the selected alternate format. Ensure that the conversion process maintains the audio quality as much as possible.
- Replace Existing Audio Files: Replace the original audio files in your PowerPoint presentation with the newly converted files. Remove the problematic audio files and insert the converted files into the appropriate slides.
- Verify Playback: Test the presentation to verify that the alternate audio format is playing correctly. Pay attention to volume levels, synchronization, and overall quality to ensure a smooth audio playback experience.
- Consider File Size: Keep in mind that different audio formats may have varying file sizes. Consider the impact on your presentation size and functionality, especially if you have multiple audio files or limited storage space.
Using an alternate audio format for your presentation can resolve compatibility-related audio playback issues in PowerPoint. Converting to a widely supported format ensures that your audio files are compatible and increases the chances of a seamless audio experience during your presentation.
Testing Audio Playback on Different Devices
When preparing a PowerPoint presentation with audio, it’s crucial to test the audio playback on different devices to ensure compatibility and consistent quality. Audio playback can vary across devices due to differences in hardware, software, and settings. By testing on multiple devices, you can identify and address any potential issues before delivering the presentation.
Here are the steps to test audio playback on different devices:
- Prepare Test Devices: Gather a range of devices, including laptops, desktop computers, tablets, and smartphones. If possible, include devices with different operating systems (Windows, macOS, iOS, Android) to cover a wide range of platforms.
- Transfer Presentation: Copy the presentation file, along with the associated audio files, to each test device. Ensure that the file structure and folder organization remain intact to maintain proper audio file references.
- Playback Test: Open the presentation on each device and initiate the audio playback. Pay close attention to the volume levels, synchronization, and overall audio quality. Note any issues or inconsistencies that may arise during the playback.
- Check for Compatibility: Verify that the audio files and their associated formats are compatible with each device. Different devices may have varying support for audio formats, so it’s essential to identify any format-specific issues and make necessary adjustments, such as converting audio files to a widely supported format.
- Speaker Output: Test the audio playback with various speaker options, including built-in speakers, external speakers, and headphones. Ensure that the audio is audible and clear in each scenario, without any distortion or unexpected audio artifacts.
- Testing Environment: Consider testing the audio playback in different environments, such as a quiet room or a noisy setting, to assess the audio quality and audibility under different conditions.
- Make Adjustments: Based on the test results, make any necessary adjustments to the presentation, audio settings, or audio files to ensure consistent playback across different devices.
By testing audio playback on different devices, you can identify and rectify any compatibility issues or inconsistencies that may affect the quality of audio during your presentation. Performing these tests in advance will help ensure a smooth and seamless audio experience for your audience.
Seeking Professional Help for Audio Issues
If you have exhausted all possible troubleshooting steps and are still experiencing audio issues in your PowerPoint presentation, it may be time to seek professional help. Professional assistance can provide expertise and specialized solutions to resolve complex audio problems that you may not be able to address on your own.
Here are a few reasons why you might consider seeking professional help:
- Expertise and Experience: Professionals specializing in audio troubleshooting have extensive knowledge and experience in diagnosing and resolving a wide range of audio-related issues. They can provide valuable insights and recommendations specific to your situation.
- Specialized Tools and Software: Professionals often have access to advanced tools and software designed specifically for audio analysis and repair. These tools can help identify hidden issues and offer effective solutions to ensure optimal audio playback.
- Complex Audio Problems: If you are facing complex audio issues that require in-depth understanding, such as audio codec conflicts, synchronization issues, or audio distortion, a professional can provide a deeper level of analysis and problem-solving.
- Hardware or System Limitations: If the audio issues appear to be related to hardware or system limitations, seeking professional help is essential. They can assess your hardware setup, audio devices, and system resources to determine compatibility and performance issues.
- Integration with Third-Party Systems: If your presentation involves integration with external systems, such as video conferencing software or online meeting platforms, a professional can help troubleshoot any audio-related integration challenges.
When seeking professional help, consider reaching out to audio technicians, multimedia specialists, or IT professionals with expertise in audio troubleshooting. Explain the specific audio issues you are facing and provide relevant details about your PowerPoint presentation setup.
Remember that seeking professional help may incur additional costs, so be prepared to discuss pricing and timelines for resolving the audio issues. Ultimately, professional assistance can save you time and frustration, ensuring that your audio playback works flawlessly during your presentation.