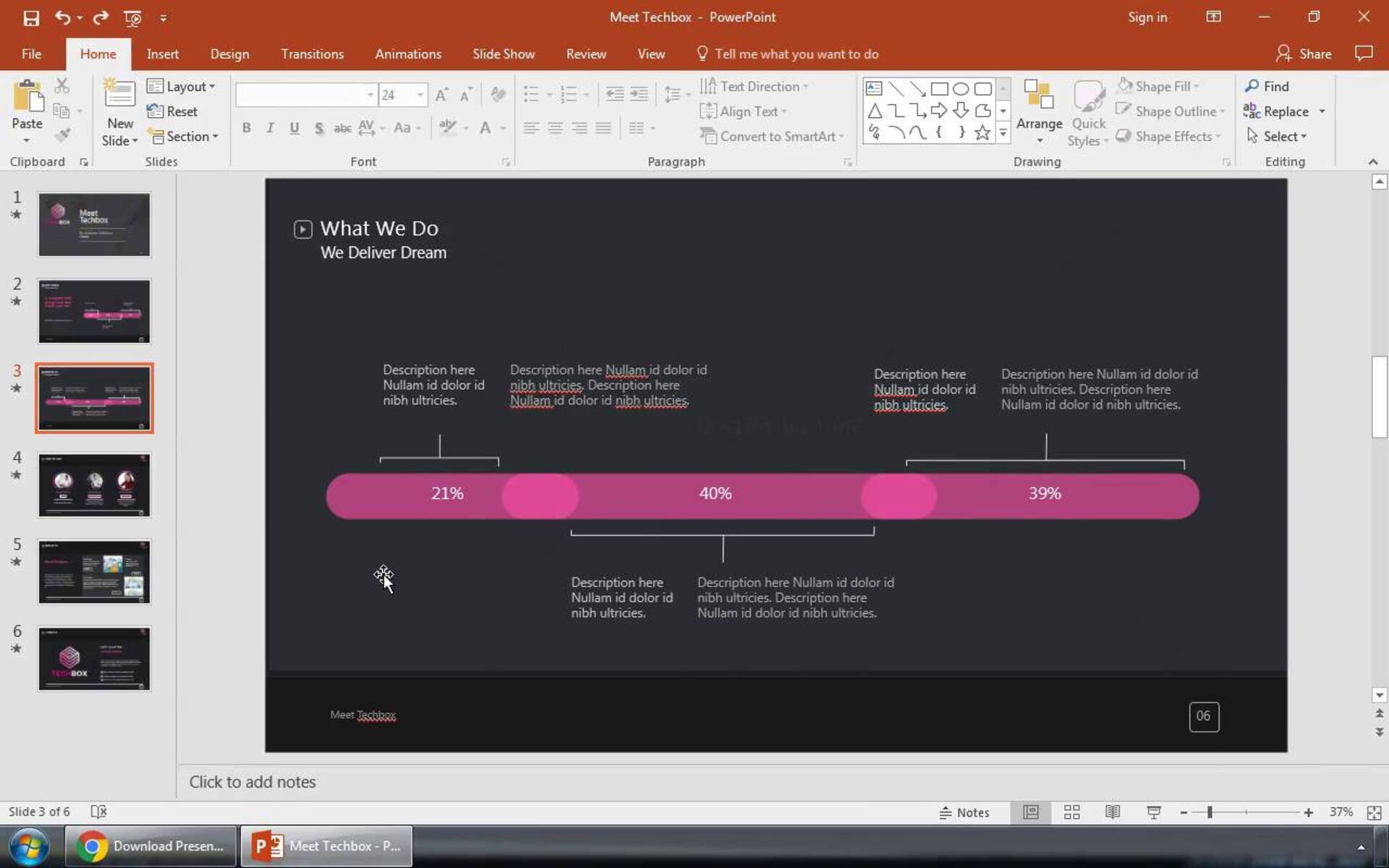Choosing the Right PowerPoint Template
When creating a presentation in Microsoft PowerPoint, one of the first steps is to choose the right template. A template serves as the foundation for your slides, providing a consistent design and layout. Selecting the appropriate template can greatly impact the overall look and feel of your presentation, as well as help convey your message effectively. Here are some tips to consider when choosing the right PowerPoint template:
- Identify the purpose and audience: Determine the purpose of your presentation and the target audience. Is it for a business meeting, a conference, or a school project? Understanding the context will help you choose a template that aligns with your objectives and engages your specific audience.
- Consider the content: Think about the content you will be presenting. Is it primarily text-based, data-driven, or image-centered? Some templates are designed to showcase large visuals, while others prioritize text. Take into account the nature of your content and select a template that enhances its presentation.
- Focus on readability: Ensure that the template you choose has clear and readable fonts. Avoid fancy or overly stylized fonts that may make it difficult for your audience to grasp the information. Legible fonts help maintain focus on the message and improve overall comprehension.
- Match the tone and style: Consider the tone and style that aligns with your presentation. Are you aiming for a professional and formal tone or a more casual and creative approach? Find a template that embodies the desired atmosphere and reinforces the overall message you want to convey.
- Customize when necessary: While templates provide a solid foundation, don’t be afraid to customize elements to meet your specific needs. You can modify fonts, colors, and layouts to align with your branding or personal preferences. Make sure any modifications you make don’t compromise the template’s readability or visual coherence.
Remember, the right PowerPoint template can help you create an engaging and visually appealing presentation. Take the time to analyze your needs, consider the audience, and select a template that effectively complements your content. With the right template, you’ll be well on your way to delivering a successful and impactful presentation.
Creating and Customizing Slides
Once you have selected the appropriate PowerPoint template, it’s time to start creating and customizing your slides. PowerPoint offers a wide range of tools and options to help you craft visually compelling and engaging presentations. Here are some key steps to follow when creating and customizing slides in PowerPoint:
- Add new slides: To add a new slide, go to the Home tab and click on the “New Slide” button. You can choose from different slide layouts such as title slide, content slide, or a combination of both. Consider the flow of your presentation and the type of information you want to present on each slide.
- Organize content: Structure your slide content in a logical and coherent manner. Use concise headings and bullet points to convey key points. Avoid overcrowding slides with too much information, as it can overwhelm the audience. Keep the content concise, focusing on the essential details that support your main message.
- Customize layouts: PowerPoint provides various layout options to arrange text and media on your slides. Experiment with different layouts to find the one that best showcases your content. You can also adjust the slide’s background color or add images to further enhance its visual appeal.
- Insert multimedia: Spice up your presentation by incorporating multimedia elements. Insert images, videos, and audio files to support your message and make your slides more engaging. Ensure that any media files you use are relevant, high-quality, and properly formatted.
- Apply transitions and animations: PowerPoint offers a range of transition effects and animations to add visual interest and flow between slides. Use them sparingly and purposefully to avoid distracting the audience. Consider using subtle transitions to create a seamless progression throughout your presentation.
- Utilize SmartArt and charts: PowerPoint provides SmartArt graphics and chart options to present information in a visually appealing and concise manner. Use SmartArt to illustrate processes, timelines, or hierarchical relationships. Incorporate charts to display data and statistics effectively.
- Proofread and finalize: Before finalizing your slides, thoroughly proofread the content for any grammatical errors or typos. Ensure that the font styles, sizes, and colors are consistent throughout the presentation. Review the slides in slideshow mode to ensure a smooth and error-free presentation.
By following these steps, you can create and customize impactful slides that effectively communicate your message. Remember to keep the design clean and uncluttered, allowing the content to take center stage. With a well-designed and organized slide deck, you’ll captivate your audience and deliver a memorable presentation.
Formatting Text and Fonts
The way you format text and choose fonts in your PowerPoint presentation has a significant impact on how your content is perceived by the audience. Proper formatting enhances readability, emphasizes key points, and creates visual interest. Here are some guidelines for formatting text and fonts in PowerPoint:
- Choose appropriate fonts: Select fonts that are clear, legible, and easy to read. Sans-serif fonts like Arial or Calibri are commonly used for body text, while serif fonts like Times New Roman are suited for headings. Avoid using decorative or overly complex fonts that may distract or hinder comprehension.
- Emphasize important text: Use text formatting options, such as bold, italic, or underline, to highlight key points or draw attention to specific information. However, be cautious not to overuse these formatting styles, as it can lead to visual clutter and diminish their impact.
- Establish a hierarchy: Use font size and styles to establish a clear hierarchy of information. Larger font sizes can be used for headings and subheadings, while smaller sizes work well for body text. Consistency in font sizes and styles across slides adds coherence and professional appeal.
- Apply consistent formatting: Maintain consistency in font choices and formatting throughout your presentation. This includes font size, typeface, color, and alignment. Consistency helps create a cohesive visual experience and makes the presentation more polished.
- Utilize bullet points and lists: When presenting multiple points or ideas, consider using bullet points or numbered lists. This helps break down complex information into digestible chunks and aids in audience comprehension. Make sure to keep the text concise and use parallel structure in your bullet points.
- Align text appropriately: Align text to create a clean and organized appearance. Left alignment is commonly used for body text, while center or right alignment can be applied to headings or specific design elements. Remember to align text consistently throughout the presentation.
- Consider contrast: Ensure sufficient contrast between text and background colors. Avoid using light text on a light background or dark text on a dark background, as it can strain the eyes and make the text difficult to read. Aim for a good balance of contrast to enhance legibility.
By adhering to these tips, you can format text and fonts in your PowerPoint presentation in a way that enhances readability and visual appeal. Remember that simplicity and consistency are key. Avoid using too many fonts or styles that may detract from the overall message. With well-formatted text, your presentation will effectively communicate your ideas and engage your audience.
Adding Images and Graphics
Incorporating images and graphics in your PowerPoint presentation can significantly enhance its visual impact and help convey your message effectively. Images can provide context, evoke emotions, and make your slides more engaging. Here are some key considerations when adding images and graphics to your presentation:
- Choose relevant visuals: Select images and graphics that directly support and enhance your content. Use visuals that are related to your topic and help reinforce your message. Avoid using generic or random images that may confuse or distract the audience.
- Ensure high-quality and appropriate resolution: Use high-resolution images to maintain clarity and professionalism. Low-quality or pixelated images can detract from the overall appearance of your presentation. Aim for resolution that is suitable for the display size and ensure that the graphics are crisp.
- Consider copyright and licensing: When using images or graphics that are not your own, ensure that you have the necessary permissions or licenses to utilize them. Search for royalty-free or Creative Commons licensed content that allows for use in presentations without infringing on copyright.
- Optimize image placement: Position images strategically on your slides to draw attention to specific areas or complement the content. Avoid overcrowding the slide with too many images, which can result in visual clutter and distract the audience from the main message.
- Use captions or labels: If necessary, add captions or labels to provide context or explain the relevance of an image. Captions can guide the audience’s interpretation and help them better understand the visual content.
- Apply visual effects sparingly: PowerPoint offers various visual effects such as shadows, reflections, and borders. Use these effects sparingly and purposefully to enhance the image without overwhelming it. Avoid excessive animations or transitions that may distract from the message.
- Consider cultural and contextual factors: When choosing images or graphics, be mindful of cultural sensitivities and the context of your audience. Ensure that the visuals you use are appropriate and resonate with your specific audience.
By following these guidelines, you can effectively integrate images and graphics into your PowerPoint presentation. Remember to choose visuals that align with your content, maintain high quality, and enhance the overall visual appeal of your slides. With well-selected and properly placed visuals, you can captivate your audience and create a memorable presentation experience.
Using Slide Transitions and Animations
Slide transitions and animations in PowerPoint can add a dynamic and professional touch to your presentation, keeping your audience engaged and focused. Used thoughtfully, these features can enhance the flow of your content and highlight key points. Here are some tips for using slide transitions and animations effectively:
- Keep it simple: Avoid excessive or flashy transitions and animations that can distract from your message. Choose subtle and seamless transitions that create a smooth flow between slides, maintaining the audience’s focus on the content.
- Use transitions strategically: Select transitions that best suit the nature of your presentation. For example, a fade-in transition can create a gentle introduction to a new slide, while a slide-from-left transition can simulate the appearance of new information.
- Consider timing: Adjust the timing of transitions to ensure they align with your speaking pace. You can set transitions to occur automatically after a specified duration or manually with a click. Practice the timing during your rehearsal to ensure a seamless delivery.
- Enhance key points with animation: Animations can draw attention to specific elements in a slide, such as bullet points or graphics. Use animations to emphasize important information or gradually reveal content, enabling the audience to focus on one point at a time.
- Keep animations consistent: Maintain a consistent style and type of animation throughout your presentation. This ensures a cohesive and professional look. Avoid mixing too many different animation styles, as it can create visual clutter and confuse the audience.
- Balance animation speed: Adjust the speed of animations to strike the right balance between keeping the audience engaged and allowing them enough time to absorb the information. Slow animations may cause boredom, while fast animations can be overwhelming.
- Preview and rehearse: Before presenting, review your slides in slideshow mode to ensure the transitions and animations work as intended. Rehearse your presentation while paying attention to the timing and execution of each transition and animation to deliver a smooth and polished performance.
Remember to use slide transitions and animations as tools to support your content, rather than as mere decorations. The purpose is to enhance understanding, engagement, and visual appeal. By using these features strategically, you can create a more dynamic and immersive presentation experience for your audience.
Applying Themes and Slide Masters
Applying themes and slide masters in PowerPoint allows you to maintain a consistent and professional look throughout your presentation. Themes provide a pre-designed set of colors, fonts, and visual elements that can be applied to all your slides, while slide masters allow you to customize and control the layout and design of multiple slides at once. Here’s how you can utilize themes and slide masters effectively:
- Select a suitable theme: Choose a theme that aligns with the tone and message of your presentation. Themes can be selected from the Design tab, and you can preview them to see how they affect the overall visual appearance of your slides.
- Customize the theme: If necessary, modify the theme to match your branding or personal preferences. You can change the color palette, font styles, or background elements of a theme. Ensure that any modifications you make maintain visual coherence and readability.
- Utilize slide masters: Slide masters allow you to create a consistent layout across multiple slides. Make use of the slide master view to customize the position of headers, footers, logos, and other design elements that appear on every slide. Changes made in the slide master view will be applied to all slides in your presentation.
- Create custom layouts: Slide masters also allow you to create custom layouts that can be used for specific slides. For example, you can create a layout with a title and content placeholder or a layout with multiple image placeholders. These custom layouts provide flexibility and efficiency when designing your slides.
- Apply slide transitions and animations: Once you have applied a theme and customized your slide masters, you can add slide transitions and animations to individual slides. Use these features sparingly and purposefully to enhance the visual appeal and engagement of your presentation.
- Update theme and layout changes: Keep in mind that any changes you make to the theme or slide masters will be automatically applied to all slides linked to those masters. This saves time and effort when modifying the design elements of your presentation.
- Preview and proofread: Before finalizing your presentation, review your slides in slideshow mode to ensure that the applied theme and design elements appear as intended. Take this opportunity to proofread your content and make any necessary adjustments to ensure a polished and error-free presentation.
By utilizing themes and slide masters effectively, you can create a cohesive and visually appealing presentation. Consistency in design enhances the professional look of your slides and helps convey your message more effectively. Invest time in selecting the right theme and customizing it to achieve the desired visual impact and brand alignment.
Adding Audio and Video
Incorporating audio and video elements into your PowerPoint presentation can make it more engaging and dynamic. Whether you want to include background music, narration, or video clips, PowerPoint provides easy-to-use tools to enhance your presentation. Here’s how you can add audio and video effectively:
- Choose appropriate audio and video: Select audio and video content that is relevant to your presentation and supports your message. Make sure the media files are of good quality and align with the purpose and tone of your presentation.
- Insert audio: To add audio to your slide, navigate to the Insert tab and click on the “Audio” button. You can choose to insert audio from a file or from online sources. Adjust the audio properties, such as volume or playback options, to fit your presentation needs.
- Add narration: PowerPoint allows you to record audio narrations directly within the presentation. This is useful for providing explanations or commentary as you present each slide. Go to the Slide Show tab, click on “Record Slide Show,” and choose “Start Recording from Beginning” or “Start Recording from Current Slide.”
- Embed video: To add a video to your presentation, go to the Insert tab and click on the “Video” button. You can insert a video from a file on your device or embed online videos from platforms like YouTube or Vimeo. Adjust the video playback settings and size as needed.
- Control audio and video playback: PowerPoint offers options to control when audio or video starts playing, how it plays (automatically or on click), and how it loops or stops. Customize these settings to align with your presentation flow and timing.
- Ensure compatibility: If you plan to present your PowerPoint on a different device or share it with others, ensure that the audio and video elements are compatible with the target devices or platforms. Check if any additional codecs or plugins are required for smooth playback.
- Test and rehearse: Before presenting, thoroughly test your audio and video elements to ensure they work properly and are in sync with your slides. Rehearse your presentation while paying attention to the timing and coordination of audio and video elements.
- Consider file size: Be mindful of the file size when adding audio and video to your presentation. Large media files can increase the overall file size and may cause performance issues. Compress media files if necessary, while ensuring the quality remains acceptable.
Adding audio and video elements to your PowerPoint presentation can greatly enhance its impact and engage your audience. Use these features strategically and ensure they are seamlessly incorporated into the flow of your presentation. With well-chosen and properly integrated audio and video elements, your presentation will captivate and leave a lasting impression.
Working with Charts and Graphs
Utilizing charts and graphs in your PowerPoint presentation can help visualize data, trends, and comparisons, making complex information more accessible and understandable for your audience. PowerPoint offers a variety of chart types and customization options to effectively convey numerical data. Here are some key considerations when working with charts and graphs:
- Choose the appropriate chart type: Select a chart type that best represents your data and supports your message. Common chart types include bar graphs, line graphs, pie charts, and scatter plots. Consider the nature of your data and the insights you want to convey when making your selection.
- Organize and format data: Ensure your data is properly organized in a table or spreadsheet format before creating the chart. This includes labeling columns and rows clearly and accurately. Clean and accurate data is essential for creating an accurate and meaningful chart.
- Create the chart: In PowerPoint, go to the Insert tab and choose the desired chart type from the Charts group. Select the data range or table cells that contain your data, and PowerPoint will generate the chart automatically. Customize the chart’s layout, colors, and other formatting options to enhance its visual appeal.
- Label your chart: Add clear and descriptive labels to the axes, data points, or sections of your chart. This will help your audience easily interpret the information being presented. Consider using a legend if there are multiple data series or categories to differentiate.
- Use appropriate scales and ranges: Ensure that the scales and ranges of your chart are appropriate for the data being displayed. Avoid using skewed scales or narrow ranges that can mislead the audience and distort the data’s true representation.
- Highlight key insights: Use colors, formatting, or annotations to draw attention to key data points or trends in your chart. This can help emphasize important information and guide your audience’s focus.
- Keep it simple and uncluttered: Avoid overcrowding your chart with too much data or unnecessary elements. Keep it clean and uncluttered to facilitate easy interpretation. If needed, break complex datasets into multiple charts or utilize animations to reveal data in a step-by-step fashion.
- Practice and rehearse: Familiarize yourself with the contents and layout of your chart. Practice your presentation and ensure you can explain the data points and trends effectively. Rehearse the delivery of your presentation, including the time spent on each chart, to ensure a smooth and coherent flow.
By following these guidelines, you can effectively present data using charts and graphs in your PowerPoint presentation. Remember to keep the charts clear, informative, and visually appealing. Well-designed charts not only enhance comprehension but also strengthen the impact of your overall presentation.
Inserting Tables and SmartArt
When it comes to presenting complex information or hierarchical relationships, tables and SmartArt graphics are invaluable tools in PowerPoint. Tables allow you to organize and display structured data, while SmartArt enables you to visually represent processes, hierarchies, and relationships. Here are some tips for effectively inserting tables and SmartArt in your presentation:
- Use tables for organized data: When presenting data in a structured format, use tables to organize and present information clearly. Create tables by going to the Insert tab and selecting “Table.” Designate the appropriate number of rows and columns and input your data.
- Format tables for readability: Enhance the readability of your tables by formatting cells, adjusting column widths, and using appropriate fonts and text sizes. Consider using shading or borders to differentiate header rows or important data.
- Insert SmartArt for visual representation: When displaying complex relationships, processes, or concepts, use SmartArt graphics to present information effectively. Choose the Insert tab, click on “SmartArt,” and choose the desired graphic type. Input your text and customize the layout, colors, and styles to align with your presentation.
- Choose the appropriate SmartArt layout: SmartArt offers various layouts such as hierarchy, cycles, matrices, and more. Select the layout that best conveys your information and effectively communicates your message. Experiment with different layouts to find the one that suits your content best.
- Keep tables and SmartArt concise: Avoid overcrowding your tables or SmartArt graphics. Use concise text and limit the number of elements to prevent visual clutter and maintain clarity. If your content is extensive, consider breaking it down into multiple tables or SmartArt graphics.
- Utilize color and shapes: Use colors strategically to highlight important data or elements in your tables and SmartArt. Utilize shapes, arrows, and connectors within SmartArt to indicate relationships or flow between concepts. Remember to maintain a visually pleasing and harmonious overall appearance.
- Rehearse and explain: Familiarize yourself with the content of your tables and SmartArt. Practice your presentation and ensure that you can explain the data or concepts presented. Rehearse the delivery of your presentation to ensure a smooth and coherent flow.
- Proofread and revise: Double-check your tables and SmartArt for accuracy and consistency. Ensure that all data is correctly inputted, and text is free from typos or inconsistencies. Make any necessary revisions to enhance clarity or improve comprehension.
By following these guidelines, you can effectively insert and utilize tables and SmartArt in your PowerPoint presentation. Tables enable you to present organized data, while SmartArt graphics offer a visually appealing way to represent complex information. Remember to keep your tables and SmartArt concise and visually appealing to enhance understanding and engagement.
Presenting and Sharing Your Presentation
After creating your PowerPoint presentation, the next step is to effectively present and share it with your audience. Whether you’re presenting in person or sharing it digitally, there are several strategies and considerations to ensure a successful delivery. Here are some tips for presenting and sharing your PowerPoint presentation:
- Practice and rehearse: Before presenting, thoroughly practice your presentation to become familiar with the content and flow. Pay attention to your pace, tone, and body language, ensuring that you convey confidence and engage your audience.
- Use speaker notes: Utilize the speaker notes section in PowerPoint to jot down important points, reminders, or cues. These notes serve as a helpful reference during your presentation and can help you deliver a smooth and coherent talk.
- Engage and interact with your audience: Don’t simply read the slides. Instead, use them as visual aids to support your presentation. Maintain eye contact, ask questions, and encourage audience participation to create an interactive and engaging experience.
- Be mindful of timing: Respect your allotted time and pace your presentation accordingly. Avoid rushing through slides or exceeding the given time. Adjust your delivery speed to ensure clear communication and comprehension.
- Share handouts or digital copies: If appropriate, provide handouts or digital copies of your presentation to your audience. This allows them to follow along, take notes, and refer back to the information later. Ensure that any digital copies are easily accessible and compatible with various devices and platforms.
- Consider accessibility: Ensure that your presentation is accessible to all individuals, including those with disabilities. Use alt text for images, provide captions for videos, and make sure that the font size and contrast are suitable for easy readability.
- Archive and backup your presentation: Keep a backup of your presentation files in multiple locations to avoid accidental loss or corruption. Consider using cloud storage or external drives to ensure the safety and accessibility of your presentation.
- Share your presentation online: If desired, consider sharing your presentation online. Platforms like SlideShare or Microsoft OneDrive allow you to upload and share your slides with a wider audience. Ensure that your presentation is properly formatted for online viewing and that any sensitive information is appropriately secured.
- Solicit feedback: After your presentation, ask for feedback from your audience or colleagues. Their insights can provide valuable input for improving future presentations, enhancing your delivery skills, and refining the content.
By implementing these tips, you can confidently present and share your PowerPoint presentation with your intended audience. Practice, engagement, and thoughtful sharing methods will help you effectively communicate your message, leaving a lasting impact on your listeners.
Tips for Creating Engaging PowerPoint Presentations
Creating an engaging PowerPoint presentation takes more than just inserting text and images onto slides. It requires thoughtful planning, strategic use of visuals, and effective storytelling. Here are some tips to help you create engaging PowerPoint presentations that captivate your audience:
- Simplify your content: Keep your slides focused and avoid overcrowding them with excessive text or images. Use concise bullet points, keywords, or visuals to convey your message effectively.
- Use high-quality visuals: Incorporate high-resolution images and graphics that are relevant and visually appealing. Quality visuals capture attention, evoke emotion, and enhance understanding.
- Utilize storytelling techniques: Structure your presentation like a story with a clear beginning, middle, and end. Use narratives, anecdotes, or real-life examples to engage your audience on an emotional level.
- Make use of white space: Embrace the power of white space to create a clean and uncluttered design. White space helps focus attention on key elements and improves overall readability.
- Include interactive elements: Incorporate interactive elements such as polls, quizzes, or Q&A sessions to actively involve your audience. This fosters engagement, encourages participation, and makes your presentation more memorable.
- Choose impactful fonts and colors: Select fonts and colors that align with your topic and create visual harmony. Use readable fonts and appropriate color combinations to enhance readability and maintain consistency.
- Employ visual hierarchy: Use size, color, and positioning to create a visual hierarchy that guides the audience’s attention. Highlight important points and key takeaways to emphasize their significance.
- Add humor and personal touches: Inject humor, personal anecdotes, or relatable stories to connect with your audience on a human level. This adds personality to your presentation and helps establish rapport.
- Incorporate multimedia: Enhance engagement by integrating multimedia elements such as videos, audio clips, or animations. Use them purposefully to reinforce your message and create a dynamic visual experience.
- Practice and rehearse: Prepare for your presentation by practicing and rehearsing your delivery. Familiarity with your content will boost your confidence and ensure a smooth, well-paced presentation.
- Know your audience: Tailor your presentation to the specific needs and interests of your audience. Research their background, expectations, and preferences to create content that resonates with them.
- Engage with eye contact and body language: Maintain eye contact with your audience and use positive body language to convey confidence, enthusiasm, and approachability. This fosters trust and connection.
- Use animations and transitions sparingly: While animations and transitions can add visual interest, use them sparingly and purposefully. Avoid excessive or distracting effects that detract from your message.
By following these tips, you can create engaging PowerPoint presentations that leave a lasting impression on your audience. Remember to focus on the story, utilize visuals effectively, and connect with your audience on a personal level. With these strategies in place, your presentations will become more impactful, memorable, and effective.
Troubleshooting PowerPoint Issues
While PowerPoint is a powerful tool for creating presentations, technical issues can sometimes arise that disrupt your workflow. Knowing how to troubleshoot these issues can save you time and frustration. Here are some common PowerPoint issues and how to resolve them:
- Software crashes or freezes: If PowerPoint freezes or crashes, save your work as quickly as possible to prevent data loss. Close other unnecessary applications to free up system resources. Restarting your computer or reinstalling PowerPoint may resolve the issue.
- Missing fonts or formatting issues: When sharing a presentation on a different computer, fonts used in your presentation may not be available. To fix this, convert your text to shapes or embed fonts in your presentation using the “Save As” option. Check for formatting inconsistencies and adjust them accordingly.
- Audio or video playback problems: Ensure that your audio and video files are in a compatible format and properly linked to your presentation. Check the volume settings and make sure the multimedia files are not muted. Updating your media players or codecs may resolve playback issues.
- Slide alignment issues: If slides appear misaligned or distorted, check the slide’s layout and formatting settings. In the Slide Master view, ensure that the placeholders and elements are properly positioned and aligned. Adjust the slide’s aspect ratio settings if necessary, especially when presenting on different devices.
- Corrupted or inaccessible files: If a PowerPoint file becomes corrupted or inaccessible, try opening it in a different version of PowerPoint or use the “Open and Repair” option. If all else fails, you can try opening the file in a third-party PowerPoint recovery tool or seek assistance from technical support.
- Poor image or graphic quality: If images or graphics appear pixelated or low-quality in your presentation, ensure that you’re using high-resolution images. Resize or compress large images to optimize their quality and file size. Avoid stretching or distorting images beyond their original dimensions.
- Printing issues: If you encounter problems when printing your presentation, check your printer settings and ensure that you have the latest printer drivers installed. Adjust the slide size and orientation to match your intended print layout. Printing your slides as PDFs can be a workaround for certain printing issues.
- Slide transition or animation errors: If slide transitions or animations don’t work as expected, verify that the correct settings are applied to each slide. Make sure animations are set to trigger or occur as desired. Avoid using complex or incompatible animation effects that might cause issues.
By troubleshooting these common PowerPoint issues, you can overcome technical obstacles and deliver your presentations without any major hiccups. Remember to save your work frequently, check compatibility when sharing files, and stay up to date with software updates. With these solutions, you can ensure a smooth and seamless PowerPoint experience.
Keyboard Shortcuts for PowerPoint
Keyboard shortcuts in PowerPoint can significantly improve your productivity and efficiency when creating or delivering presentations. By using key combinations instead of navigating through menus, you can save time and have more control over various functions. Here are some essential keyboard shortcuts for PowerPoint:
- New Slide: Press “Ctrl + M” to quickly insert a new slide in your presentation.
- Copy and Paste: To copy a selected item, use “Ctrl + C,” and to paste it, use “Ctrl + V.”
- Undo and Redo: “Ctrl + Z” is the shortcut for undoing the previous action, while “Ctrl + Y” is for redoing the action.
- Save: Save your presentation by pressing “Ctrl + S” to avoid losing your progress.
- Start Presentation: Press “F5” to start your presentation from the beginning or “Shift + F5” to start from the current slide.
- Navigation: Use the arrow keys to navigate between slides during a presentation. Press the “Home” key to go to the first slide, and “End” to go to the last slide.
- Slide Show Controls: During a slide show, press “N” to go to the next slide, “P” for the previous slide, and “B” to temporarily black out the screen.
- Formatting: Apply bold formatting to selected text with “Ctrl + B,” italicize with “Ctrl + I,” and underline with “Ctrl + U.”
- Align Text: To align text in a placeholder or shape, use “Ctrl + L” for left alignment, “Ctrl + E” for center alignment, and “Ctrl + R” for right alignment.
- Slide Layout: Change the slide layout of a selected slide with “Ctrl + Shift + H.” This opens the “Layout” dialog box for you to choose a different layout.
- Slide Master: Access the Slide Master view with “Ctrl + Shift + M” to make global changes to the slide master, such as modifying fonts, colors, or placeholders.
- Presenter View: If you have multiple monitors, use “Alt + F5” to switch to Presenter View during a presentation. This view allows you to see your speaker notes and upcoming slides while the audience sees only the presentation.
- Exit PowerPoint: To exit PowerPoint quickly, simultaneously press “Alt + F4.”
These keyboard shortcuts can help streamline your workflow and make working in PowerPoint more convenient. Remember to practice and familiarize yourself with these shortcuts to take full advantage of their efficiency. By mastering these key combinations, you can create and deliver presentations with greater speed and ease.