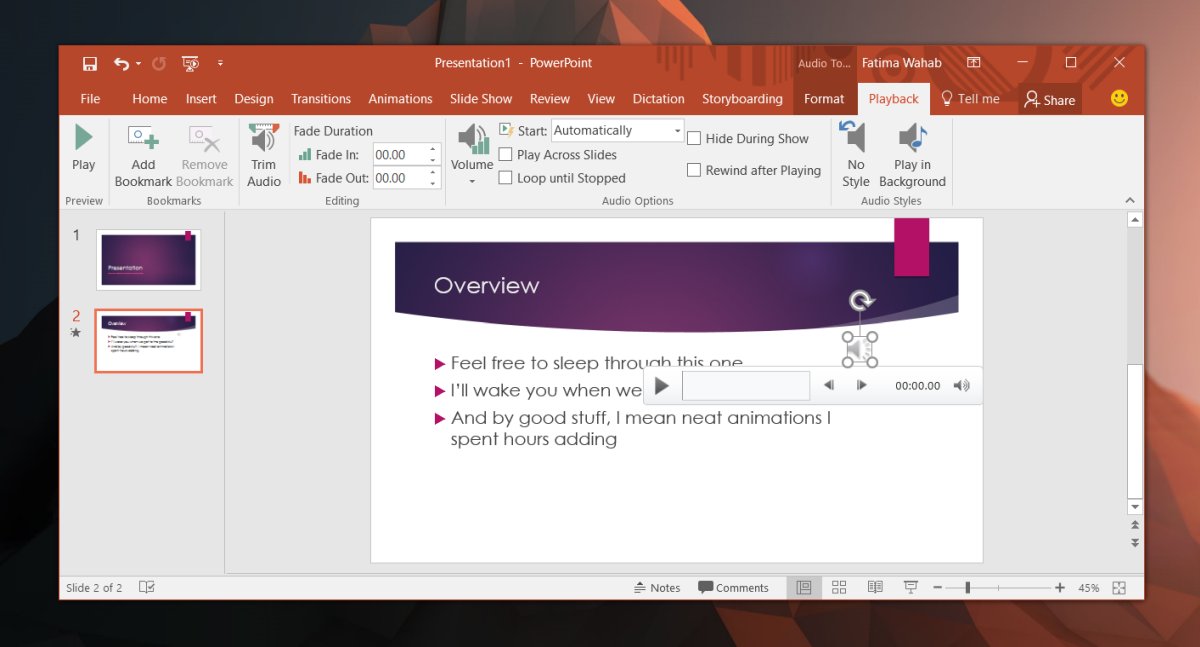Why does the sound icon appear on PowerPoint slideshows?
PowerPoint is a popular tool for creating presentations that engage and captivate audiences. One of the features that can be added to PowerPoint slideshows is audio, which includes music, narrations, or sound effects. When audio is inserted into a slide, a sound icon automatically appears on the slide. This icon allows users to control the playback of the audio during the presentation.
The sound icon is displayed by default to ensure that the audience knows that there is audio included in the presentation. It serves as a visual cue for the presence of audio content and provides an intuitive way to interact with the sound during the slideshow. This is especially useful for presenters who want to play music, incorporate voiceovers, or add sound effects to their presentations.
By having the sound icon present on PowerPoint slideshows, speakers have the flexibility to pause, play, or adjust the volume of the audio as needed, enhancing their ability to deliver a professional and engaging presentation.
Furthermore, the sound icon also serves as a safeguard for the audience, as it allows them to be aware of the presence of audio and adjust their own audio settings accordingly. This ensures that they can fully experience the multimedia elements within the presentation.
Although the sound icon has its benefits, there are situations where presenters may prefer to hide it for aesthetic or practical reasons. For example, if the audio is meant to be subtle background music or if the presenter wants to maintain a minimalist design, hiding the sound icon can create a more seamless and visually appealing presentation.
Fortunately, PowerPoint provides options to hide the sound icon, allowing presenters to customize their slideshows to align with their specific preferences and needs. Whether it’s for a professional presentation, educational slideshow, or artistic showcase, hiding the sound icon gives users more control over the visual elements of their PowerPoint presentations.
Why would you want to hide the sound icon?
While the sound icon in PowerPoint slideshows serves an important purpose, there are several reasons why you might want to hide it. Here are some scenarios where hiding the sound icon can be beneficial:
1. Aesthetics: The presence of the sound icon can disrupt the visual harmony of your slide design. If you have carefully crafted a visually appealing presentation with a minimalist or immersive design, removing the sound icon can create a cleaner and more polished look.
2. Distraction: In some presentations, the audio is meant to be subtle background music or ambient sounds that enhance the overall experience. Having a visible sound icon can draw unnecessary attention and distract the audience from the main content of the slide.
3. Speaker’s Control: As a presenter, you may want to have full control over the audio playback without relying on the audience interacting with the sound icon. By hiding the sound icon, you can seamlessly control the audio transitions and timing without any visual cues, ensuring a smooth and uninterrupted presentation.
4. Design Consistency: If you have recurring audio elements throughout your presentation, such as background music or sound effects, showing the sound icon on every slide can be repetitive and break the flow. Hiding the sound icon creates a consistent visual experience throughout your slides.
5. Focus on Content: In certain cases, the primary focus of your presentation may be the visual content or the spoken words. In such instances, having a visible sound icon may be unnecessary and take away from the message you are trying to convey. Hiding the sound icon keeps the attention on the important aspects of your presentation.
By hiding the sound icon, you can create a more immersive and visually cohesive presentation that aligns with your desired aesthetic and communication goals. It allows you to have more control over the audio experience and keep the focus on the content that matters most to your audience.
How to hide the sound icon on PowerPoint slideshows in Windows?
If you’re using PowerPoint on a Windows operating system and want to hide the sound icon in your slideshows, you can follow these simple steps:
1. Open your PowerPoint presentation: Launch PowerPoint and open the presentation in which you want to hide the sound icon.
2. Select the slide with the sound icon: Navigate to the slide that contains the audio content and where you want to hide the sound icon.
3. Go to the Audio Tools tab: Once you’ve selected the slide, a new tab called “Audio Tools” will appear in the ribbon at the top of the PowerPoint window.
4. Locate the Audio Options group: Within the Audio Tools tab, find the “Audio Options” group. This group contains various settings to customize the audio in your presentation.
5. Click on the “Playback” tab: Within the “Audio Options” group, click on the “Playback” tab. This tab allows you to control the playback settings of the audio embedded in your slide.
6. Uncheck the “Show Media Controls” option: In the “Playback” tab, you will see an option called “Show Media Controls”. By default, this option is checked, indicating that the sound icon will be visible in your slideshow. Uncheck this option to hide the sound icon.
7. Preview the slide: To confirm that the sound icon is no longer visible, you can preview the slide by clicking on the “Slide Show” tab in the ribbon and selecting “From Current Slide”. The sound icon should now be hidden.
8. Repeat for other slides (if necessary): If you have audio content on other slides and want to hide the sound icon on them as well, repeat steps 2 to 7 for each slide.
By following these steps, you can easily hide the sound icon on PowerPoint slideshows in Windows. Remember to save your presentation after making any changes to ensure that the modifications are preserved.
Step by step guide to hiding the sound icon in Windows
If you want to hide the sound icon in PowerPoint slideshows on Windows, you can follow these step-by-step instructions:
Step 1: Open PowerPoint: Launch PowerPoint on your Windows computer.
Step 2: Open your presentation: Open the PowerPoint presentation in which you want to hide the sound icon.
Step 3: Select the slide: Navigate to the slide that contains the audio content and where you want to hide the sound icon.
Step 4: Go to the Audio Tools tab: Once you’ve selected the slide, a new tab called “Audio Tools” will appear at the top of the PowerPoint window. Click on it.
Step 5: Find the Audio Options group: Within the Audio Tools tab, locate the “Audio Options” group. This group contains various settings related to audio customization.
Step 6: Click on the “Playback” tab: Within the “Audio Options” group, click on the “Playback” tab. This tab allows you to control the playback settings of the audio embedded in your slide.
Step 7: Uncheck the “Show Media Controls” option: In the Playback tab, you will see the “Show Media Controls” option. By default, this option is checked, indicating that the sound icon will be visible in your slideshow. Uncheck this option to hide the sound icon.
Step 8: Preview the slide: To confirm that the sound icon is no longer visible, you can preview the slide by clicking on the “Slide Show” tab in the ribbon and selecting “From Current Slide”. The sound icon should now be hidden.
Step 9: Repeat for other slides (if necessary): If you have audio content on other slides and want to hide the sound icon on them as well, repeat steps 3 to 8 for each slide.
Step 10: Save your presentation: After hiding the sound icon, remember to save your presentation to preserve the changes you made.
By following these step-by-step instructions, you can easily hide the sound icon in PowerPoint slideshows on Windows. This customization option allows you to present your slides in a visually cleaner and more streamlined manner.
How to hide the sound icon on PowerPoint slideshows in Mac?
If you’re using PowerPoint on a Mac and want to hide the sound icon in your slideshows, you can follow these simple steps:
Step 1: Open your PowerPoint presentation: Launch PowerPoint on your Mac and open the presentation in which you want to hide the sound icon.
Step 2: Select the slide with the sound icon: Navigate to the slide that contains the audio content and where you want to hide the sound icon.
Step 3: Click on the audio icon: On the selected slide, click on the audio icon to activate the audio options.
Step 4: Go to the Format tab: In the top menu, click on the “Format” tab. This tab will display the formatting options for the selected audio.
Step 5: Locate the Audio Options group: Within the Format tab, you will find the “Audio Options” group. This group contains various settings specific to the audio in your presentation.
Step 6: Uncheck the “Show Media Controls” option: In the Audio Options group, deselect the “Show Media Controls” option. This option is usually selected by default, resulting in the sound icon being visible during the slideshow.
Step 7: Preview the slide: To verify that the sound icon is no longer visible, you can preview the slide by clicking on the “Slide Show” tab in the top menu and selecting “From Current Slide”. The sound icon should now be hidden.
Step 8: Repeat for other slides (if necessary): If you have audio content on other slides and want to hide the sound icon on those slides as well, repeat steps 2 to 7 for each slide.
Step 9: Save your presentation: After hiding the sound icon, remember to save your presentation to ensure that the changes you made are preserved.
By following these steps, you can easily hide the sound icon on PowerPoint slideshows in Mac. This allows you to customize the visual appearance of your presentation and create a more seamless and focused experience for your audience.
Step by step guide to hiding the sound icon in Mac
If you’re using PowerPoint on a Mac and want to hide the sound icon in your slideshows, follow these step-by-step instructions:
Step 1: Open PowerPoint: Launch PowerPoint on your Mac and open the presentation in which you want to hide the sound icon.
Step 2: Select the slide: Navigate to the slide that contains the audio content and where you want to hide the sound icon.
Step 3: Click on the audio icon: On the selected slide, click on the audio icon to activate the audio options.
Step 4: Go to the Format tab: In the top menu, click on the “Format” tab. This tab displays the formatting options for the selected audio.
Step 5: Locate the Audio Options group: Within the Format tab, you will find the “Audio Options” group. This group contains various settings related to the audio in your presentation.
Step 6: Uncheck the “Show Media Controls” option: In the Audio Options group, uncheck the “Show Media Controls” option. By default, this option is selected, which displays the sound icon during the slideshow. Unchecking it will hide the sound icon.
Step 7: Preview the slide: To confirm that the sound icon is no longer visible, click on the “Slide Show” tab in the top menu and select “From Current Slide”. This allows you to preview the slide and verify that the sound icon is indeed hidden.
Step 8: Repeat for other slides (if necessary): If you have audio content on other slides and want to hide the sound icon on those slides as well, repeat steps 2 to 7 for each slide.
Step 9: Save your presentation: After hiding the sound icon, make sure to save your presentation to ensure that the changes you made are saved.
By following these step-by-step instructions, you can easily hide the sound icon on PowerPoint slideshows in Mac. This customization option allows you to create visually appealing presentations that align with your design preferences and provide a distraction-free experience for your audience.
Troubleshooting common issues when hiding the sound icon
While hiding the sound icon in PowerPoint slideshows is a simple process, you may encounter some common issues. Here are some troubleshooting tips for these issues:
1. Sound icon still visible: If you followed the steps to hide the sound icon but it is still visible during your slideshow, double-check that you have unchecked the “Show Media Controls” option in the audio settings. Additionally, ensure that you have saved the presentation after making the changes. If the issue persists, try closing and reopening PowerPoint or restarting your computer to refresh the settings.
2. Audio controls not functioning: After hiding the sound icon, if you find that the audio controls are not working during the slideshow, make sure that you have not inadvertently disabled the audio playback or set it to play automatically without any user control. Check the audio settings and ensure that the audio is set to play on click or with a specific trigger.
3. Missing audio: If you hide the sound icon and the audio does not play during the slideshow, confirm that the audio file is still properly embedded or linked to the slide. Sometimes, during the process of hiding the sound icon, the link or embedding may be disrupted. Recheck the audio file path or re-insert the audio if necessary.
4. Incompatibility with older PowerPoint versions: If you are using a newer version of PowerPoint to create a presentation, be aware that older versions may not support the hidden sound icon feature. If you plan to share the presentation with others who have older versions of PowerPoint, consider testing it on their system to ensure compatibility or provide alternative instructions for hiding the sound icon on their version of PowerPoint.
5. Issues specific to Mac or Windows: If you encounter issues when hiding the sound icon that are specific to your operating system, consult relevant troubleshooting resources or seek assistance from PowerPoint support for your respective platform. They can provide tailored guidance and solutions based on the specific OS version and PowerPoint software you are using.
Remember to always save a backup of your presentation before making any changes or modifications. This allows you to revert to the previous version in case any issues arise during the process of hiding the sound icon.
By troubleshooting common issues that may arise when hiding the sound icon, you can ensure a smooth and seamless experience for your PowerPoint slideshows without any unwanted disruptions or errors.