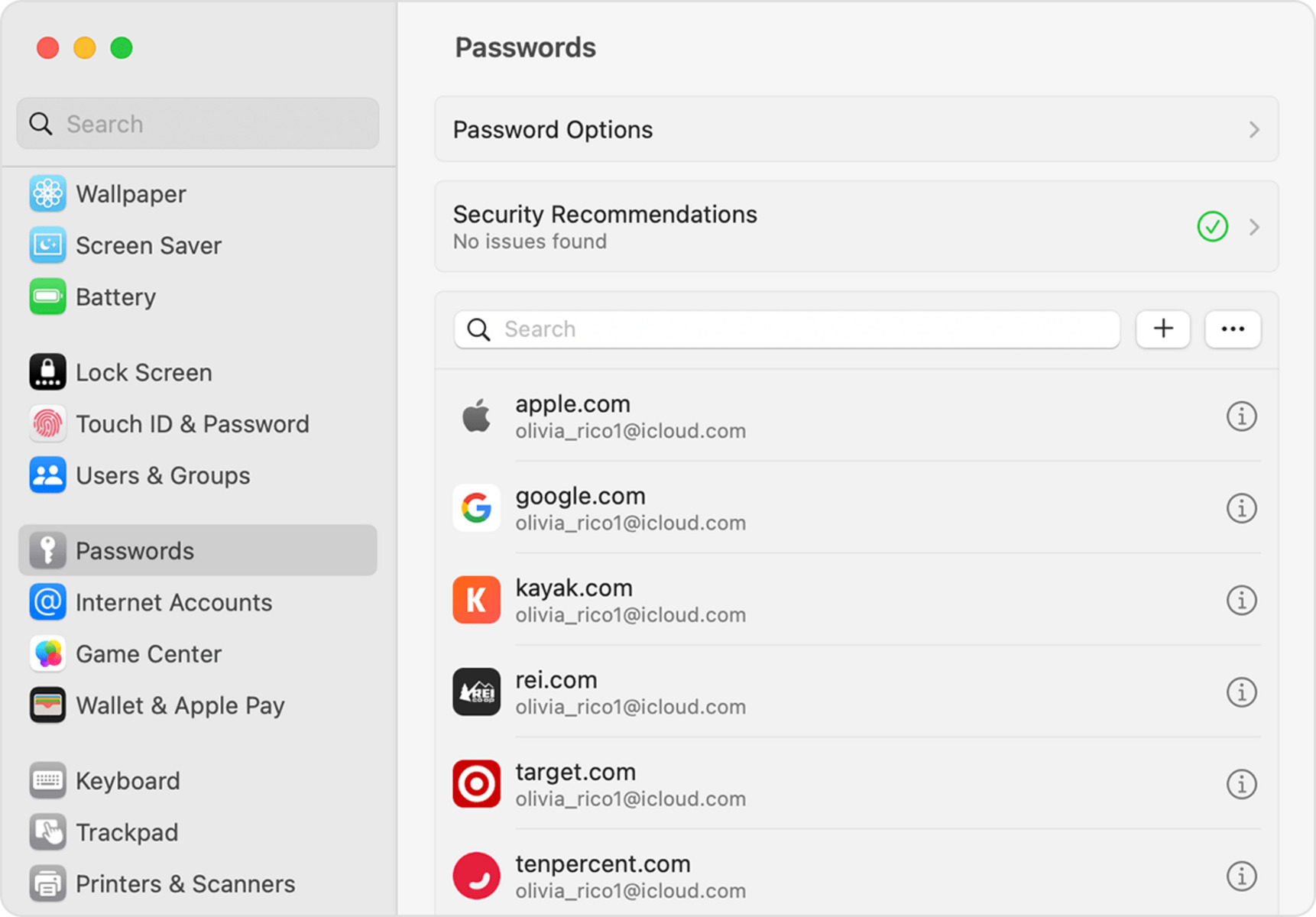Keychain Access
Keychain Access is a built-in utility on Mac that stores and manages passwords, encryption keys, certificates, and other sensitive information. It not only securely stores your passwords but also autofills them when needed. If you’re looking to find saved passwords on your Mac, Keychain Access is the first place you should check.
To access Keychain Access, follow these steps:
- Open the ‘Finder’ app on your Mac.
- Click on the ‘Applications’ folder in the sidebar.
- Open the ‘Utilities’ folder and double-click on ‘Keychain Access’.
Once you have Keychain Access open, you will see a list of all the passwords and other credentials that are saved on your Mac. To find a specific password, you can use the search bar at the top right corner of the window. Simply type in the website or service name and Keychain Access will filter the results accordingly.
When you find the password you’re looking for, you can double-click on it to view more details, such as the username associated with the password and the date it was last updated. You can also choose to edit or delete the saved password if needed.
Keychain Access provides a convenient and secure way to manage your passwords on Mac. However, it’s important to note that anyone with access to your Mac user account can also access Keychain Access and view your saved passwords. Therefore, it’s crucial to set up a strong password or use biometric authentication to protect your Mac user account.
Remember to always keep your passwords secure and consider using a password manager to further enhance your online security.
Using the Safari browser
If you frequently use Safari as your web browser on your Mac, you can easily access and manage your saved passwords within the browser itself. Here’s how to find saved passwords in Safari:
- Open Safari on your Mac.
- In the menu bar at the top, click on ‘Safari’ and then select ‘Preferences’.
- Go to the ‘Passwords’ tab within the Preferences window.
Upon selecting the ‘Passwords’ tab, you will be prompted to enter your Mac user account password or use Touch ID if you have it enabled. This is an added layer of security to protect your saved passwords from unauthorized access.
Once you’ve provided the necessary authentication, you will see a list of websites along with their corresponding usernames and the option to display the saved passwords. You can search for a specific website by typing its name in the search field at the top right corner of the window.
To view a saved password, simply select the website and click on the ‘Show Password’ button. Safari will ask for your Mac user account password or use Touch ID again to confirm your identity.
It’s important to note that Safari provides an option to generate strong, unique passwords for websites when you sign up or change a password. These passwords are automatically saved and can be accessed in the ‘Passwords’ tab. You can also edit or delete saved passwords if needed.
By using Safari as your primary browser and taking advantage of its password saving feature, you can conveniently access and manage your saved passwords without the need for any additional software.
Using the Firefox browser
If you use the Firefox browser on your Mac, you can easily find and manage your saved passwords within the browser. Here’s how to do it:
- Open Firefox on your Mac.
- In the menu bar at the top, click on ‘Firefox’ and then select ‘Preferences’.
- Go to the ‘Privacy & Security’ tab within the Preferences window.
- Scroll down and find the ‘Logins and Passwords’ section.
- Click on the ‘Saved Logins’ button.
Once you click on the ‘Saved Logins’ button, a new window will open that displays a list of all the saved passwords in Firefox. You can search for a specific website by typing its name in the search field at the top right corner of the window.
To view a saved password, simply select the website and click on the ‘Show Passwords’ button. Firefox will then prompt you to enter your Mac user account password to confirm your identity.
Firefox also provides the option to generate secure passwords when signing up for new accounts or changing passwords. These passwords are automatically saved in the browser and can be accessed in the ‘Saved Logins’ window. You can also edit or remove saved passwords as needed.
Keep in mind that Firefox allows you to set a master password, which adds an extra layer of security to protect your saved passwords. This ensures that even if someone gains access to your Mac user account, they would still need to enter the master password to view the saved passwords in Firefox.
Using the built-in password management feature in Firefox, you can easily find, view, and manage your saved passwords, making it a convenient option for Mac users.
Using the Chrome browser
If you’re a user of the popular Chrome browser on your Mac, you’ll be pleased to know that you can easily find and manage your saved passwords within the browser itself. Here’s how to do it:
- Open Chrome on your Mac.
- In the menu bar at the top, click on ‘Chrome’ and then select ‘Preferences’.
- Scroll down and click on ‘Passwords’ in the left sidebar.
Upon selecting ‘Passwords’, you will see a list of websites along with their corresponding usernames and the option to display the saved passwords. You can search for a specific website by typing its name in the search field at the top right corner of the window.
To view a saved password, simply click on the eye icon next to the password field. Chrome will then prompt you to enter your Mac user account password to confirm your identity.
Chrome also offers the ability to generate strong, unique passwords when signing up for new accounts or changing passwords. These passwords are automatically saved in Chrome and can be accessed in the ‘Passwords’ section. You can edit or remove saved passwords if needed.
It’s important to note that Chrome syncs your saved passwords across devices if you’re signed in with a Google account. Therefore, you can access your saved passwords on other devices with Chrome installed and signed in with the same Google account.
Chrome also allows you to set a master password, providing an added layer of security to protect your saved passwords. With a master password, anyone who gains access to your Mac user account still needs to enter the master password to view the saved passwords in Chrome.
By utilizing the built-in password management feature in Chrome, you can easily find, view, and manage your saved passwords within the browser, making it a convenient option for Mac users.
Using the iCloud Keychain feature
If you own multiple Apple devices and have set up iCloud Keychain, you can seamlessly sync and access your saved passwords across your iPhone, iPad, and Mac. Here’s how to use the iCloud Keychain feature to find saved passwords on your Mac:
- On your Mac, go to the ‘Apple’ menu at the top left corner of the screen and select ‘System Preferences’.
- Within System Preferences, click on ‘Apple ID’ and then select ‘iCloud’ in the left sidebar.
- Make sure the ‘Keychain’ option is checked to enable iCloud Keychain.
Once iCloud Keychain is enabled, all your saved passwords will be securely stored and synchronized across your Apple devices. To view and manage your saved passwords, follow these steps:
- On your Mac, open the ‘Safari’ web browser.
- In the menu bar at the top, click on ‘Safari’ and then select ‘Preferences’.
- Go to the ‘Passwords’ tab within the Preferences window.
Within the ‘Passwords’ tab, you will see a list of websites along with their corresponding usernames. You can search for a specific website by typing its name in the search field at the top right corner of the window.
To view a saved password, simply select the website and click on the ‘Show Passwords’ button. You may need to authenticate with your Mac user account password or use Touch ID to access the passwords.
With iCloud Keychain, you can also add, edit, or delete saved passwords directly within Safari, and the changes will be synchronized across all your Apple devices.
It’s important to keep in mind that iCloud Keychain is designed to provide a seamless and secure way for Apple users to manage their passwords. However, it’s crucial to use a strong password and enable two-factor authentication to protect your Apple ID and ensure the security of your iCloud Keychain.
By leveraging the iCloud Keychain feature, you can easily access and manage your saved passwords not only on your Mac but also on your other Apple devices.
Using a third-party password management software
If you prefer a more robust and feature-rich solution for managing your passwords on your Mac, you can opt for a third-party password management software. These software programs offer advanced security features, cross-platform compatibility, and additional functionality beyond what is provided by built-in browser or system tools. Here’s how you can use a third-party password management software to find and manage your saved passwords:
- Research and choose a reputable password management software that suits your needs. Some popular options include LastPass, Dashlane, and 1Password.
- Download and install the software on your Mac. Follow the instructions provided by the software developer for the installation process.
- Create a master password for the password management software. This password will be required to access all your saved passwords, so make sure it’s strong and unique.
- Launch the password management software on your Mac, and sign in using your master password.
- Once you’re logged in, you’ll have access to a centralized and encrypted vault where all your saved passwords are stored.
To find a specific saved password, you can use the search feature within the password management software. Simply enter the name of the website or service, and the software will display the corresponding password entry.
In addition to managing passwords, these third-party software programs often offer features like password generation, automatic form filling, secure note storage, and encrypted storage for other sensitive data. They also typically provide browser extensions or apps for mobile devices, allowing you to access your saved passwords seamlessly across different platforms.
When using a third-party password management software, it’s essential to keep your master password secure and apply best practices for account protection. Enable available security features like two-factor authentication, and regularly update the software to ensure you have the latest security patches.
By opting for a third-party password management software, you can take advantage of advanced features and secure your passwords in a centralized and encrypted environment.
Warning about the risks of finding and viewing saved passwords
While it can be convenient to find and view saved passwords on your Mac, it’s crucial to understand the potential risks associated with accessing this sensitive information. Here are some important points to consider:
Unauthorized access: Finding and viewing saved passwords means that anyone with access to your Mac user account can potentially see and use your login credentials. It’s imperative to protect your Mac user account with a strong password or biometric authentication to prevent unauthorized access.
Exposure to malware and hacking: Malicious software or hackers can exploit vulnerabilities in your system or browser to gain access to saved passwords. It’s essential to keep your Mac and installed applications up to date with the latest security patches and use reliable security software to prevent malware infections.
Shared devices: If you share your Mac with others, they might be able to access your saved passwords if they have access to your user account. Consider setting up separate user accounts or using features like guest mode to minimize the risk of unauthorized access.
Syncing across devices: If you use features like iCloud Keychain or third-party password management software that syncs passwords across devices, it’s important to safeguard all your devices with secure passwords and implement measures like two-factor authentication to protect your synced passwords from potential breaches.
Phishing attacks: Be cautious of phishing attempts, where malicious individuals try to trick you into revealing your passwords or other sensitive information through deceptive websites or email scams. Always verify the authenticity of websites and emails before entering any login credentials.
Weak or reused passwords: Viewing your saved passwords can also highlight any weak or reused passwords you may have. It’s advisable to use strong, unique passwords for each website or service to minimize the risk of multiple accounts being compromised if one password is exposed.
Remember, the security and protection of your passwords and personal information are crucial in the digital age. Take proactive steps to ensure the proper security measures are in place and regularly review and update your passwords to maintain a strong defense against potential threats.