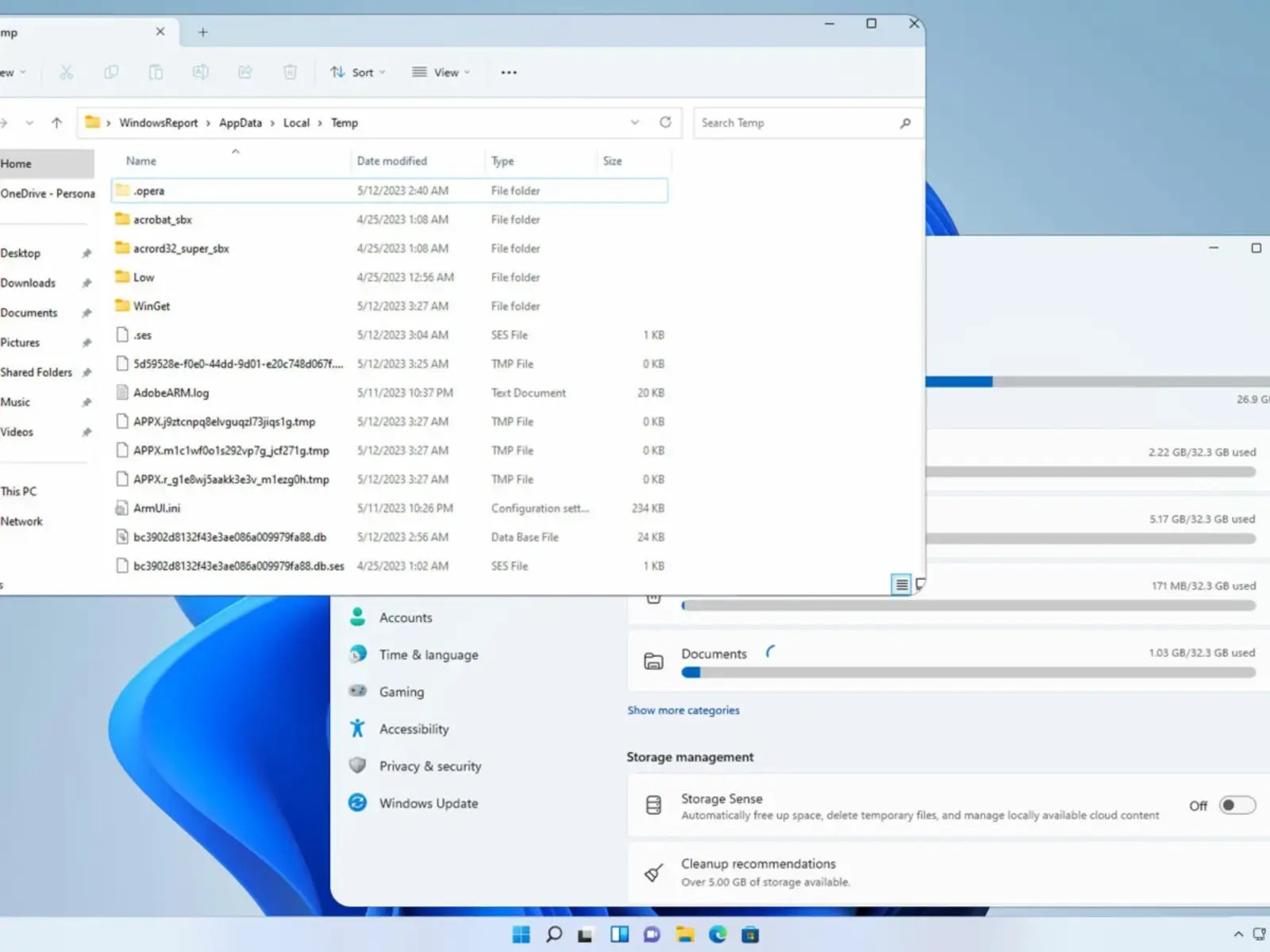What is the AppData Folder?
The AppData folder is a hidden folder in the Windows operating system that stores application-specific data for each user profile on a computer. It plays a crucial role in storing settings, preferences, temporary files, caches, and other data relevant to the proper functioning of installed applications.
The AppData folder is located within the user profile directory. Each user account on a Windows system has its own unique AppData folder, allowing applications to maintain individualized settings and data for each user.
Within the AppData folder, there are three subfolders: “Local”, “LocalLow”, and “Roaming”. These folders serve different purposes and are used by applications to store specific types of data.
The “Local” folder is the primary location where applications store user-specific data that is not intended to roam between different devices or user profiles. This includes cache files, temporary files, and preferences that are specific to a particular device or user.
The “LocalLow” folder, on the other hand, is used by applications that require a lower level of access and security. This folder is typically used by web browsers or applications that run in a restricted mode to store data that does not require elevated permissions.
The “Roaming” folder is designed to hold application data that is meant to be synchronized across multiple devices or user profiles. This folder is particularly useful for transferring settings and preferences between different computers or when setting up a new user profile.
For example, let’s say you have a specific font selected in a text editing application. The font information would be stored in the AppData folder, ensuring that every time you open the application, it uses the same font regardless of the device or user profile you are using.
Overall, the AppData folder is an essential component of the Windows operating system, providing a dedicated location for storing application-specific data for each user. Understanding how to access and modify this folder can be crucial in troubleshooting application issues, backing up important data, or customizing application settings to your preferences.
Why is the AppData Folder Hidden?
The AppData folder is hidden by default in the Windows operating system for several reasons. The primary purpose of hiding the folder is to prevent users from accidentally modifying or deleting critical application data that is stored within it. Here are some of the main reasons why the AppData folder is hidden:
1. Preventing User Errors: The AppData folder contains important files and settings that are essential for the proper functioning of installed applications. By hiding the folder, Windows aims to prevent users from unintentionally accessing, modifying, or deleting these critical files, which could lead to issues or even break the functionality of the applications.
2. Security and Privacy: The AppData folder often stores sensitive data, such as application preferences, temporary files, and caches. By making the folder hidden, Windows adds an additional layer of security and privacy. It ensures that these sensitive files are not easily accessible or tampered with by unauthorized users or malicious software.
3. Organizational Structure: Windows uses the hidden attribute for certain system folders and files to maintain a clean and organized file system. By hiding folders like AppData, Windows keeps the user-visible directories clutter-free, making it easier for users to find and manage their files without unnecessary complexity or confusion.
4. Preventing Data Loss: In some cases, users might accidentally delete or modify important files within the AppData folder, resulting in the loss of application data or settings. Hiding the folder serves as an additional safeguard, reducing the risk of accidental data loss and minimizing the need for users to interact with the folder directly.
5. System Stability: Some applications rely on specific configurations and settings stored in the AppData folder. Allowing users to freely modify or delete these files could potentially destabilize the system or cause compatibility issues between applications. By hiding the AppData folder, Windows helps maintain system stability and ensures that applications function as intended.
Despite the AppData folder being hidden by default, it is still possible for users to access and view its contents if necessary. Windows provides methods to show hidden files and folders, allowing users to troubleshoot issues, modify preferences, or back up important data within the AppData folder.
How to Show Hidden Files and Folders in Windows
By default, Windows hides certain files and folders, including the AppData folder, to prevent accidental modifications or deletions. However, there are times when you may need to access these hidden files and folders for troubleshooting, customization, or data backup purposes. Here’s how you can show hidden files and folders in Windows:
Method 1: Using the File Explorer Options
- Open File Explorer by pressing Windows Key + E on your keyboard.
- Click on the View tab in the File Explorer ribbon.
- In the Show/hide section, check the box next to Hidden items. This will reveal hidden files and folders, including the AppData folder.
- Close the File Explorer Options window.
Method 2: Using the Folder Options in Control Panel
- Press Windows Key + R on your keyboard to open the Run dialog box.
- Type control and press Enter to open the Control Panel.
- Click on Appearance and Personalization, then click on Folder Options.
- In the Folder Options window, navigate to the View tab.
- Under the Hidden files and folders section, select the option for Show hidden files, folders, and drives.
- Click Apply and then OK to save the changes.
Method 3: Using the Command Prompt
- Open the Command Prompt by pressing Windows Key + R on your keyboard, typing cmd, and then pressing Enter.
- In the Command Prompt window, type the following command: attrib -h -r -s C:\path\to\folder, replacing C:\path\to\folder with the actual path to the folder whose hidden files you want to reveal (e.g., C:\Users\YourUsername\AppData).
- Press Enter to execute the command.
After following one of these methods, hidden files and folders, including the AppData folder, will be visible in File Explorer or any other file browsing window. Remember to exercise caution when making changes to hidden files and folders to prevent unintentional modifications or deletions that could affect the stability and functionality of your system and applications.
How to Locate the AppData Folder
Locating the AppData folder in Windows can be useful for various purposes, such as accessing application-specific data, troubleshooting issues, or backing up important files. Here are a few methods to help you find the AppData folder:
Method 1: Via File Explorer
- Open File Explorer by pressing Windows key + E on your keyboard.
- In the address bar of File Explorer, type %appdata% and press Enter.
- This will directly take you to the current user’s AppData folder location.
Method 2: Using the Run Dialog
- Press Windows key + R to open the Run dialog box.
- Type %appdata% in the text field and click OK.
- The AppData folder for the current user will open in a new window.
Method 3: Through the User Profile Folder
- Open File Explorer and navigate to the C:\Users\ directory.
- Find and open the folder with your username, which represents your user profile.
- Inside your user profile folder, you will find the hidden AppData folder.
Note: The AppData folder is located in each user’s profile directory, so you need to navigate to the specific user’s AppData folder if you’re looking for a particular user’s application data.
Once you have successfully located the AppData folder, you can explore its subfolders: “Local”, “LocalLow”, and “Roaming”. These subfolders contain application-specific data and settings for the corresponding user.
Having access to the AppData folder allows you to troubleshoot application-related issues, modify configuration files, or perform backups of important data specific to particular applications or users.
It’s important to keep in mind that the AppData folder contains crucial files and settings for installed applications, so exercise caution when making changes to its contents. Modifying or deleting files within the AppData folder without proper knowledge may lead to software malfunctions or loss of preferences and data.
Navigating to the AppData Folder in Windows
Navigating to the AppData folder in Windows is essential for accessing application-specific data, modifying settings, troubleshooting issues, or performing backups. The following methods explain how to navigate to the AppData folder:
Method 1: Using the Address Bar in File Explorer
- Open File Explorer by pressing Windows Key + E on your keyboard.
- In the address bar at the top of the File Explorer window, type %appdata% and press Enter.
- This will take you directly to the AppData folder for the current user.
Method 2: Through the User Profile Folder
- Open File Explorer and navigate to the C:\Users\ directory.
- Locate and open the folder with your username, representing your user profile.
- Inside your user profile folder, you will find the hidden AppData folder.
Note: If you are unable to see the AppData folder, ensure that hidden files and folders are visible. You can enable this option by following the instructions provided in the “How to Show Hidden Files and Folders in Windows” section.
Once you have reached the AppData folder, you will notice three subfolders: “Local”, “LocalLow”, and “Roaming”. These subfolders contain application-specific data and settings.
The “Local” folder stores data that is specific to the current device and user profile, such as cache files and preferences that don’t need to be synchronized between different devices. The “LocalLow” folder is used by applications that run in a restricted mode, while the “Roaming” folder holds data that can be synchronized across multiple devices or user profiles.
Navigating to the AppData folder allows you to explore and interact with application-specific data, which can be useful for troubleshooting software issues, recovering deleted files, modifying configuration files, or backing up important data.
It’s important to exercise caution when making changes to files within the AppData folder, as any improper modifications may lead to software malfunctions or loss of preferences and data. Always make backups and ensure you have a good understanding of the purpose and implications of your actions within the AppData folder.
How to Use the AppData Folder
The AppData folder in Windows plays a crucial role in storing application-specific data, settings, preferences, and temporary files. Here are some ways you can effectively utilize the AppData folder:
1. Customizing Application Settings: Many applications store user-specific settings and preferences within the AppData folder. By accessing and modifying these files, you can customize the behavior and appearance of applications to better suit your needs. For example, you can change default font settings, adjust user interface elements, or personalize application-specific configurations.
2. Troubleshooting Application Issues: If you encounter problems with a specific application, browsing the AppData folder can provide valuable insights. It allows you to locate error logs, crash reports, or diagnostic files that can help pinpoint the cause of the issue. By identifying problematic files within the AppData folder, you may be able to resolve issues or seek assistance from application support teams.
3. Backing Up Application Data: The AppData folder contains important data specific to applications, such as saved game files, custom templates, or plugin configurations. Regularly backing up the AppData folder ensures that you can restore this application-specific data in case of system failures, software updates, or when migrating to a new computer. It is recommended to create backups of the entire AppData folder or specific subfolders within it to safeguard your valuable application data.
4. Managing Temporary Files: While applications typically manage their temporary files automatically, you can manually clean up the temporary files stored in the AppData folder to free up disk space. Keep in mind that deleting the wrong files from the AppData folder may adversely affect application functionality. To safely remove temporary files, it is advisable to use built-in disk cleanup utilities or third-party cleaning tools specifically designed for temporary file management.
5. Restoring Application Settings: If you reinstall an application or need to transfer your settings to a different computer, the AppData folder becomes crucial. It stores application configurations, preferences, and other related data that can be copied and restored to ensure a consistent user experience across multiple devices or user profiles. By selectively copying and pasting specific files or folders, you can migrate specific application settings from one installation to another.
Proper utilization of the AppData folder empowers you to personalize application settings, troubleshoot issues, manage temporary files, backup important data, and seamlessly transfer application configurations. Always exercise caution when making changes within the AppData folder, ensuring you have a good understanding of the purpose and implications of your actions to avoid any unintended consequences.
The Local AppData vs. Roaming AppData Folder
Within the AppData folder in Windows, there are two important subfolders: “Local” and “Roaming”. Understanding the differences between these folders is crucial for managing application data effectively. Here’s a breakdown of the Local AppData and Roaming AppData folders:
The Local AppData Folder:
The Local AppData folder, located within the AppData directory, stores application-specific data that is specific to a particular device and user profile. It contains files and settings that do not need to be synchronized between different devices or user accounts. Here’s what you need to know about the Local AppData folder:
- Device-specific storage: The Local AppData folder stores data related to the device you are using. This includes cache files, temporary files, localized application settings, and other files that are specific to the particular computer or device.
- No synchronization between devices: The data stored in the Local AppData folder is not synchronized between different devices or user profiles. Any changes made to the Local AppData folder on one device will not automatically propagate to other devices.
- Quick access and performance: Since the Local AppData folder is stored locally on the device, applications can access the data quickly, which contributes to improved performance and responsiveness.
- Customization and device-specific settings: Application preferences, settings, and other user-specific data that may vary from device to device are typically stored in the Local AppData folder. These settings are not shared or synchronized across multiple devices.
The Roaming AppData Folder:
The Roaming AppData folder, also located within the AppData directory, is designed to store application data that should be synchronized between different devices or user profiles. It allows users to have consistent settings and preferences across multiple devices. Here’s what you should know about the Roaming AppData folder:
- Synchronization between devices: The Roaming AppData folder is intended for application data that should be synchronized between different devices or user profiles. This includes user preferences, personalized configurations, and specific application data that needs to be carried over from one device to another.
- Accessibility and consistency: Having data stored in the Roaming AppData folder ensures that your application settings and configurations remain consistent across multiple devices. When you log in to another device, the synchronized data from the Roaming AppData folder is automatically applied.
- Network and storage implications: Since the Roaming AppData folder is meant for synchronization, it relies on network connectivity and available storage space (e.g., cloud storage or server infrastructure) to propagate changes to other devices. It’s crucial to consider these factors when managing data within the Roaming AppData folder.
- User-specific data: Personalized data that should persist across devices, such as application preferences, customized templates, or saved game files, are typically stored in the Roaming AppData folder to enable a consistent user experience.
Understanding the distinction between the Local AppData and Roaming AppData folders allows you to manage application data efficiently. By storing device-specific data in the Local AppData folder and synchronized data in the Roaming AppData folder, you can ensure consistent settings, improved performance, and a seamless user experience across multiple devices and user profiles.
Deleting Files and Folders in the AppData Folder
The ability to delete files and folders within the AppData folder can be useful for various purposes, such as removing temporary files, cleaning up disk space, or resolving application-specific issues. However, it is crucial to exercise caution when deleting files or folders in the AppData directory, as it can have implications on the functionality of installed applications. Here are some important considerations:
1. Understand the Purpose:
Before deleting any files or folders, it is essential to understand their purpose within the AppData folder. Certain files may be necessary for the proper functioning of an application or contain important user-specific data. Be sure to identify files that can be safely deleted, such as temporary files or cached data, rather than critical configuration files or essential user data.
2. Close Associated Applications:
Prior to deleting any files or folders within the AppData directory, ensure that any associated applications are closed. Some applications may have temporary files actively in use, preventing them from being deleted. Closing the applications ensures that all files and folders within the AppData folder are not in use, allowing for safe deletion.
3. Use Disk Cleanup Tools:
Consider using built-in disk cleanup tools or third-party cleaning applications specifically designed to identify and safely delete unnecessary files within the AppData folder. These tools can help remove temporary files, outdated caches, and other files that are safe to delete without affecting the functionality of applications.
4. Make Backups:
Prior to deleting any files or folders, particularly those related to applications or user-specific data, it is always recommended to create backups. By making backups, you can restore the files or folders if you realize their deletion has unintended consequences or affects the functionality of an application.
5. Be Selective:
Exercise caution when deleting files or folders within the AppData folder. Rather than mass deleting everything, be selective in what you delete. Focus on removing temporary files, old caches, or outdated data that are safe to delete. Avoid deleting critical configuration files, important user data, or folders associated with specific applications unless you have a good understanding of their purpose and implications.
In summary, while deleting files and folders within the AppData folder can help clean up disk space and resolve application-specific issues, caution should be exercised to prevent unintended consequences. Understanding the purpose of files and folders, closing associated applications, using designated disk cleanup tools, making backups, and being selective in what is deleted are all essential practices to ensure a safe and efficient deletion process. When in doubt, seek guidance from official documentation or support channels related to the specific application to best determine safe deletion practices within the AppData folder.
Backing Up and Restoring the AppData Folder
Backing up and restoring the AppData folder in Windows is essential to protect valuable application-specific data, settings, and preferences. Having backups ensures that you can recover your customized configurations, user-specific files, and other important data in case of system failures, software updates, or when migrating to a new computer. Here’s how you can effectively back up and restore the AppData folder:
1. Manual Backup:
To manually back up the AppData folder, follow these steps:
- Open File Explorer by pressing Windows Key + E on your keyboard.
- Navigate to the user profile folder (e.g., C:\Users\YourUsername).
- Locate and copy the AppData folder to a backup location, such as an external hard drive, cloud storage, or a separate partition.
By copying the entire AppData folder, you ensure that all subfolders and files, including the “Local”, “LocalLow”, and “Roaming” directories, are included in the backup.
2. Automated Backup:
You can also use backup and sync software, like Windows Backup and Restore or third-party backup tools, to automate the process of backing up the AppData folder. These tools allow you to schedule regular backups and include the AppData folder as part of the backup job. This ensures that your application-specific data is consistently backed up without manual intervention.
3. Restoring the AppData Folder:
To restore the AppData folder from a backup, follow these steps:
- Navigate to the backup location where the AppData folder is stored.
- Copy the AppData folder or its specific subfolders back to the original user profile directory (C:\Users\YourUsername).
- If prompted, choose to replace the existing AppData folder or merge the content with the existing one.
Restoring the AppData folder from a backup allows you to recover your customized application settings, preferences, and other user-specific data.
Note: It’s important to ensure that you are restoring from a reliable backup source, as using an outdated or incomplete backup may result in the loss of recent changes or updated data.
Backing up and restoring the AppData folder provides peace of mind in safeguarding your application-specific data. It allows you to preserve customizations, recover important files, and maintain a seamless experience as you transition between devices or recover from system disruptions. Regularly perform backups and verify the integrity of your backups to ensure that your critical application data remains protected.
Changing the Default Location of the AppData Folder
The default location of the AppData folder in Windows is typically within the user profile directory (C:\Users\YourUsername\AppData). However, in certain situations, you may need to change the location of the AppData folder to a different drive, partition, or directory. This could be due to limited disk space on the system drive, the need for a separate data partition, or organizational preferences. Here’s how you can change the default location of the AppData folder:
1. Create a New Location:
- Create a new folder in the desired location where you want to move the AppData folder, such as a different drive or partition.
- Give the new folder a suitable name to indicate that it will store the AppData folder.
2. Move the AppData Folder:
- Open File Explorer by pressing Windows Key + E on your keyboard.
- Navigate to the current location of the AppData folder (C:\Users\YourUsername\AppData).
- Right-click on the AppData folder and select Properties.
- In the Properties window, go to the Location tab.
- Click on the Move button.
- Browse to the newly created folder in the desired location and select it.
- Click OK to confirm the new location for the AppData folder.
- When prompted to move files, choose Yes to move all the existing files and folders from the old location to the new location.
- Windows will now update the file system to point to the new location for the AppData folder.
Note: It is important to remember that changing the default location of the AppData folder should be done with caution. Changing system folders may affect the functionality of certain applications that rely on the default AppData location. It is recommended to create a backup of your data before proceeding with any changes to the folder location.
Changing the default location of the AppData folder allows you to effectively manage your storage space, optimize disk usage, and organize your data according to your needs. However, it is advised to thoroughly research the impact of moving system folders and consider the specific requirements and potential consequences for your applications and workflows.
Troubleshooting Issues with the AppData Folder
The AppData folder can sometimes be associated with various issues that affect the functionality of applications in Windows. If you encounter problems related to the AppData folder, here are some troubleshooting steps you can take to diagnose and resolve these issues:
1. Show Hidden Files and Folders:
Ensure that hidden files and folders, including the AppData folder, are visible. This allows you to access and modify the necessary files within the folder. To show hidden files and folders, refer to the section on “How to Show Hidden Files and Folders in Windows.”
2. Check for Corrupted Files:
If you experience application crashes or unusual behavior, there may be corrupted files within the AppData folder. Navigate to the specific application’s subfolder within the AppData directory and look for any files with unusually large sizes or irregular names. Consider deleting these files or moving them to a backup location to see if it resolves the issue.
3. Clear Temporary Files:
Temporary files stored within the AppData folder can accumulate and consume disk space. Use disk cleanup utilities or third-party cleaning tools to remove temporary files from the AppData folder. This can help mitigate performance issues and address certain application-related problems.
4. Reset Application Settings:
If an application is experiencing persistent issues, resetting its settings can often resolve the problem. Within the AppData folder, locate the subfolder corresponding to the problematic application and consider renaming or deleting its configuration files. This forces the application to create new settings files, potentially resolving any conflicts or corruption within the previous settings.
5. Check for Disk Space Limitations:
Insufficient disk space on the system drive where the AppData folder resides can cause issues with applications. Verify that there is adequate free space on the drive to ensure proper functioning of the AppData folder and the applications that depend on it. If necessary, consider moving the AppData folder to a different drive or partition with more available space.
6. Disable Antivirus or Security Software:
In some cases, antivirus or security software may interfere with the AppData folder, leading to compatibility issues or false positives. Temporarily disable or configure the software to exclude the AppData folder from being scanned or monitored. Be cautious when adjusting security settings and consult the documentation or support resources provided by your security software vendor.
7. Seek Support from Application Developers:
If you have tried the above troubleshooting steps and are still experiencing issues related to the AppData folder, it is recommended to reach out to the developers of the affected applications. They can provide specific guidance or patches to resolve the problem or offer insights into any known issues or workarounds.
Troubleshooting issues with the AppData folder requires attention to detail, careful analysis of symptoms, and a step-by-step approach. Always ensure that you have a backup of crucial data before making changes to files within the AppData folder. If unsure or if the issue persists, seek professional assistance or consult relevant support forums to gain further insight into the problem at hand.