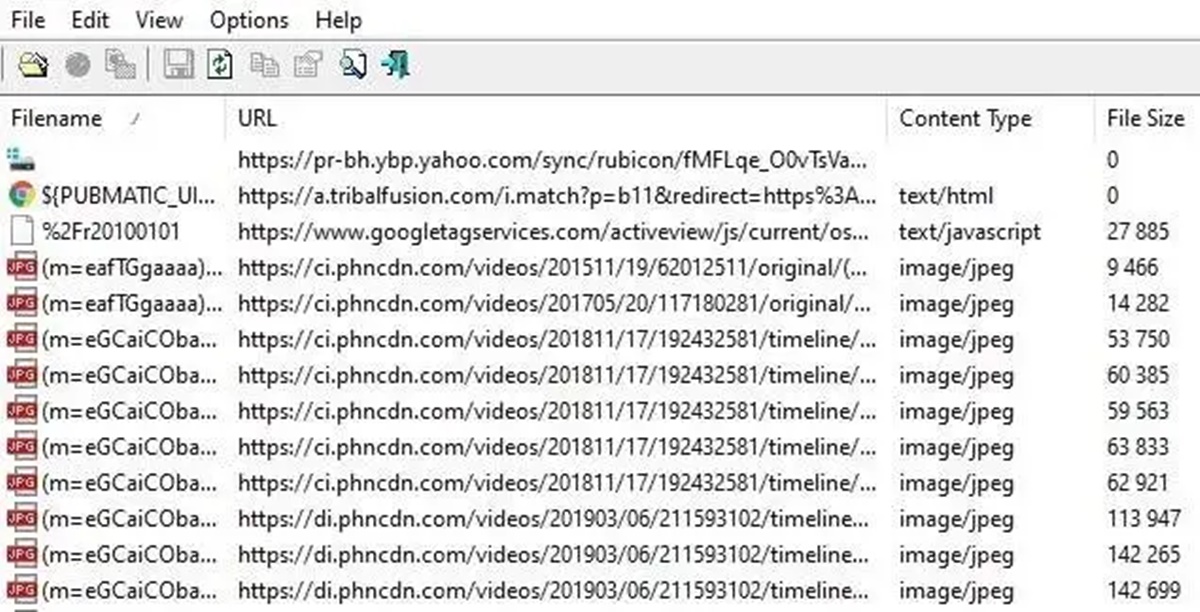What is a CACHE file?
A CACHE file, also known as a cache file, is a type of file that stores temporary data. It serves as a storage location for frequently accessed information or resources, allowing for faster retrieval and improved performance. CACHE files are commonly used by various software applications, internet browsers, and operating systems to store data that can be quickly accessed and utilized.
CACHE files can contain a variety of data types, such as website components, images, audio files, video files, or other types of files that are frequently accessed during normal operation. These files are created and managed by the software and operating system, without the need for direct user intervention. They are typically hidden and stored in a specific directory or folder on the computer or device.
The purpose of CACHE files is to optimize the user experience by reducing the time it takes to retrieve frequently accessed data. When a program or website is launched, it checks the CACHE files to see if the required data is already stored. If it finds a matching CACHE file, it can quickly retrieve the data from there instead of fetching it from the original source.
CACHE files also play a crucial role in offline browsing, enabling users to access previously visited websites or view previously accessed media files without an internet connection. By storing the necessary data in CACHE files, users can continue to browse or access specific content even when offline.
It’s important to note that CACHE files are not meant to be permanent storage locations for files or resources. They are designed to be temporary and can be overwritten or deleted as needed. The data stored in CACHE files is often cleared or refreshed periodically to ensure the most up-to-date version of the content is retrieved.
How is a CACHE file created?
A CACHE file is created automatically by various software applications, internet browsers, and operating systems as a part of their normal functioning. When you access a website, open a program, or interact with certain files, the software or operating system may create a CACHE file to store temporary data related to that particular activity.
The process of creating a CACHE file involves the following steps:
- Requesting data: When you open a website or launch a program, your computer or device sends a request to the server or the software to retrieve the necessary data.
- Downloading resources: The server or the software responds to your request by sending the required data, which may include HTML files, CSS stylesheets, JavaScript files, images, videos, or other content.
- Storing data: As the data is being downloaded, the software or operating system saves a copy of the retrieved data in a temporary storage location, known as the CACHE file. This allows for quicker access and retrieval of the data in the future.
The creation of CACHE files is transparent to the user, meaning you don’t have to manually create them or specify where they should be stored. The software or operating system takes care of creating and managing these files in the background.
It’s important to note that CACHE files are specific to the application or system that creates them. For example, web browsers create CACHE files to store website resources, such as images and scripts, while operating systems create CACHE files to store various system-related data.
Furthermore, CACHE files are typically stored in designated directories or folders on your computer or device. These locations can vary depending on the operating system or application being used. For instance, on Windows, CACHE files are often found in the AppData folder or in the browser’s profile folder. On Mac, they are commonly stored in the Library folder or the browser’s cache directory.
Overall, CACHE files are automatically generated as a means to improve performance and optimize the user experience by storing frequently accessed data. They are an integral part of modern computing and play a crucial role in accelerating data retrieval.
Where can CACHE files be found?
CACHE files are typically stored in specific directories or folders on your computer or device, depending on the operating system and the software or application that creates them. Let’s explore where CACHE files are commonly found on different platforms:
- Windows: On Windows systems, CACHE files are often located in the AppData folder, which is a hidden folder in the user’s profile directory. You can navigate to the AppData folder by opening the File Explorer and entering “%AppData%” in the address bar. CACHE files created by web browsers are usually found in a subdirectory within the AppData folder, specific to the browser you are using.
- Mac: On Mac systems, CACHE files are commonly stored in the Library folder. To access it, open Finder, click on “Go” in the menu bar, and hold down the Option key to reveal the Library folder. CACHE files created by web browsers are often located in the browser’s cache directory within the Library folder.
- Linux: On Linux systems, CACHE files can be found in different locations depending on the distribution and the software/application being used. Typically, CACHE files created by web browsers are stored in the user’s home directory, either in a hidden folder or in a subdirectory related to the browser.
- Mobile Devices: On mobile devices like smartphones and tablets, CACHE files are stored within the internal storage or memory of the device. For Android devices, CACHE files can be found in the data directory of the specific app that creates them. On iOS devices, the default location for CACHE files is within the app’s sandboxed environment.
It’s worth mentioning that since CACHE files are often hidden or stored in system directories, finding and accessing them may require administrative privileges or advanced knowledge of the file system. Additionally, CACHE files are usually represented by alphanumeric file names, making it difficult to determine their contents without specialized tools.
If you need to access CACHE files for troubleshooting purposes or to clear them, it’s recommended to follow the specific instructions provided by the software or application that creates them. Most web browsers, for example, have built-in options to delete or clear the browser cache, which effectively removes the CACHE files associated with that particular browser.
Why would you need to open a CACHE file?
There are several reasons why you might need to open a CACHE file. While CACHE files are typically created and managed by software applications and operating systems, there are situations where accessing the contents of a CACHE file can be beneficial:
- Troubleshooting: Opening a CACHE file can help with troubleshooting software or browsing issues. By examining the cached data, you can identify if there are any corrupt or outdated files causing problems. This can be especially useful when experiencing issues with web pages not loading correctly, missing images, or broken functionality.
- Data Recovery: In some cases, you may accidentally delete or lose important files from your computer or device. If you have a CACHE file that contains the data you’re looking for, you can open it and extract the desired files. This can be particularly helpful if you haven’t created a backup or if the files were deleted recently.
- Accessing Offline Content: CACHE files can store offline content, such as previously visited websites or media files. By opening a CACHE file, you can access and view this content even without an internet connection. This can be useful when you want to view a webpage you’ve visited before without having to load it from scratch.
- Investigating User Activity: In certain scenarios, CACHE files can provide insights into user activity. For forensic examinations or investigations, opening a CACHE file associated with a particular software application or internet browser may reveal user actions, browsing history, or temporary data that can aid in reconstructing events or gathering evidence.
It’s important to note that opening a CACHE file directly may not be a simple task, as they are typically not stored in human-readable formats. CACHE files often use proprietary formats or encoding schemes specific to the software or application that creates them. To open a CACHE file, you may need to use specialized software, utilities, or programming techniques to extract and interpret the data within.
If you need to access the contents of a CACHE file for any of the above reasons, it’s recommended to consult resources specific to the software or application involved. Additionally, ensure that you have the necessary permissions and legal rights to access and process CACHE files, especially when dealing with sensitive data or investigations.
How to open a CACHE file on Windows
Opening a CACHE file on Windows requires the use of specialized software or manual extraction methods. Here are a few approaches you can try:
- Use a File Viewer: Various file viewer applications are available that can open and display the contents of CACHE files. These programs can interpret the data stored in the CACHE file and present it in a readable format. Examples of such software include CacheViewer and ChromeCacheView. Simply download and install the file viewer of your choice, then open the CACHE file using the program.
- Convert to HTML: Some CACHE files, particularly those created by web browsers, can be converted to HTML format for easier viewing. You can use third-party tools like CacheWolf or ChromeCacheView to convert the CACHE file to HTML, allowing you to open it in a web browser and navigate through the cached content more conveniently.
- Manual Extraction: For more advanced users, it is possible to manually extract the contents of a CACHE file. This method involves locating the CACHE file’s directory, identifying the specific file you want to access, and copying it to a different location. Once copied, you can try opening the file using an appropriate program. It’s important to note that manual extraction may not always result in usable files, as CACHE files may use proprietary formats or have data dependencies on other files within the cache.
When attempting to open a CACHE file on Windows, it’s important to keep in mind that CACHE files are often stored in hidden or system directories. To access them, you may need to adjust your file explorer settings to show hidden files and folders.
It’s worth mentioning that the method of opening a CACHE file can vary depending on the software or application that created the CACHE file. Therefore, it’s recommended to consult the documentation or support resources specific to the software involved to determine the best approach for opening CACHE files associated with that particular program.
How to open a CACHE file on Mac
Opening a CACHE file on a Mac can be done using specialized software or manual extraction methods. Here are a few approaches you can try:
- Use a File Viewer: There are several file viewer applications available for Mac that can open and display the contents of CACHE files. These programs can interpret the data stored in the CACHE file and present it in a readable format. Some popular file viewers for macOS include CacheViewer2 and Unarchiver. Simply download and install the file viewer of your choice, then open the CACHE file using the program.
- Convert to HTML: In certain cases, CACHE files created by web browsers can be converted to HTML format for easier viewing. You can utilize third-party tools like CacheWolf or ChromeCacheView to convert the CACHE file to HTML. Once converted, you can open the file in a web browser and navigate through the cached content more conveniently.
- Manual Extraction: For more experienced users, it is possible to manually extract the contents of a CACHE file on a Mac. This method involves locating the directory where the CACHE file is stored, identifying the specific file you want to access, and copying it to a different location. Afterward, you can attempt to open the file using an appropriate program. It’s important to note that manual extraction may not always yield usable files, as CACHE files may have proprietary formats or dependencies on other files within the cache.
It’s worth mentioning that CACHE files on Mac are often stored in hidden or system directories. To access them, you can open Finder, click on “Go” in the menu bar, hold down the Option key, and then click on “Library”. This will reveal the Library folder where CACHE files are commonly stored.
When attempting to open a CACHE file on a Mac, keep in mind that the method can vary depending on the software or application that created the CACHE file. Therefore, it’s recommended to consult the documentation or support resources specific to the software involved to determine the best approach for opening CACHE files associated with that particular program.
How to open a CACHE file on Android
Opening a CACHE file on an Android device can be done using various methods, including specialized apps or manual extraction. Here are a few approaches you can try:
- Use a File Viewer App: There are several file viewer apps available on the Google Play Store that can open and display the contents of CACHE files. These apps are designed to interpret the data stored within the CACHE file and present it in a readable format. Some popular file viewer apps for Android include File Viewer for Android and Total Commander. Simply install the app of your choice from the Play Store, navigate to the location of the CACHE file, and open it within the app.
- Convert to Another Format: Some CACHE files, especially those created by web browsers, can be converted to a different format for easier viewing. You can use online conversion tools or third-party apps to convert the CACHE file to a more common format like HTML or text. Once converted, you can then open the file using a compatible app like a web browser or text editor.
- Manual Extraction: Advanced users can opt for manual extraction to access the contents of a CACHE file on Android. This method involves locating the directory where the CACHE file is stored using a file manager app, identifying the specific file you want to access, and copying it to another location. Afterward, you can try opening the file using an appropriate app that supports the file type. Keep in mind that manual extraction may not always result in usable files, as CACHE files can have proprietary formats or dependencies on other files within the cache.
It’s important to note that CACHE files on Android devices are typically stored within the internal storage or memory of the device. The specific directory or folder where the CACHE files are located can vary depending on the app or system configuration. You can use a file manager app like Solid Explorer, ES File Explorer, or Files by Google to navigate to the appropriate directory and access the CACHE files.
When attempting to open a CACHE file on Android, consider that the method may depend on the software or application that created the CACHE file. Therefore, it’s recommended to consult the documentation or support resources specific to the software involved to determine the best approach for opening CACHE files associated with that particular app.
How to open a CACHE file on iOS
Opening a CACHE file on an iOS device, such as an iPhone or iPad, can be approached through various methods, including specialized apps or manual extraction. Here are a few techniques you can try:
- Use a File Viewer App: There are file viewer apps available on the App Store that can open and display the contents of CACHE files. These apps are designed to interpret the data stored within the CACHE file and present it in a readable format. Some popular file viewer apps for iOS include File Viewer Lite and Documents by Readdle. Simply install the app of your choice from the App Store, navigate to the location of the CACHE file, and open it within the app.
- Convert to Another Format: In certain cases, CACHE files created by web browsers or other apps can be converted to a different format for easier viewing. You can try using online conversion tools or specific apps to convert the CACHE file to a more common format, such as HTML or text. Once converted, you can open the file using a compatible app like a web browser or text editor installed on your iOS device.
- Manual Extraction: Advanced users can attempt manual extraction to access the contents of a CACHE file on iOS. This method involves using a file manager app, such as iExplorer or iMazing, to navigate to the directory where the CACHE file is stored. From there, you can identify the specific file you want to access and extract it to another location. After extraction, try opening the file using an appropriate app that supports the file type. Keep in mind that manual extraction may not always yield usable files, as CACHE files can have proprietary formats or dependencies on other files within the cache.
Cache files on iOS devices, including iPhones and iPads, are typically stored within the app’s sandboxed environment or the device’s internal storage. The exact directory or folder where the CACHE files are located can vary depending on the app or system configuration.
When attempting to open a CACHE file on iOS, it’s important to note that the method can vary depending on the software or application that created the CACHE file. Therefore, it’s recommended to consult the documentation or support resources specific to the app involved to determine the best approach for opening CACHE files associated with that particular application.
Tips for efficiently managing CACHE files
Efficiently managing CACHE files can help optimize the performance of your computer or device, ensure sufficient storage space, and improve your overall browsing experience. Here are some tips to help you effectively manage CACHE files:
- Regularly clear your CACHE: CACHE files can accumulate over time and take up valuable storage space. It’s a good practice to periodically clear your CACHE files, especially if you notice your device or applications becoming sluggish. Most web browsers have built-in options to clear the browser cache, allowing you to free up space and ensure that you’re always accessing the latest versions of websites.
- Set CACHE limits: Some software applications and operating systems allow you to set limits on the size of CACHE files. By setting reasonable limits, you ensure that CACHE files don’t excessively consume storage space. It’s a balance between having enough cached data for faster access and not allowing the CACHE files to become bloated.
- Monitor CACHE usage: Keep an eye on the size and growth of CACHE files to identify any unusual or excessive caching. If you notice a sudden increase in CACHE file size, it may indicate a problem with the software or application that is creating the cache. Monitoring CACHE usage can help you address potential issues promptly.
- Consider automatic cache management: Some software applications have built-in cache management features that automatically handle cache clearing or storage space optimization. Explore the settings of your applications to see if there are options to automate cache management tasks.
- Be cautious with cache cleaning tools: While cache cleaning tools can be helpful, exercise caution when using third-party applications to clean cache files. Ensure that you are using reputable and trusted tools to avoid unintentional deletion of important data or causing damage to your system. It’s always recommended to do thorough research and read user reviews before using any cache cleaning tools or optimization software.
- Understand the purpose of the cache: Familiarize yourself with the purpose and function of CACHE files created by different applications. This understanding can help you determine which cache files are safe to clear and which ones you should retain. For example, clearing web browser cache files may delete passwords, cookies, or stored form data, so consider the implications before clearing them.
By following these tips, you can effectively manage CACHE files and ensure optimal performance, efficient use of storage space, and a smoother browsing experience on your computer or device.