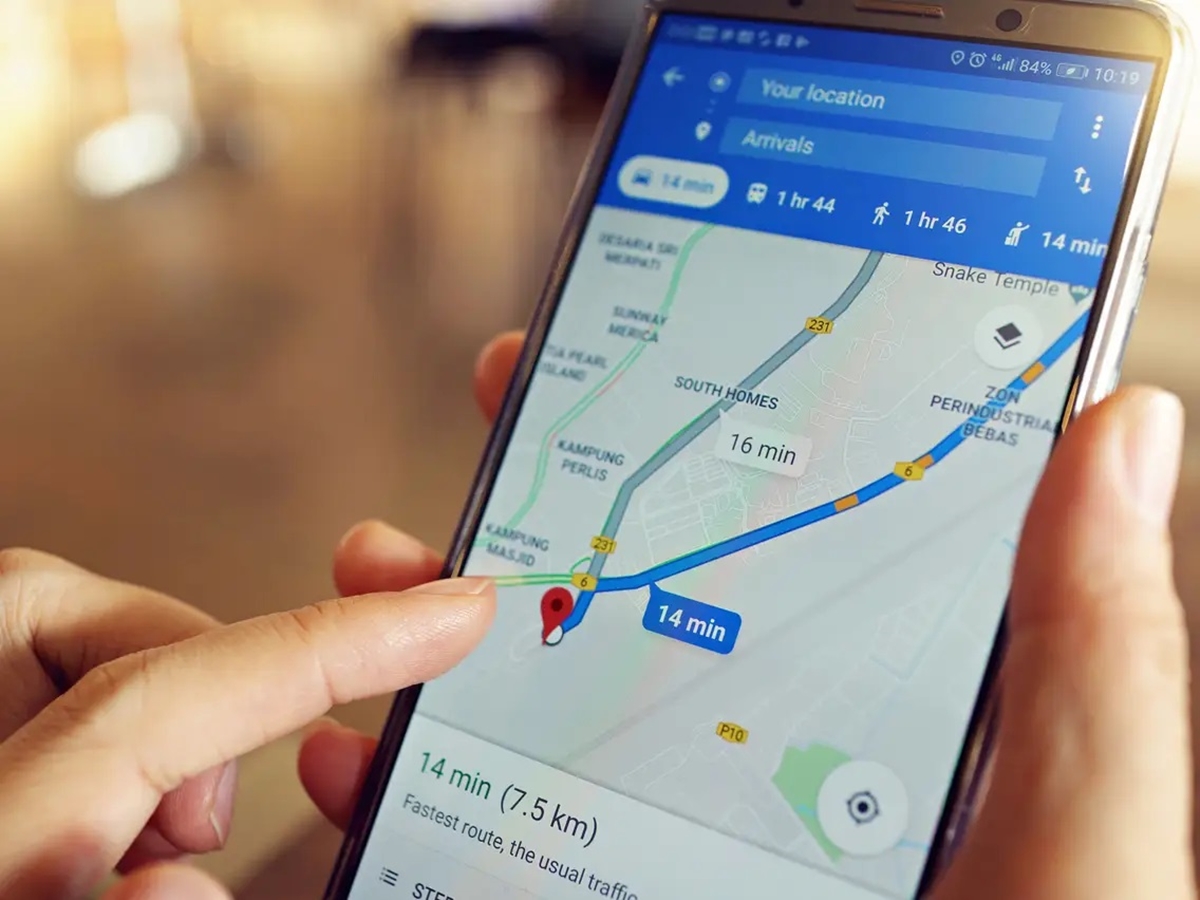How to Find Alternate Routes on Google Maps
Google Maps offers a convenient way to navigate through unfamiliar territory, and finding alternate routes can come in handy when you want to avoid traffic jams, road closures, or simply explore different options. Here’s a step-by-step guide on how to find alternate routes using Google Maps.
1. Using the Web Version of Google Maps: Open Google Maps on your web browser and enter your starting point and destination. Click on “Directions” to see the default route.
2. Using the Google Maps App on Mobile Devices: Launch the Google Maps app on your smartphone or tablet. Enter your starting point and destination in the search bar, and tap on “Directions” to view the default route.
3. Utilizing Different Route Options: Once you have the default route displayed, look for the three vertical dots (menu icon) next to the estimated travel time. Click on it to reveal a dropdown menu with various route options.
4. Considering Traffic Conditions: Google Maps provides real-time traffic updates that can help you choose a faster route. Look for the colored overlay on the map, with green indicating clear traffic, yellow for moderate congestion, and red for heavy traffic. Select a route that avoids red sections.
5. Finding Alternate Routes During Road Closures: If there’s a road closure, Google Maps will automatically suggest an alternate route. You can also check for road closures by clicking on the “Traffic” button on the top right corner of the map and selecting “Road closures” from the dropdown menu.
6. Navigating Around Accidents or Heavy Congestion: In the event of an accident or heavy traffic on your current route, Google Maps will often provide real-time updates and suggest alternate routes. Pay attention to the notifications and follow the recommended changes.
7. Using Real-Time Updates for Alternate Routes: As you navigate with Google Maps, the app will continuously monitor traffic conditions and provide real-time updates on alternate routes if they become available. Stay alert to any new notifications and be prepared to change your course if necessary.
8. Tips and Tricks for Efficiently Navigating with Google Maps: To optimize your experience, make sure your device’s location services are enabled, take advantage of voice-guided turn-by-turn directions, and plan ahead by saving frequently visited places in your Google Maps account.
By following these steps and utilizing the features of Google Maps, you can easily find alternate routes to reach your destination efficiently, avoiding traffic congestion, road closures, and other obstacles. Embrace the power of digital navigation and enjoy stress-free travel.
Overview of Google Maps
Google Maps is a widely popular and powerful mapping service provided by Google. It offers a comprehensive platform for navigation, providing users with detailed maps, real-time traffic information, turn-by-turn directions, and a variety of additional features. Whether you’re using the web version or the app on your mobile device, Google Maps can be a valuable tool for finding alternate routes and navigating through unfamiliar areas.
With its user-friendly interface and extensive database, Google Maps has become an essential tool for both drivers and pedestrians. It not only helps you find the best route to your destination but also offers a wealth of information about nearby businesses, landmarks, and points of interest.”>
Google Maps leverages a vast amount of data to provide accurate and up-to-date mapping information. It uses a combination of satellite imagery, Street View, and user-generated content to enhance the visual representation of maps. Whether you’re exploring a bustling city or a remote countryside, Google Maps can provide a detailed and realistic view of your surroundings.
One of the key features of Google Maps is its ability to suggest alternate routes. This feature can be extremely useful when you want to avoid traffic congestion, accidents, road closures, or simply take a different, more scenic route. By providing multiple options, Google Maps allows users to choose the route that best suits their needs, whether it’s the fastest, shortest, or most fuel-efficient.
In addition to navigation, Google Maps offers a range of other features. These include the ability to save favorite locations, create custom maps, share your location with others, and even explore maps offline. With the integration of Google’s vast ecosystem, you can also find information about businesses, read reviews, book reservations, and even order food directly from the app.
Google Maps is continuously evolving, with regular updates and new features being introduced to enhance user experience. The app is available for both Android and iOS devices, providing seamless integration with other Google services and your personal Google account.
Overall, Google Maps is a versatile and powerful mapping service that offers much more than just basic navigation. Its intuitive interface, extensive database, and array of features make it an indispensable tool for both everyday commuters and avid travelers. So, whether you’re planning a road trip, looking for the quickest route to work, or simply exploring a new neighborhood, Google Maps has got you covered.
Steps to Find Alternate Routes
Finding alternate routes on Google Maps is a straightforward process that can help you navigate around traffic, road closures, or simply explore different options for reaching your destination. Here are the steps to find alternate routes using Google Maps:
1. Start by opening the Google Maps app on your mobile device or accessing the web version on your computer’s browser. Ensure that you are connected to the internet for real-time traffic updates.
2. Enter your starting point and destination in the search bar. You can either type the addresses manually or use voice search for a hands-free experience. Google Maps will then display the default route to your destination based on current traffic conditions.
3. Once the default route is displayed, look for the three vertical dots (menu icon) next to the estimated travel time. Click or tap on it to reveal a dropdown menu with various route options.
4. In the dropdown menu, you will see alternate routes that Google Maps has calculated based on factors like distance, traffic conditions, and estimated travel time. These routes may vary in terms of the roads taken, intersections, or detours.
5. Carefully review each alternate route to consider the pros and cons of taking a different path. Take into account factors such as distance, traffic congestion, road types, and any potential obstacles along the way.
6. To get more information about a specific route, click or tap on it. Google Maps will display additional details, including the distance, estimated travel time, and a preview of the route on the map. You can also scroll through the directions step-by-step to get a better understanding of the route.
7. After evaluating the available alternate routes, select the one that best suits your preferences and needs. Simply click or tap on the chosen route, and Google Maps will update the navigation instructions accordingly. Follow the turn-by-turn directions to navigate your way to the destination.
8. During your journey, keep an eye on the real-time traffic updates provided by Google Maps. If any incidents occur or traffic conditions change, the app may suggest further alternate routes to help you avoid delays.
By following these steps, you can easily find and select alternate routes using Google Maps. Remember to choose the route that aligns with your preferences, whether it’s the fastest, shortest, or most scenic. Enjoy the flexibility and convenience of exploring different paths with Google Maps as your navigation companion.
Using the Web Version of Google Maps
Google Maps offers a robust web version that allows users to access its features and find alternate routes conveniently from their computer’s browser. Here are the steps to use the web version of Google Maps to find alternate routes:
1. Open your preferred web browser and navigate to www.google.com/maps.
2. On the Google Maps homepage, you will see the search bar at the top left corner. Enter your starting point and destination addresses or locations in the respective fields.
3. After entering the addresses, click on the “Directions” button located below the destination field. Google Maps will then generate the default route based on the current traffic conditions.
4. Once the default route is displayed, you’ll notice a panel on the left side of the screen that shows the step-by-step directions. On this panel, you will also see the three vertical dots (menu icon) next to the estimated travel time. Click on it.
5. A dropdown menu will appear with various route options, including alternate routes. These routes are determined by Google Maps and consider factors such as distance, traffic conditions, and estimated travel time.
6. Review each alternate route by examining the differences in roads, intersections, or potential detours. Consider factors like distance, traffic congestion, and any specific preferences you may have for your journey.
7. To get more information about a specific alternate route, click on it. Google Maps will display additional details, such as the distance and estimated travel time for that particular route. You can also follow the step-by-step directions provided.
8. Once you have evaluated the alternate routes and made a decision, click on the selected route. Google Maps will automatically update the navigation instructions to reflect the chosen route.
9. Follow the turn-by-turn directions provided by Google Maps to navigate along the selected alternate route. If any incidents occur or traffic conditions change, the web version will prompt you with additional alternate routes to help you avoid delays.
Using the web version of Google Maps provides the advantage of a larger screen, which allows for easier navigation and better visibility of the map. It also offers additional features, such as the ability to save maps, create custom routes, and explore images and Street View.
By utilizing the web version of Google Maps, you can easily find alternate routes to your destination and make informed decisions based on your preferences and the current traffic conditions. Enjoy the flexibility and convenience of exploring different routes with Google Maps’ web version.
Using the Google Maps App on Mobile Devices
The Google Maps app for mobile devices is a powerful tool that allows users to navigate, find alternate routes, and explore their surroundings on the go. Here are the steps to use the Google Maps app on your mobile device to find alternate routes:
1. Ensure that you have the Google Maps app installed on your smartphone or tablet. If not, download it from the App Store (iOS) or the Google Play Store (Android), and then launch the app.
2. Open the Google Maps app and tap on the search bar at the top of the screen. Enter the starting point and destination addresses or locations.
3. After entering the addresses, tap on the “Directions” button located at the bottom of the screen. The app will generate the default route based on the current traffic conditions.
4. Once the default route is displayed, you’ll see a panel at the bottom of the screen showing the step-by-step directions. Tap on the three vertical dots (menu icon) next to the estimated travel time.
5. A menu will appear with various route options, including alternate routes. These routes are determined by Google Maps and consider factors such as distance, traffic conditions, and estimated travel time.
6. Take a moment to review each alternate route by considering the differences in routes, intersections, or potential detours. Evaluate factors such as distance, traffic congestion, and any specific preferences you may have for your journey.
7. To get more information about a specific alternate route, tap on it. Google Maps will display additional details, including the distance and estimated travel time for that particular route. You can also follow the step-by-step directions provided.
8. Once you have evaluated the alternate routes and made a decision, tap on the selected route. Google Maps will automatically update the navigation instructions to reflect the chosen route.
9. Follow the turn-by-turn directions provided by Google Maps to navigate along the selected alternate route. If any incidents occur or traffic conditions change, the app will notify you with additional alternate routes to help you avoid delays.
The Google Maps app for mobile devices provides a seamless and user-friendly experience. It utilizes the device’s GPS capabilities to pinpoint your current location and provide real-time navigation instructions. The app also offers additional features such as Street View for a visual perspective of the surroundings and the option to save favorite places for quick access.
By using the Google Maps app on your mobile device, you can easily find alternate routes, adapt to changing traffic conditions, and experience smooth navigation wherever you go. Take advantage of its convenience and reliability to navigate with ease and efficiency.
Utilizing Different Route Options
Google Maps provides users with various route options to choose from, catering to different preferences and needs. By exploring these different route options, you can find the one that best suits your requirements. Here’s how to utilize different route options on Google Maps:
1. After entering your starting point and destination, Google Maps will display the default route based on current traffic conditions. To access different route options, look for the menu icon (three vertical dots) next to the estimated travel time.
2. Click or tap on the menu icon to reveal a dropdown menu with various route choices. These options can include different routes based on distance, travel time, or road types.
3. Review each route option and consider factors such as distance, traffic congestion, and any specific preferences you may have. You can click or tap on each route to see additional details, including the estimated travel time and a preview of the route on the map.
4. Once you have evaluated the different route options, select the one that aligns with your preferences and needs. Click or tap on the chosen route, and Google Maps will update the navigation instructions accordingly.
5. As you navigate, Google Maps will provide turn-by-turn directions based on the selected route. Pay attention to the instructions and follow the recommended path to reach your destination efficiently.
6. Keep in mind that each route option may have its advantages and disadvantages. For example, a longer route may have less traffic congestion, while a shorter route may involve more toll roads. Consider your priorities and choose the route that best suits your preferences.
In addition to the route options provided by Google Maps, you can also customize your own route. Simply click or tap on the map to add waypoints and create a unique route that passes through specific locations or landmarks.
By utilizing different route options on Google Maps, you can have greater flexibility and control over your navigation experience. Whether you prioritize efficiency, avoidance of toll roads, or scenic drives, Google Maps has the options to match your preferences.
Keep in mind that traffic conditions can change throughout your journey, so it’s always a good idea to be aware of real-time updates provided by Google Maps. Be prepared to adapt and consider alternative routes if unforeseen circumstances or heavy traffic congestion occurs.
Take advantage of the route options available on Google Maps to find the best path to your destination while considering your preferences, traffic conditions, and other factors that may affect your journey.
Considering Traffic Conditions
When using Google Maps to find alternate routes, it’s essential to consider the current traffic conditions to ensure a smooth and efficient journey. Google Maps provides real-time traffic updates, helping you make informed decisions regarding which route to take. Here’s how to consider traffic conditions when finding alternate routes:
1. When you enter your starting point and destination on Google Maps, the app automatically displays the default route based on current traffic conditions. The roads on the map will be color-coded to indicate traffic congestion: green for clear roads, yellow for moderate congestion, and red for heavy traffic.
2. Take a moment to observe the traffic conditions on the map. Look for any areas highlighted in red, as these indicate significant traffic congestion. It’s generally advisable to avoid routes with heavy traffic, as they can result in delays and longer travel times.
3. To explore alternate routes based on traffic conditions, click or tap on the menu icon (three vertical dots) next to the estimated travel time. Select “Routes” or a similar option to view the available route choices.
4. As you review the alternate routes, pay attention to the traffic overlay on the map. Select routes that navigate around or minimize travel through areas with heavy traffic, opting instead for routes with lighter traffic or clear roads.
5. Consider the estimated travel time for each alternate route and remember that it is subject to change based on real-time traffic conditions. Balance your desire for a faster route with the possibility of encountering traffic congestion along the way.
6. Keep in mind that traffic conditions can fluctuate during your journey. Stay alert to any new updates or notifications provided by Google Maps. If an alternate route becomes available due to improving traffic conditions, the app may prompt you to take advantage of it.
7. While considering traffic conditions, also contemplate any known factors that could impact road congestion, such as rush hour traffic, construction zones, or special events. Adjust your route accordingly to avoid these potential sources of delay.
By considering traffic conditions when finding alternate routes on Google Maps, you can significantly reduce travel time and minimize the frustration of being stuck in traffic. Be proactive in choosing routes that avoid heavy congestion and stay flexible by monitoring real-time traffic updates throughout your journey.
Remember that Google Maps provides an estimate of travel time based on existing traffic conditions, but actual conditions on the road may vary. Stay knowledgeable about local traffic patterns, leverage the power of real-time updates, and enjoy a smoother and more efficient travel experience with Google Maps as your guide.
Finding Alternate Routes During Road Closures
Encountering a road closure can be frustrating, but Google Maps can help you find alternate routes and navigate around the obstruction. Here are the steps to find alternate routes during road closures:
1. If a road closure is in effect, Google Maps will automatically detect it and suggest alternate routes as you enter your destination. These alternate routes are calculated based on the current road closure information available.
2. To view road closures on the map, click or tap on the “Traffic” button on the top right corner. On the dropdown menu, select “Road closures.” The map will now display any ongoing road closures in the area.
3. Examine the road closures marked on the map and identify the closed portion of the road. Google Maps will also provide information about the nature and duration of the closure if available.
4. Utilize the alternate route options provided by Google Maps. Click or tap on the menu icon (three vertical dots) next to the estimated travel time and select “Routes” or a similar option to view alternative paths.
5. Review each alternate route and consider factors such as distance and estimated travel time. Choose a route that avoids the road closure and provides the most efficient and convenient path to your destination.
6. After selecting an alternate route, click or tap on it to view additional details. Google Maps will display the distance, estimated travel time, and a preview of the route on the map. Follow the turn-by-turn directions provided to navigate along the chosen route.
7. During your journey, stay alert for any additional road closure information or updates provided by Google Maps. The app may suggest further route adjustments if new road closures or detours emerge.
8. Keep in mind that road closures can affect both major highways and local streets. Be prepared for detours and temporary road restrictions in the vicinity of the closure. Follow the signage and instructions provided by local authorities to ensure a safe and smooth detour.
By utilizing the road closure information and alternate route options in Google Maps, you can effectively navigate around road closures and reach your destination with minimal disruptions. Stay updated on any changes or new closures that may occur during your journey to ensure a seamless travel experience.
Note that road closures can vary in duration, so it’s always a good idea to stay informed through local news sources or traffic updates. Google Maps provides a valuable tool for real-time information and alternate route planning during road closures, putting you in control of your navigation even in challenging circumstances.
Navigating Around Accidents or Heavy Congestion
Accidents and heavy congestion can cause significant delays on the road, but with Google Maps, you can navigate around these obstacles and find alternate routes. Here are the steps to navigate around accidents or heavy congestion using Google Maps:
1. When using Google Maps for navigation, it continuously monitors traffic conditions and incidents, including accidents and heavy congestion. The app will often provide real-time updates and suggest alternate routes to help you avoid delays.
2. If there’s an accident or heavy congestion ahead, Google Maps will typically notify you with a notification or a change in the estimated arrival time. Pay attention to these notifications as they may contain information about the incident and suggest alternate routes.
3. Prioritize safety and follow traffic laws. If there’s an accident or congestion, reduce your speed, maintain a safe following distance, and stay alert to the instructions of traffic control personnel or law enforcement officials.
4. If the accident or congestion is severe and you need to find an alternate route, look for the menu icon (three vertical dots) near the estimated travel time. Click or tap on it to access the menu options.
5. In the menu, select “Routes” or a similar option to view alternate routes that avoid the accident or heavy congestion. Review each route and consider factors such as distance and estimated travel time.
6. After selecting an alternate route, click or tap on it to view more details. Google Maps will provide additional information such as the distance, estimated travel time, and a preview of the route on the map.
7. Follow the turn-by-turn directions provided by Google Maps to navigate along the selected alternate route. Stay alert to any further real-time updates or suggestions made by the app as you continue your journey.
8. Keep in mind that accidents and heavy congestion can cause delays and impact traffic conditions along alternate routes as well. Evaluate the real-time traffic information and adjust your route if necessary during your journey.
By utilizing the real-time updates and alternate route options in Google Maps, you can effectively navigate around accidents or heavy congestion, minimizing delays and reaching your destination efficiently. Remember to prioritize safety, follow traffic regulations, and stay alert to updates provided by the app to ensure a smooth and stress-free journey.
Using Real-Time Updates for Alternate Routes
Google Maps provides real-time updates on traffic conditions, accidents, and other incidents, allowing you to adjust your route and find efficient alternate routes. Here is how you can utilize real-time updates for alternate routes on Google Maps:
1. As you navigate with Google Maps, the app continuously monitors traffic conditions. If there are any incidents or congestion along your current route, Google Maps will often provide real-time updates and suggest alternate routes to help you avoid delays.
2. Pay attention to the notifications and alerts provided by Google Maps during your journey. These notifications will notify you about any changes in traffic conditions or suggest alternate routes to save time.
3. If a real-time update suggests an alternate route, carefully evaluate the information provided. Consider factors such as the estimated travel time, distance, and the current traffic conditions along the suggested route.
4. To view the alternate route suggested by the real-time update, tap on the notification or follow the instructions provided by Google Maps. The app will guide you through the new route and provide turn-by-turn directions to reach your destination.
5. If you choose to follow the suggested alternate route, proceed according to the new directions provided by Google Maps. Stay alert to any further real-time updates that may impact your route or suggest further adjustments.
6. Keep in mind that real-time updates are based on the latest available information, but the actual conditions on the road may vary. Factors such as ongoing road work, accidents, or changing traffic patterns can influence the accuracy of real-time updates. Use your judgment and follow the information provided by Google Maps while considering the current situation on the road.
7. If the real-time update suggests a different route from your current one, carefully weigh the pros and cons before making a decision. Consider whether the suggested alternate route aligns with your preferences, such as avoiding toll roads, scenic drives, or quieter streets.
8. Throughout your journey, continue to rely on Google Maps for real-time updates and to assess the efficiency of your route. Stay attentive to any new alerts or notifications that may guide you to faster, less congested routes. Google Maps will continue to provide alternative options based on the ever-changing traffic conditions.
By using real-time updates for alternate routes on Google Maps, you can navigate around traffic congestion, accidents, and other incidents, ensuring a smoother and more efficient travel experience. Stay informed, remain flexible, and embrace the power of real-time information to reach your destination in a timely manner.
Tips and Tricks for Efficiently Navigating with Google Maps
Google Maps offers a wide range of features and options to enhance your navigation experience. Here are some tips and tricks to help you efficiently navigate with Google Maps:
1. Enable Location Services: Ensure that location services are enabled on your device for accurate positioning and real-time navigation guidance.
2. Save Frequently Visited Places: Save your home address, workplace, and other frequently visited places in your Google Maps account for easy access and quick navigation.
3. Sync with Your Google Account: Sign in to your Google account on Google Maps to sync your saved places, customizations, and search history across multiple devices.
4. Use Voice-Guided Directions: Enable voice guidance in the settings to receive turn-by-turn directions without needing to look at the screen, enhancing safety and convenience.
5. Explore Street View: Utilize Street View to preview your destination, view surroundings, and familiarize yourself with the area before you start your journey.
6. Access Maps Offline: Download maps for offline use when traveling to areas with limited or no internet connection. This ensures that you can still access navigation and search for places without an internet connection.
7. Avoid Tolls or Highways: Customize your route preferences by selecting “Avoid tolls” or “Avoid highways” in the settings. This allows you to plan a route that aligns with your preferences.
8. Share your Real-Time Location: Share your live location with friends or family to keep them updated on your whereabouts during your journey.
9. Make use of Saved Lists: Use Google Maps’ “Lists” feature to create personalized lists of places you want to visit or refer back to in the future.
10. Utilize Google Assistant Integration: Take advantage of Google Assistant’s integration with Google Maps to perform hands-free navigation and interact with the app using voice commands.
11. Stay Updated with Traffic Conditions: Regularly check the traffic conditions on Google Maps to find alternate routes, avoid congestion, and ensure a smoother journey.
12. Provide Feedback: Help improve Google Maps by reporting inaccuracies, road closures, or incidents you come across during your travels.
By utilizing these tips and tricks, you can enhance your navigation experience with Google Maps. Whether you’re exploring new places or commuting to familiar destinations, Google Maps offers an array of features to make your journey efficient, safe, and enjoyable.