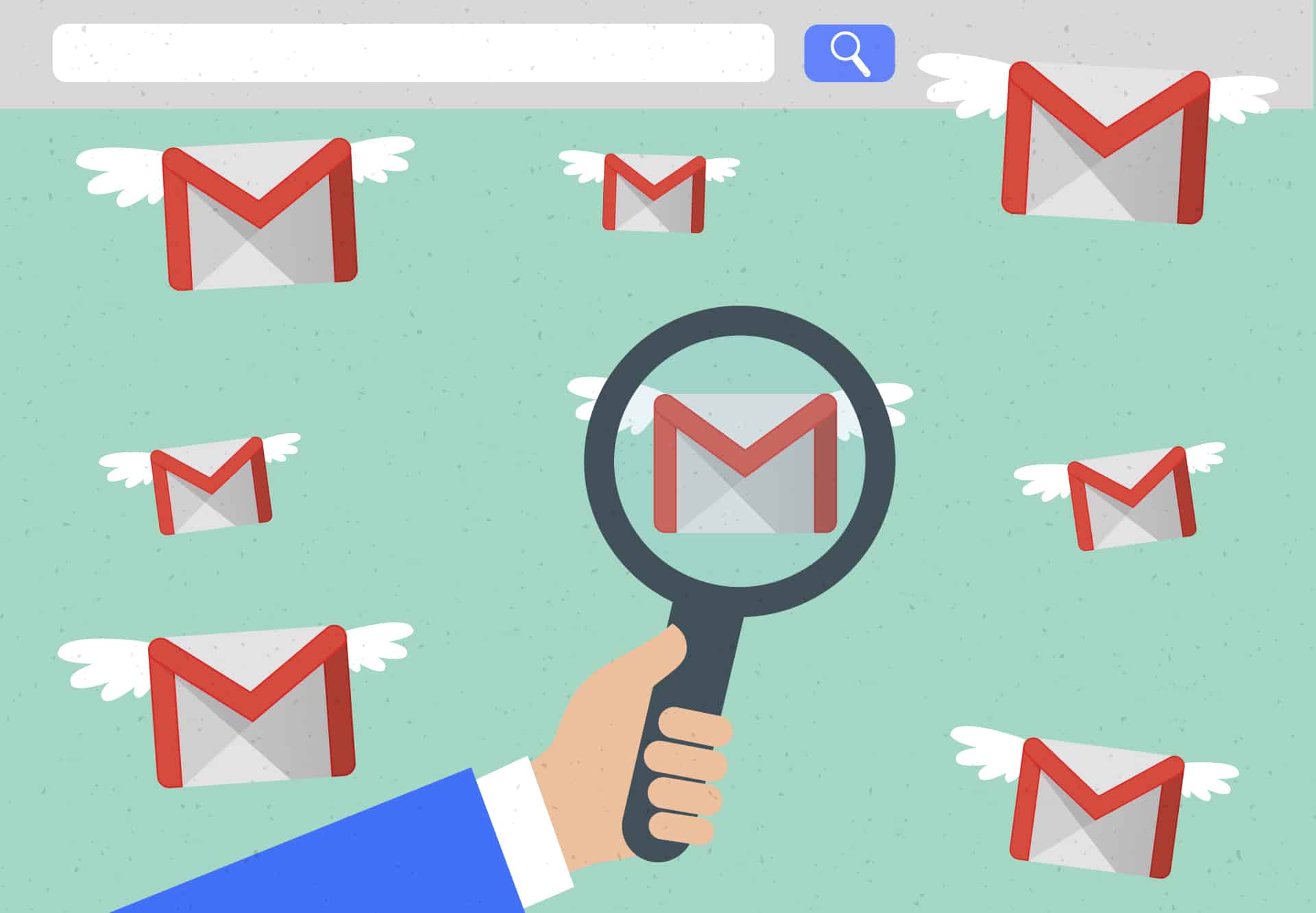Enable Unread Messages Tab
One of the easiest ways to find all unread messages in Gmail is to enable the Unread Messages tab. By default, this tab is not visible in the Gmail interface, but you can easily activate it in just a few simple steps.
To enable the Unread Messages tab, follow these steps:
- Sign in to your Gmail account.
- Click on the “Settings” gear icon in the top-right corner of the Gmail interface.
- In the dropdown menu, select the “Settings” option.
- Go to the “Inbox” tab in the Settings menu.
- Scroll down to the “Inbox type” section.
- Select the “Multiple Inboxes” option.
- In the “Pane 0” dropdown, choose “Unread” from the list of options.
- Click on the “Save Changes” button at the bottom of the page.
Once you have enabled the Unread Messages tab, you will see a new tab labeled “Unread” in your Gmail interface. Clicking on this tab will show you all the unread messages in your inbox, making it quick and easy to find them without scrolling through your entire mailbox.
This feature is especially helpful if you receive a large volume of emails and want to prioritize reading and responding to unread messages first. Enabling the Unread Messages tab can save you time and improve your productivity by providing a dedicated space to view and manage these important emails.
Use the Search Bar
Another effective way to find all unread messages in Gmail is by utilizing the search bar. Gmail’s search functionality allows you to specify specific criteria to filter your emails, including unread messages.
To use the search bar to find unread messages, follow these steps:
- Sign in to your Gmail account.
- Locate the search bar at the top of the Gmail interface.
- Click inside the search bar to activate it.
- Type in the search query “is:unread” without the quotes.
- Press the Enter key or click on the search button.
Gmail will then display all the unread messages that match your search criteria. This method allows you to quickly and easily find and access your unread emails, helping you stay organized and focused on important correspondence.
You can further refine your search by combining the “is:unread” operator with other search parameters. For example, if you want to find all unread messages in a specific category, you can use the search query “category:primary is:unread” to narrow down the results to your primary inbox.
Additionally, using the search bar, you can specify a time frame to search for unread messages. For instance, if you want to find all unread messages received within the last 24 hours, you can use the search query “newer_than:1d is:unread”.
By utilizing the search bar and its various operators, you can easily locate all your unread messages in Gmail. This feature is particularly helpful when you’re dealing with a large number of emails and need a quick and efficient way to find the important ones.
Utilize the in:unread Search Operator
One of the most efficient ways to find all unread messages in Gmail is by using the “in:unread” search operator. This operator allows you to narrow down your search to specifically look for unread emails, regardless of other search parameters.
To utilize the “in:unread” search operator, follow these steps:
- Sign in to your Gmail account.
- Click inside the search bar at the top of the Gmail interface.
- Type “in:unread” (without the quotes) in the search bar.
- Press Enter or click on the search button.
Gmail will then display all the unread messages in your inbox that match your search criteria. This search operator is a quick and convenient way to filter out only the unread emails, allowing you to focus on them without distractions.
You can further refine your search by combining the “in:unread” operator with other search parameters. For example, if you want to find all unread messages from a specific sender, you can use the search query “in:unread from:sender@email.com”.
Additionally, you can use the “in:unread” operator in conjunction with other operators to create more specific searches. For instance, if you want to find all unread messages with attachments, you can use the search query “in:unread has:attachment”.
By utilizing the “in:unread” search operator, you can quickly locate all your unread messages in Gmail. This feature is incredibly useful when you want to prioritize reading and responding to unread emails, ensuring that nothing important gets overlooked.
Utilize the is:unread Search Operator
Finding all unread messages in Gmail is made even simpler with the “is:unread” search operator. This operator allows you to specifically search for emails that are marked as unread, providing a straightforward way to filter your inbox’s content.
To utilize the “is:unread” search operator, follow these steps:
- Sign in to your Gmail account.
- Click inside the search bar at the top of the Gmail interface.
- Type “is:unread” (without the quotes) in the search bar.
- Press Enter or click on the search button.
By using the “is:unread” search operator, Gmail will display all the unread messages in your inbox that match the search criteria. This operator is particularly useful if you want to focus on unread emails while ignoring other search parameters.
You can further refine your search by combining the “is:unread” operator with other search operators. For example, if you are looking for unread messages from a specific sender, you can use the search query “is:unread from:sender@example.com”.
Furthermore, you can utilize the “is:unread” operator with Boolean operators like “OR” and “AND”. For instance, if you want to find unread messages from either “sender1@example.com” or “sender2@example.com”, you can use the search query “is:unread from:sender1@example.com OR from:sender2@example.com”.
By leveraging the “is:unread” search operator, you can effortlessly locate all your unread messages in Gmail. This feature simplifies the process of managing your inbox and ensures that you never miss an important email in the sea of unread messages.
Utilize the category:primary is:unread Search Operator
To further narrow down your search for unread messages in Gmail, you can use the “category:primary is:unread” search operator. This operator allows you to specifically search for unread emails in your primary inbox category, providing a focused result.
To utilize the “category:primary is:unread” search operator, follow these steps:
- Sign in to your Gmail account.
- Click inside the search bar at the top of the Gmail interface.
- Type “category:primary is:unread” (without the quotes) in the search bar.
- Press Enter or click on the search button.
By using the “category:primary is:unread” search operator, Gmail will display all the unread messages in your primary inbox category that match the search criteria. This operator is particularly useful when you want to focus solely on unread emails in your main inbox.
You can also combine the “category:primary is:unread” operator with other search parameters to further refine your search. For example, if you want to find unread messages from a specific sender in your primary inbox, you can use the search query “category:primary is:unread from:sender@example.com”.
Furthermore, you can use the “category:primary is:unread” operator in conjunction with other operators or Boolean expressions, such as “OR” or “AND”, to create more specific searches based on your requirements.
By utilizing the “category:primary is:unread” search operator, you can easily locate all your unread messages in your primary inbox category in Gmail. This feature streamlines the process of managing your important emails and ensures that you stay on top of your inbox without feeling overwhelmed by other categories or promotions.
Utilize the label:unread Search Operator
When it comes to efficiently finding all unread messages in Gmail, the “label:unread” search operator is a powerful tool. This operator allows you to search for emails that have the “unread” label assigned to them, regardless of their location in your mailbox.
To utilize the “label:unread” search operator, follow these steps:
- Sign in to your Gmail account.
- Click inside the search bar at the top of the Gmail interface.
- Type “label:unread” (without the quotes) in the search bar.
- Press Enter or click on the search button.
By using the “label:unread” search operator, Gmail will display all the unread messages that have the “unread” label assigned to them, regardless of their location in your mailbox. This operator is particularly useful when you have applied labels to your emails and want to refine your search to only include the unread ones.
You can further narrow down your search using the “label:unread” operator by combining it with other search parameters. For example, if you want to find unread messages with a specific label, such as “Work” or “Important”, you can use the search query “label:unread label:work” or “label:unread label:important”.
Additionally, you can use the “label:unread” operator in conjunction with other operators or Boolean expressions, such as “OR” or “AND”, to create more specific searches based on your requirements.
By utilizing the “label:unread” search operator, you can easily locate all your unread messages with specific labels in Gmail. This feature enables you to stay organized and prioritize your unread emails by applying labels to them, ensuring that you never miss an important message in the shuffle of your mailbox.
Utilize the newer_than:1d Search Operator
To quickly find all unread messages received within the last 24 hours in Gmail, you can make use of the “newer_than:1d” search operator. This operator allows you to narrow down your search to emails that have been received within a specific time frame, in this case, within the past day.
To utilize the “newer_than:1d” search operator, follow these steps:
- Sign in to your Gmail account.
- Click inside the search bar at the top of the Gmail interface.
- Type “newer_than:1d” (without the quotes) in the search bar.
- Press Enter or click on the search button.
By using the “newer_than:1d” search operator, Gmail will display all the unread messages that have been received within the last 24 hours. This operator is particularly helpful when you want to focus on recently received unread emails and catch up on any recent correspondence.
You can further tailor your search by combining the “newer_than:1d” operator with other search parameters. For instance, if you want to find all unread messages received within the last day from a specific sender, you can use the search query “newer_than:1d from:sender@example.com”.
Additionally, the “newer_than:1d” operator can be combined with other operators to create more specific searches based on your requirements. For example, if you want to find unread messages with attachments received within the last 24 hours, you can use the search query “newer_than:1d has:attachment is:unread”.
By utilizing the “newer_than:1d” search operator, you can easily locate all your unread messages received within the last day in Gmail. This feature allows you to stay up to date with recent emails and ensures that you don’t miss any important information or time-sensitive requests.
Utilize the older_than:1d Search Operator
Finding unread messages that are older than a day in Gmail is made easy with the “older_than:1d” search operator. This operator allows you to filter out emails that were received more than 24 hours ago, helping you focus on more recent unread messages.
To utilize the “older_than:1d” search operator, follow these steps:
- Sign in to your Gmail account.
- Click inside the search bar at the top of the Gmail interface.
- Type “older_than:1d” (without the quotes) in the search bar.
- Press Enter or click on the search button.
By using the “older_than:1d” search operator, Gmail will display all the unread messages that were received more than 24 hours ago. This operator is particularly helpful when you want to prioritize more recent unread emails and clear out older messages that may no longer require your immediate attention.
You can further customize your search by combining the “older_than:1d” operator with other search parameters. For example, if you want to find all unread messages older than a day from a specific sender, you can use the search query “older_than:1d from:sender@example.com”.
Furthermore, you can use the “older_than:1d” operator in conjunction with other operators to create more specific searches. For instance, if you want to find unread messages older than a day with attachments, you can use the search query “older_than:1d has:attachment is:unread”.
By utilizing the “older_than:1d” search operator, you can easily locate all your unread messages that are older than a day in Gmail. This feature helps you stay organized and focus on more recent unread emails, ensuring that you don’t miss any important information or requests that require your attention.
Utilize Filters to Automatically Label Unread Messages
One of the efficient ways to manage your unread messages in Gmail is by using filters to automatically label them. Filters allow you to set specific criteria for incoming emails, and when a message fulfills those criteria, it can be automatically labeled as unread, making it easier to locate and prioritize later.
To utilize filters to automatically label unread messages, follow these steps:
- Sign in to your Gmail account.
- Click on the gear icon in the top-right corner of the Gmail interface and select “Settings” from the dropdown menu.
- Navigate to the “Filters and Blocked Addresses” tab in the Settings menu.
- Click on the “Create a new filter” button to start creating a new filter.
- In the filter creation form, specify the criteria you want to apply for labeling unread messages. For example, you can set filters based on the sender’s email address, keywords in the subject or body, or other parameters that match your requirements.
- Once you have set the desired criteria, click on the “Create filter” button to proceed.
- In the next step, select the option to “Apply the label” and choose the desired label you want to assign to the unread messages.
- Finally, click on the “Create filter” button to save the filter and apply it to your incoming emails.
By utilizing filters to automatically label unread messages, Gmail will apply the designated label to incoming emails that meet the specified criteria, making them easier to identify and access in your inbox. This approach helps you stay organized and ensures that important unread messages are not missed or buried in your mailbox.
Remember that you can create multiple filters based on different criteria to further streamline your inbox management. For example, you can create filters to label unread messages from specific senders, messages with important keywords or phrases, or messages with attachments.
Using filters to automatically label unread messages saves you time and effort in manually sorting and searching for important emails. It allows you to prioritize and address them promptly, contributing to a more efficient and organized email management system in Gmail.
Utilize Filters to Automatically Archive Unread Messages
In Gmail, you can effectively manage your unread messages by using filters to automatically archive them. Archiving unread messages allows you to keep your inbox clutter-free while ensuring that important emails are still accessible when you need them.
To utilize filters to automatically archive unread messages, follow these steps:
- Sign in to your Gmail account.
- Click on the gear icon in the top-right corner of the Gmail interface and select “Settings” from the dropdown menu.
- Navigate to the “Filters and Blocked Addresses” tab in the Settings menu.
- Click on the “Create a new filter” button to start creating a new filter.
- In the filter creation form, specify the criteria you want to apply for archiving unread messages. For example, you can set filters based on the sender’s email address, keywords in the subject or body, or other parameters that match your requirements.
- Once you have set the desired criteria, click on the “Create filter” button to proceed.
- In the next step, select the option to “Skip the Inbox (Archive it)” to automatically archive the unread messages that match the filter criteria.
- Finally, click on the “Create filter” button to save the filter and apply it to your incoming emails.
By utilizing filters to automatically archive unread messages, Gmail will apply the filter criteria to incoming emails, and any unread messages that match the criteria will be archived, removing them from your inbox. The archived messages will still be accessible through the “All Mail” label or by using the search bar.
Remember that you can create multiple filters based on different criteria to effectively manage your unread messages. For example, you can create filters to automatically archive unread messages from specific senders, messages with specific keywords, or messages in certain categories.
Using filters to automatically archive unread messages helps to keep your inbox uncluttered and allows you to focus on the important emails that require immediate attention. It provides a streamlined approach to managing your inbox and ensures that you can easily locate and address unread messages when needed.