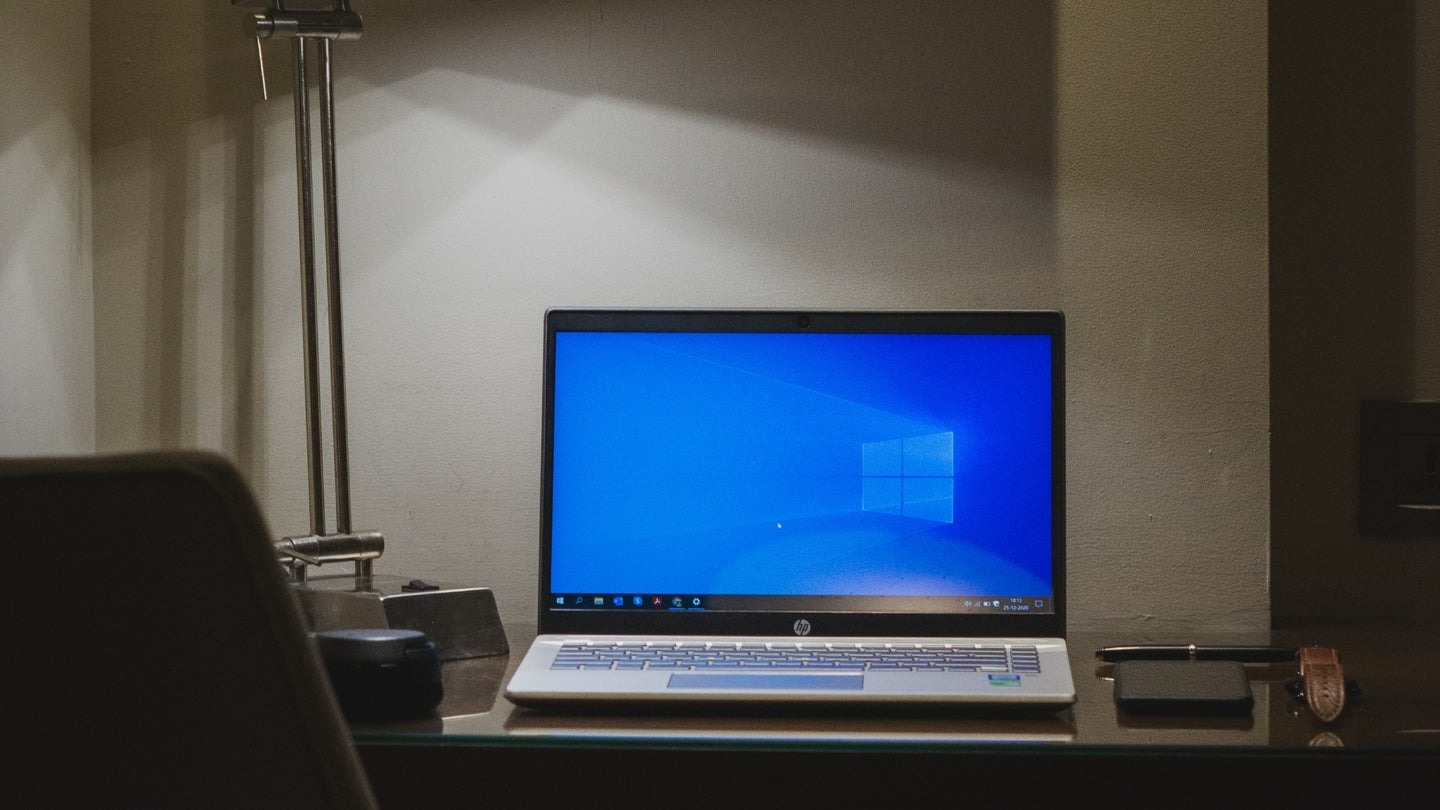Preparing for the Factory Reset
Before you embark on the journey of factory resetting your Windows laptop, it’s crucial to prepare yourself and ensure you have everything in order. This will help you avoid any unexpected hiccups and make the process smoother. Here are some essential steps to take:
Backup Your Data: A factory reset will erase all the data on your laptop, so it’s critical to back up any important files or documents you want to keep. You can use an external hard drive, cloud storage, or even a USB flash drive to save your data. Make sure to double-check that you have successfully backed up everything you need before proceeding with the reset.
Create a Recovery Drive: To be on the safe side, it’s a good idea to create a recovery drive before proceeding with the factory reset. This will allow you to restore your computer to its previous state if anything goes wrong during the process. You can create a recovery drive by going to the Control Panel, selecting “Backup and Restore,” and following the prompts to create a recovery disk or USB drive.
Gather the Necessary Information: Before you begin the factory reset, make sure you have all the necessary information for reinstallation. This includes any product keys, license codes, or installation discs for your operating system or software applications. Having these on hand will save you time and frustration later on.
By taking these preparatory steps, you’ll ensure a smoother factory reset experience without the risk of losing any important data. Once you have completed these preparations, you can move on to the next steps of actually performing the factory reset.
Backup Your Data
Before proceeding with a factory reset on your Windows laptop, it is crucial to backup all your important data to ensure you do not lose any valuable information. A factory reset will erase all the files and settings on your laptop, returning it to its original state. Here are some steps to help you backup your data effectively:
- Identify Your Important Files: Take some time to go through your files and identify the ones that are important to you. This could include personal documents, photos, videos, music, or any other files that you want to keep.
- Choose a Backup Method: There are several methods you can use to backup your data. One common method is to use an external hard drive or USB flash drive. Simply connect the storage device to your laptop and copy the files to it. Alternatively, you can use cloud storage services such as Dropbox, Google Drive, or OneDrive to upload your files and access them from any device with an internet connection.
- Organize and Clean Up Your Files: Before backing up your data, it’s a good idea to organize and clean up your files. Delete any unnecessary files or duplicates to save space and ensure that you are only copying over the files you truly need.
- Check for Hidden Files and Folders: Make sure to check for any hidden files or folders that may contain important data. By default, Windows hides certain files and folders to prevent accidental deletion. To view hidden files and folders, go to the “View” tab in File Explorer and check the “Hidden items” box.
- Verify Your Backup: Once you have copied all your important files to your chosen backup method, it’s important to verify that the backup was successful. Double-check that all your files are intact and can be accessed from the backup storage device or cloud service.
By following these steps, you can ensure that your important data is safely backed up before proceeding with the factory reset. This will give you peace of mind, knowing that you won’t lose any valuable files during the reset process. Remember, taking the time to backup your data is a crucial step to protect your information and avoid any regrets later on.
Create a Recovery Drive
Creating a recovery drive is an essential step to ensure that you have a backup option in case something goes wrong during the factory reset process. The recovery drive allows you to restore your Windows laptop to its previous state and recover any lost data. Here’s how you can create a recovery drive:
- Connect a USB Drive: Start by connecting a USB drive to your laptop. Make sure it has enough storage space to accommodate the recovery files. It’s recommended to use a USB drive with at least 16GB of storage capacity.
- Access Recovery Options: In Windows, go to the Start menu and type “Recovery Drive” in the search bar. Select the “Create a recovery drive” option from the search results.
- Prepare for Recovery Drive Creation: Windows will launch the Recovery Drive tool. Make sure the “Back up system files to the recovery drive” option is checked. This will include system-specific files needed for recovery.
- Create the Recovery Drive: Click the “Next” button to start creating the recovery drive. Windows will display a list of available drives. Select the USB drive you connected and click “Next” to proceed.
- Begin the Recovery Drive Creation: Windows will start copying the necessary files to the USB drive. This process may take some time, so be patient and avoid interrupting it.
- Complete the Recovery Drive Creation: Once the process is complete, Windows will display a message confirming the successful creation of the recovery drive. Click the “Finish” button to complete the process.
It’s important to note that creating a recovery drive will erase any existing data on the USB drive, so make sure to back up any important files before proceeding. The recovery drive will give you the ability to troubleshoot and recover your system in case of any issues during the factory reset or if you encounter problems with your Windows laptop in the future.
Having a recovery drive handy provides peace of mind and serves as an insurance policy for your laptop’s operating system. By creating a recovery drive, you can ensure that you have a reliable backup option available at your fingertips, helping you recover from any potential setbacks during the factory reset process.
Gather the Necessary Information
Before proceeding with a factory reset on your Windows laptop, it’s important to gather all the necessary information to ensure a smooth and successful reset process. This information will come in handy during the reinstallation of your operating system and software applications. Here’s what you need to do:
- Product Keys and License Codes: If you have purchased any software applications or operating systems, gather all the product keys and license codes associated with them. These keys will be required during the reinstallation process to activate your software and ensure its proper functioning.
- Installation Discs or USB Drives: If you have installation discs or USB drives for your operating system or any software applications, make sure to locate them. These physical installation media will be useful if you need to reinstall any programs after the factory reset.
- Internet Connection Information: Take note of any specific internet connection information, such as network names (SSIDs), passwords, and security settings. You will need this information to reconnect to your Wi-Fi network or set up an Ethernet connection after the factory reset.
- Email Account Credentials: If you use an email client on your laptop, gather the necessary login credentials, including usernames and passwords. These will be required when setting up your email account after the factory reset.
- Driver and Hardware Information: Make a list of the drivers and hardware components installed on your laptop. This includes the model and make of your laptop, graphics card, sound card, network adapter, and any other devices connected to your system. Having this information readily available will make it easier to reinstall the appropriate drivers and ensure proper hardware functionality.
Gathering this essential information before the factory reset will save you time and frustration during the reinstallation process. It ensures that you have all the necessary resources and details required to restore your laptop to its previous state. By having this information readily available, you’ll be able to swiftly reinstall your operating system, software applications, and drivers, allowing you to get back to using your laptop without unnecessary delays.
Reset Using the Windows Settings
Resetting your Windows laptop using the built-in settings is a straightforward and convenient method to restore your computer to its factory state. Here’s how you can initiate the reset process:
- Open the Settings: Click on the Start menu and select the “Settings” icon (shaped like a gear). Alternatively, you can use the keyboard shortcut Windows key + I to open the Settings.
- Access the Update & Security Section: In the Settings window, find and click on the “Update & Security” option.
- Select Recovery: In the left sidebar, click on the “Recovery” tab.
- Choose Reset This PC: Under the “Reset this PC” section, click on the “Get Started” button. This will initiate the reset process.
- Select Keep My Files or Remove Everything: You will be presented with two options:
- Keep My Files: This option will remove all apps and settings but keep your personal files intact. It’s a good choice if you want a fresh start without losing your important data.
- Remove Everything: Selecting this will remove everything, including your personal files. Use this option if you want a complete wipe and do not need to keep any files.
- Follow the Prompts: Windows will display on-screen instructions to confirm your selection and warn you about the consequences of the reset. Carefully read and follow the prompts to proceed with the reset. This may include providing confirmation or entering your administrator password.
- Wait for the Reset: Once you confirm the reset, Windows will start the process. It may take some time for the reset to complete, as the system needs to remove all apps, settings, and data, depending on the option you selected. Your laptop may restart multiple times during the process.
Resetting your Windows laptop through the built-in settings is a convenient way to restore your computer to its original state. It allows you to start fresh without the need for external tools or additional installation media. However, make sure to back up any important files before initiating the reset to ensure their safety.
Note: The reset process may vary slightly depending on your specific version of Windows. The steps outlined here are applicable to most recent versions, but it’s always a good idea to consult official Microsoft documentation or support resources for the most accurate and up-to-date instructions.
Reset Using Advanced Startup
If you’re unable to access the Windows settings or if your laptop is experiencing issues that prevent a regular reset, you can use the Advanced Startup options to initiate a factory reset. The Advanced Startup menu provides various troubleshooting tools, including the option to reset your laptop. Follow these steps to reset your laptop using the Advanced Startup feature:
- Access the Advanced Startup Options: Restart your laptop. As it starts up, look for an indication to press a specific key or a combination of keys to access the “Advanced Startup” menu. The key varies depending on the laptop manufacturer but usually includes F8, F11, or the Escape key. Consult your laptop’s user manual or manufacturer’s website for instructions.
- Select the Troubleshoot Option: In the Advanced Startup menu, navigate to the “Troubleshoot” option using the arrow keys on your keyboard and press Enter to select it.
- Choose Reset This PC: Within the Troubleshoot menu, select the “Reset this PC” option. This will allow you to reset your laptop to its factory settings.
- Select Keep My Files or Remove Everything: Similar to the previous method, you’ll be presented with two options:
- Keep My Files: Choosing this option will preserve your personal files while removing apps and settings.
- Remove Everything: Selecting this option will remove all files, apps, and settings, providing a complete wipe.
- Follow the Prompts: Windows will display on-screen instructions to confirm your selection and warn you about the consequences of the reset. Read and follow the prompts carefully to proceed with the reset. You may need to confirm your choice and enter your administrator password.
- Wait for the Reset: Once confirmed, Windows will initiate the reset process. This may take some time, and your laptop may restart multiple times. The system will remove all apps, settings, and data based on the selected option.
Performing a factory reset using the Advanced Startup options is useful if you are unable to access the Windows settings or if your laptop is experiencing severe issues. Keep in mind that this process will erase all data and settings, so ensure you backup any important files before proceeding to avoid irretrievable data loss.
Note: The steps provided here are general guidelines, and the specific key or key combination to access the Advanced Startup menu may vary depending on your laptop’s manufacturer. Refer to your laptop’s documentation or the manufacturer’s website for accurate instructions related to your specific model.
Reset Using the Installation Media
If you have a Windows installation media, such as a DVD or USB drive, you can perform a factory reset using this method. Having the installation media allows you to reinstall Windows and start fresh. Here’s how you can reset your laptop using the installation media:
- Insert the Installation Media: Start by inserting the Windows installation media, such as a DVD or USB drive, into your laptop.
- Boot from the Installation Media: Restart your laptop and access the BIOS or boot menu. The key to enter the BIOS or boot menu varies depending on your laptop’s manufacturer. Typically, it is one of the Function keys (F2, F10, etc.) or the Escape key. Consult your laptop’s user manual or the manufacturer’s website for instructions on accessing the boot menu or BIOS settings.
- Select the Installation Media: In the BIOS or boot menu, choose the option to boot from the installation media. This may be listed as the DVD drive or the name of your USB drive.
- Start the Windows Setup Process: Once the laptop boots from the installation media, you will see the Windows Setup screen. Select your language preferences and click “Next” to continue.
- Choose the Repair Option: On the next screen, click on “Repair your computer” to access the advanced repair options.
- Access Advanced Startup Options: In the advanced repair options, select “Troubleshoot” and then “Reset this PC.”
- Select Reset Options: Choose either the “Keep my files” or “Remove everything” option, depending on your preference and the level of reset you want to perform.
- Confirm the Reset: Windows will display a warning that all personal files and apps will be removed. Carefully read the information and click “Next” to proceed.
- Begin the Reset: Finally, click on “Reset” to initiate the factory reset process. Windows will remove all files, apps, and settings based on your chosen option.
Performing a factory reset using the installation media is an effective method when other options are not available or if a clean installation of Windows is desired. Make sure to back up your important files before proceeding with the reset, as it will delete everything on your laptop.
Note: The steps may vary slightly depending on your specific version of Windows. Additionally, accessing the boot menu or BIOS settings may differ for each laptop model. Consult your laptop’s documentation or the manufacturer’s website for accurate instructions related to your particular device.
Reinstall Drivers and Update Windows
After performing a factory reset on your Windows laptop, it’s essential to reinstall drivers and update the operating system to ensure optimal performance and compatibility with your hardware and software. Follow these steps to reinstall drivers and update Windows:
- Access Device Manager: Press the Windows key + X on your keyboard and select “Device Manager” from the menu that appears. Device Manager allows you to manage and update your hardware drivers.
- Scan for New Hardware: In Device Manager, click on “Scan for hardware changes” from the toolbar. This prompts Windows to search for any connected hardware devices and install their drivers.
- Update Drivers: Look for any devices with a yellow exclamation mark indicating missing or outdated drivers. Right-click on the device, select “Update driver,” and follow the on-screen instructions to download and install the latest driver version.
- Visit Manufacturer Websites: If Windows couldn’t find the appropriate drivers for your hardware, visit the support websites of your laptop manufacturer or individual component manufacturers. Look for the latest drivers specific to your laptop model and download them.
- Windows Update: Open the Windows Settings by clicking on the Start menu and selecting “Settings” (the gear icon). Go to “Update & Security” and select “Windows Update.” Click on “Check for updates” to search for and download the latest Windows updates available for your laptop.
- Install Windows Updates: Once the updates are downloaded, click on “Install” or “Install now” to begin the installation process. Your laptop will restart multiple times during this process, so make sure to save any unsaved work.
- Repeat the Process: Continue checking for updates and installing them until Windows reports that your laptop is up to date.
By reinstalling drivers and updating Windows, you ensure that all hardware components are correctly recognized and functioning optimally. Updated drivers often provide improved performance, security patches, and bug fixes, enhancing your overall computing experience.
Remember to periodically check for driver updates and install them regularly to keep your laptop in peak condition. Additionally, keeping your Windows operating system up to date is crucial for security and stability.
Note: The specific steps and options may vary slightly depending on your Windows version. Adjust the instructions accordingly or refer to official Microsoft documentation for more accurate and up-to-date instructions.
Restore Your Backed Up Data
Once you have completed the factory reset of your Windows laptop, it’s time to restore your backed-up data. By following these steps, you can retrieve your important files and get your laptop back to its previous state:
- Connect Your Backup Storage: If you used an external hard drive or USB flash drive to back up your data, connect it to your laptop.
- Access Your Backup: Open File Explorer and navigate to the location where you stored your backed-up data. This could be your external hard drive or USB flash drive.
- Select Your Files: Choose the files and folders you want to restore. You can select individual files or use keyboard shortcuts like Ctrl+A to select all files in a folder.
- Copy Your Data: Right-click on the selected files and click on “Copy” from the context menu. Navigate to the desired location on your laptop where you want to restore the files, and right-click again. This time, select “Paste” to begin the copying process. Wait for the files to transfer from the backup storage to your laptop.
- Repeat for Other Files and Folders: If you have multiple files or folders to restore, repeat the process of selecting, copying, and pasting until you have restored all your desired data.
- Organize Restored Data: After restoring your files, take the time to organize them in a way that makes sense to you. Create folders, rename files, or rearrange them as needed to ensure easy access and a clutter-free workspace.
It’s essential to take the extra effort to verify the integrity of your restored data. Open a few files and ensure they open correctly and appear as expected. Double-check that all your important files and media were successfully restored.
If you used cloud storage to back up your data, such as Dropbox, Google Drive, or OneDrive, simply sign in to your cloud storage account on your freshly reset laptop. All your files should be accessible online, allowing you to download or sync them back to your laptop.
By restoring your backed-up data, you can regain access to your important files, ensuring a seamless transition after the factory reset. Take the time to organize your files and establish a backup routine to protect your data moving forward.