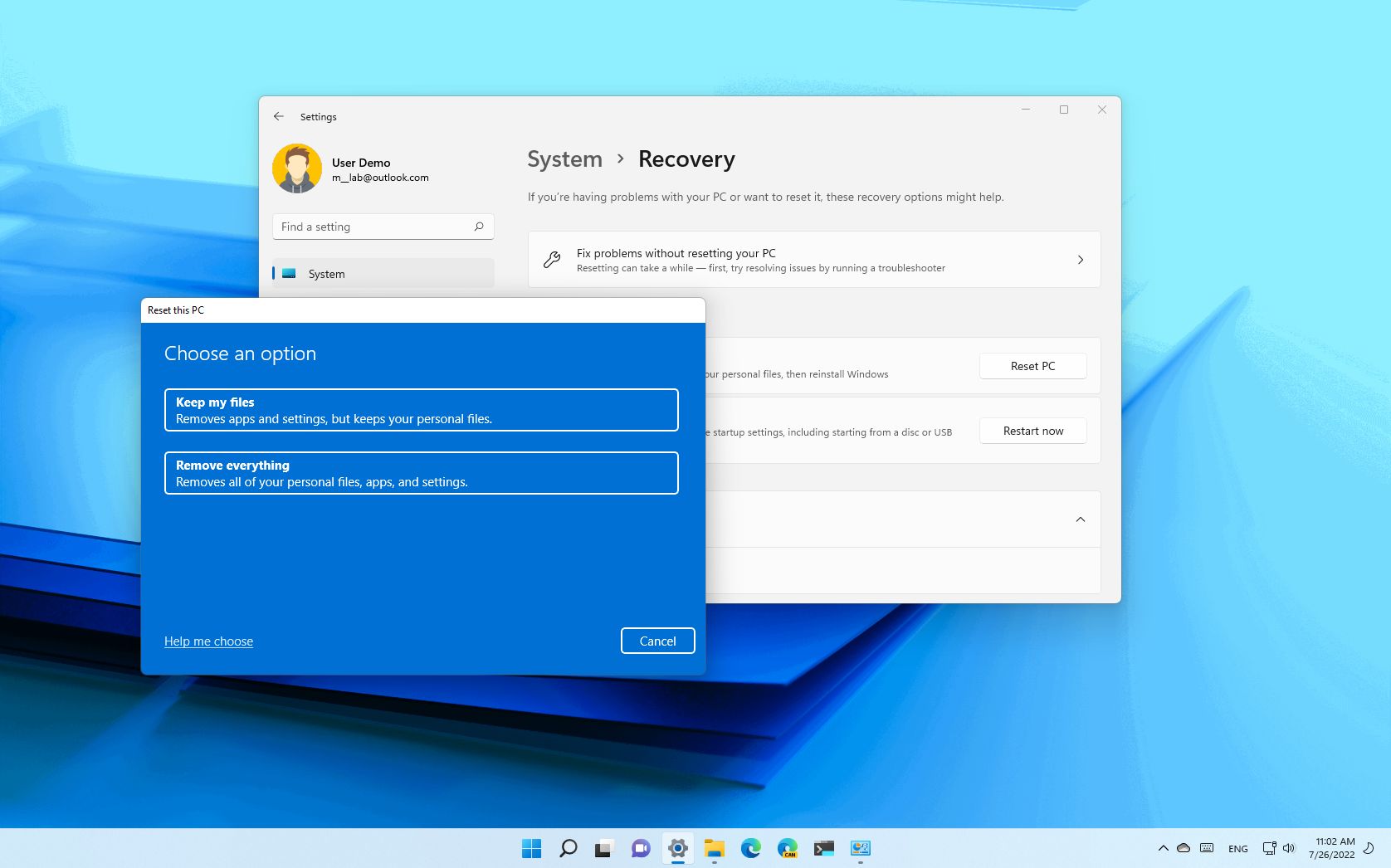Checking for Backups
Before proceeding with any reset procedure on your Samsung laptop, it’s crucial to check if you have any backups of your important files and data. Resetting your laptop will erase all data on the device, so ensuring you have a backup in place is essential to avoid losing any valuable information.
To check for backups, follow these steps:
- Connect an external storage device such as a USB drive or an external hard drive to your Samsung laptop.
- Open the File Explorer by pressing the Windows key and E simultaneously.
- Navigate to the locations where you typically store your important files, such as the Documents, Pictures, and Videos folders.
- Check if you have any files or folders that contain your valuable data.
- If you have external backup software installed, ensure that you have recent backups stored on an external device.
It’s a good practice to regularly back up your data to avoid any potential loss. If you don’t have any backups in place, take some time to create them before proceeding with the laptop reset.
Remember, performing a reset on your Samsung laptop will delete all personal files and applications on the device. Having backups ensures that you can restore your data easily after the reset process is complete.
Performing a Soft Reset
If you’re experiencing minor issues with your Samsung laptop, such as freezing or unresponsiveness, a soft reset can often resolve these problems without the need for more drastic measures. A soft reset is a simple and safe method that can help refresh the system and clear temporary issues.
To perform a soft reset on your Samsung laptop, follow these steps:
- Save any unsaved work and close all open applications.
- Disconnect any external devices, such as printers or USB devices, from your laptop.
- Press and hold the power button until the laptop shuts down completely.
- After the laptop turns off, release the power button.
- Wait for a few seconds and then press the power button again to turn on your laptop.
Your Samsung laptop will now start up normally. Performing a soft reset can help resolve minor software glitches and restore the laptop’s functionality. However, if the issues persist after the soft reset, you may need to consider other reset options.
A soft reset is a quick and easy troubleshooting step that you should try before proceeding to more advanced reset methods. It’s a non-intrusive method that won’t delete your personal files or installed applications, making it a safe option to attempt first.
Doing a Factory Reset Using the Settings Menu
If you’re facing persistent issues with your Samsung laptop, such as sluggish performance or frequent crashes, performing a factory reset using the settings menu can help restore your device to its original state. This method will erase all data on your laptop, so it’s crucial to back up your important files beforehand.
To do a factory reset using the settings menu, follow these steps:
- Click on the “Start” menu and select the “Settings” gear icon.
- In the Settings menu, click on “Update & Security.”
- Select the “Recovery” option from the left-hand menu.
- Under the “Reset this PC” section, click on the “Get started” button.
- Choose whether you want to keep your personal files or remove everything on the laptop. It’s recommended to select the “Remove everything” option for a complete factory reset.
- Follow the on-screen instructions and confirm your choice.
- Wait for the factory reset process to complete. This may take some time.
- After the reset is finished, your Samsung laptop will restart and present you with the initial setup screen.
Once the factory reset is complete, you’ll have a clean, fresh installation of the operating system on your Samsung laptop. You can now proceed with setting up your laptop again, reinstalling your programs, and copying back your backed-up files.
Performing a factory reset using the settings menu is a straightforward process, but it’s important to note that it erases all data on your laptop. Therefore, it’s crucial to back up your files in advance to avoid losing important information.
Doing a Full Reset Using Advanced Startup
If your Samsung laptop is experiencing severe issues that prevent you from accessing the settings menu or the operating system, doing a full reset using the advanced startup options can help resolve these problems. This method allows you to perform a reset without needing to access the Windows environment.
To do a full reset using advanced startup, follow these steps:
- Ensure that your laptop is turned off.
- Press the power button to turn on your laptop.
- As soon as you see the Samsung logo appear on the screen, press and hold the F11 key.
- Release the F11 key when the “Choose an option” screen appears.
- Select “Troubleshoot” from the available options.
- In the Troubleshoot menu, select “Reset this PC.”
- Choose whether you want to keep your personal files or remove everything on the laptop.
- Follow the on-screen instructions to confirm your choice and begin the reset process.
- Wait for the full reset to complete. This may take some time.
Once the process is finished, your Samsung laptop will restart, and you’ll be presented with the initial setup screen. From there, you can proceed with setting up your laptop, reinstalling any necessary programs, and restoring your backed-up files.
Performing a full reset using advanced startup is a powerful method to overcome severe issues on your Samsung laptop, as it allows you to reset the device without relying on the Windows environment. However, keep in mind that this process will erase all data on your laptop, so make sure to back up your important files beforehand.
Performing a System Restore
If you’re encountering problems on your Samsung laptop that started after a recent software installation or system update, performing a system restore can help revert your device to a previous working state. System restore allows you to undo changes to your laptop’s system files, settings, and installed applications without affecting your personal files.
To perform a system restore on your Samsung laptop, follow these steps:
- Save any unsaved work and close all open applications.
- Click on the “Start” menu and type “System Restore” in the search bar.
- Select “Create a restore point” from the search results.
- In the System Properties window, click on the “System Restore” button.
- Click “Next” to proceed with the system restore process.
- Choose a restore point from the list provided. It’s recommended to select a restore point from a time when your laptop was functioning properly.
- Click “Next” and then “Finish” to start the system restore process.
- Wait for the system restore to complete. This may take some time.
Once the system restore is finished, your Samsung laptop will restart, and the changes will be applied. Your laptop should now be restored to a previous state, before the issues occurred.
Performing a system restore can be a highly effective solution for resolving software-related problems on your Samsung laptop. It allows you to undo recent changes and return your device to a stable state without losing your personal files. However, please note that system restore will not fix hardware issues or problems caused by viruses or malware.
Reinstalling Windows
If none of the previous reset methods have resolved the issues on your Samsung laptop, reinstalling the Windows operating system may be necessary. Reinstalling Windows provides a clean installation of the operating system, removing all files and applications from your laptop.
To reinstall Windows on your Samsung laptop, follow these steps:
- Make sure you have a backup of all your important files. Reinstalling Windows will erase all data on your laptop.
- Insert the Windows installation media, such as a USB drive or DVD, into your laptop.
- Restart your laptop and enter the boot menu. The key to access the boot menu may vary depending on your laptop model. Common keys include F12, Escape, or Del. Consult your laptop’s manual or manufacturer’s website for specific instructions.
- Select the Windows installation media from the boot menu and press Enter.
- Follow the on-screen instructions to start the Windows installation process.
- Choose your language, time zone, and keyboard preferences.
- Select “Custom installation” when prompted and choose the disk or partition where you want to install Windows.
- Click “Next” to begin the installation process.
- Wait for the installation to complete, and your Samsung laptop will restart.
- Set up Windows by following the initial setup prompts.
After reinstalling Windows, you’ll have a fresh, clean installation of the operating system. You will need to reinstall your programs and copy back your backed-up files to restore your laptop to its previous state.
Reinstalling Windows is a more advanced reset option that should be used as a last resort when other methods have failed. It provides a complete clean slate for your laptop, but it also requires more time and effort to reinstall your applications and set up your device again.