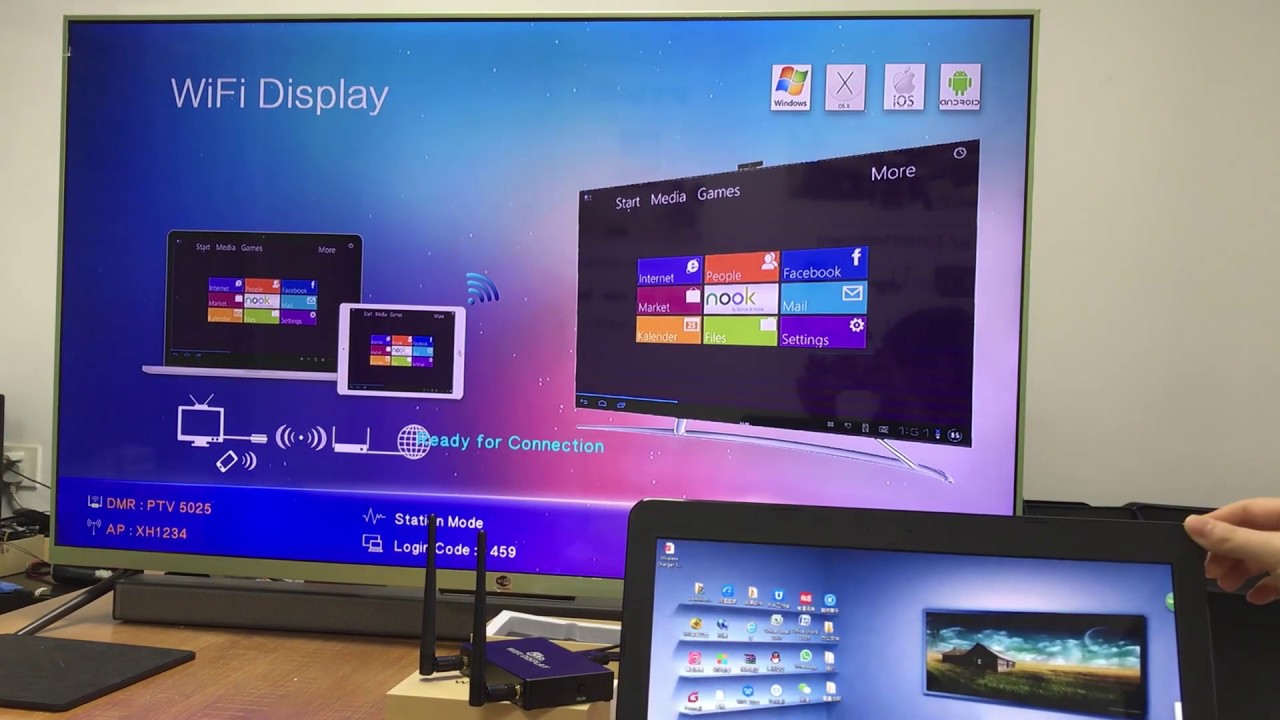What you Need
To cast your laptop to a Samsung TV, there are a few things you will need:
- A laptop with an HDMI output or compatible wireless casting capabilities
- A Samsung TV with an HDMI input or built-in Smart View functionality
- An HDMI cable (if using a wired connection)
- A stable internet connection
If you plan to connect your laptop to the TV using an HDMI cable, ensure that your laptop has an HDMI output port. Most modern laptops have this feature, but older models may require an HDMI adapter.
If you prefer a wireless connection, check if your Samsung TV supports Smart View. Smart View allows you to mirror your laptop’s screen wirelessly to the TV without the need for an HDMI cable. Ensure that both your laptop and TV are connected to the same Wi-Fi network for this method to work.
If your TV doesn’t have built-in Smart View, you can still achieve a wireless connection by using a separate casting device like a Chromecast. This device plugs into the HDMI port of your TV and allows you to stream content wirelessly from your laptop.
Lastly, a stable internet connection is vital for a smooth casting experience. Make sure your Wi-Fi signal is strong and consistent to avoid any lag or disconnections during playback.
Connecting with HDMI cable
To connect your laptop to a Samsung TV using an HDMI cable, follow these steps:
- Ensure that both your laptop and TV are turned off.
- Locate the HDMI output port on your laptop. It is usually labeled “HDMI” and can be found on the side or back of the laptop.
- Plug one end of the HDMI cable into the HDMI output port on your laptop.
- Take the other end of the HDMI cable and plug it into the HDMI input port on your Samsung TV.
- Turn on your Samsung TV and set it to the HDMI input source you connected the cable to. This can usually be done using the TV remote control.
- Turn on your laptop and wait for it to boot up.
- Your laptop’s screen should now be mirrored on your Samsung TV. Adjust the display settings on your laptop if necessary.
- Play videos, photos, or any other content on your laptop, and it will be displayed on your TV.
- To disconnect, simply unplug the HDMI cable from both devices.
Using an HDMI cable to connect your laptop to a Samsung TV allows for high-quality audio and video transmission. This method is ideal for streaming media, giving presentations, or playing games on a larger screen.
However, keep in mind that an HDMI cable can only transmit the screen content and audio from your laptop to the TV. It won’t integrate additional features like controlling the TV from your laptop or using the TV as a second monitor.
Connecting wirelessly with Smart View
If your Samsung TV supports Smart View, you can cast your laptop to the TV wirelessly. Follow these steps:
- Ensure that both your laptop and Samsung TV are connected to the same Wi-Fi network.
- On your laptop, open the settings and look for the Wi-Fi option. Connect to the Wi-Fi network that your TV is connected to.
- On your Samsung TV, press the Menu button on your remote control and navigate to the Network settings. Enable Smart View or Screen Mirroring.
- On your laptop, press the Windows key + K or open the Action Center by clicking on the notification icon on the taskbar. You should see a list of available devices to connect to.
- Select your Samsung TV from the list of devices. It may be labeled as “Samsung TV”, “Smart View”, or something similar.
- Depending on your laptop’s operating system, you may have to enter a PIN or allow the connection.
- Once the connection is established, your laptop’s screen will be mirrored on the Samsung TV. You can now stream videos, play games, or share content wirelessly.
With Smart View, you can enjoy the convenience of wirelessly casting your laptop’s screen to your Samsung TV. Whether you’re giving presentations, browsing the internet, or watching movies, this wireless method offers flexibility and ease of use.
Note that not all laptops and Samsung TVs may have the Smart View feature, especially older models. Additionally, the availability and functionality of Smart View may vary depending on your laptop’s operating system and Samsung TV model.
Connecting wirelessly with a Chromecast device
If your Samsung TV does not have built-in Smart View functionality or you prefer an alternative wireless solution, you can use a Chromecast device to cast your laptop to the TV. Follow these steps:
- Connect the Chromecast device to the HDMI port on your Samsung TV.
- Ensure that both your laptop and Chromecast device are connected to the same Wi-Fi network.
- On your laptop, open a web browser and go to the official Chromecast setup page.
- Download and install the Chromecast setup application on your laptop.
- Follow the on-screen instructions to set up the Chromecast device, including connecting it to your Wi-Fi network.
- Once the setup is complete, open the content you want to cast on your laptop. This can be a video, a website, or a document.
- Look for the cast icon in the application or browser you are using. It is usually represented by a square with three curved lines at the bottom.
- Click on the cast icon and select your Chromecast device from the list of available devices.
- Your laptop’s screen will now be mirrored on your Samsung TV through the Chromecast device. You can control playback and navigate through the content using your laptop.
Using a Chromecast device provides a convenient wireless solution for casting your laptop’s screen to your Samsung TV. It allows you to stream a wide range of content from various applications and websites.
Keep in mind that you may need to install specific applications or extensions to enable casting functionality depending on the content you want to stream. Additionally, make sure your laptop and the Chromecast device are within range of the Wi-Fi network to ensure a stable connection.
Troubleshooting common issues
While casting your laptop to a Samsung TV can be a straightforward process, you may encounter some common issues along the way. Here are solutions to troubleshoot these issues:
- No connection or device not found: Ensure that both your laptop and Samsung TV are connected to the same Wi-Fi network. Restart both devices and try again. If using a wired connection, check that the HDMI cable is securely connected to both the laptop and TV.
- Poor video or audio quality: Check your internet connection speed. A slow or weak connection can result in lagging or pixelated video playback. Consider upgrading your internet plan or moving closer to your router. Also, make sure your laptop’s display settings are properly optimized for the TV’s resolution.
- Sound playing through laptop speakers: If the video is playing on the TV but the sound is coming from your laptop speakers, go to the sound settings on your laptop and select the TV as the audio output device.
- Interference or lag: Other devices on the same Wi-Fi network may cause interference and impact casting performance. Disconnect unnecessary devices and close bandwidth-intensive applications to improve the stability of the connection.
- Chromecast not appearing: If your Chromecast device is not appearing in the list of available devices, check if it is powered on and connected to the same network as your laptop. Resetting the Chromecast device can also resolve connectivity issues.
- Smart View not working: Ensure that your laptop’s operating system is compatible with Smart View. Update the firmware on your Samsung TV and reinstall the Smart View application on your laptop if necessary.
By addressing these common issues, you can resolve connectivity, playback, and performance problems when casting your laptop to a Samsung TV. If the problem persists, consult the user manuals or support documentation for your specific laptop and TV models, or reach out to their respective customer support for further assistance.
Summary
Casting your laptop to a Samsung TV opens up a world of possibilities, allowing you to enjoy your favorite content on a larger screen. Whether you choose to connect with an HDMI cable or wirelessly through Smart View or a Chromecast device, the process is relatively simple.
If you opt for a wired connection using an HDMI cable, ensure that your laptop and TV have the necessary ports and connect them securely. This method offers high-quality audio and video transmission, ideal for streaming media and giving presentations.
For a wireless connection, Smart View is a built-in feature on some Samsung TVs that allows you to mirror your laptop’s screen wirelessly. Connect both devices to the same Wi-Fi network, enable Smart View on the TV, and select it as the casting device on your laptop.
If your TV doesn’t support Smart View, using a Chromecast device can be a viable alternative. Connect the Chromecast to the HDMI port on your TV, set it up with your laptop and Wi-Fi network, and cast your laptop’s screen wirelessly.
While troubleshooting common issues like connection problems, video quality, audio output, and lag, ensure that your devices are properly connected, your internet connection is stable, and interference from other devices is minimized. Refer to user manuals or contact customer support for specific troubleshooting steps.
With these steps and solutions, you can easily cast your laptop to a Samsung TV and enjoy a larger, more immersive viewing experience. So, grab your HDMI cable or activate the wireless casting feature, and start exploring the possibilities of casting your laptop to a Samsung TV.