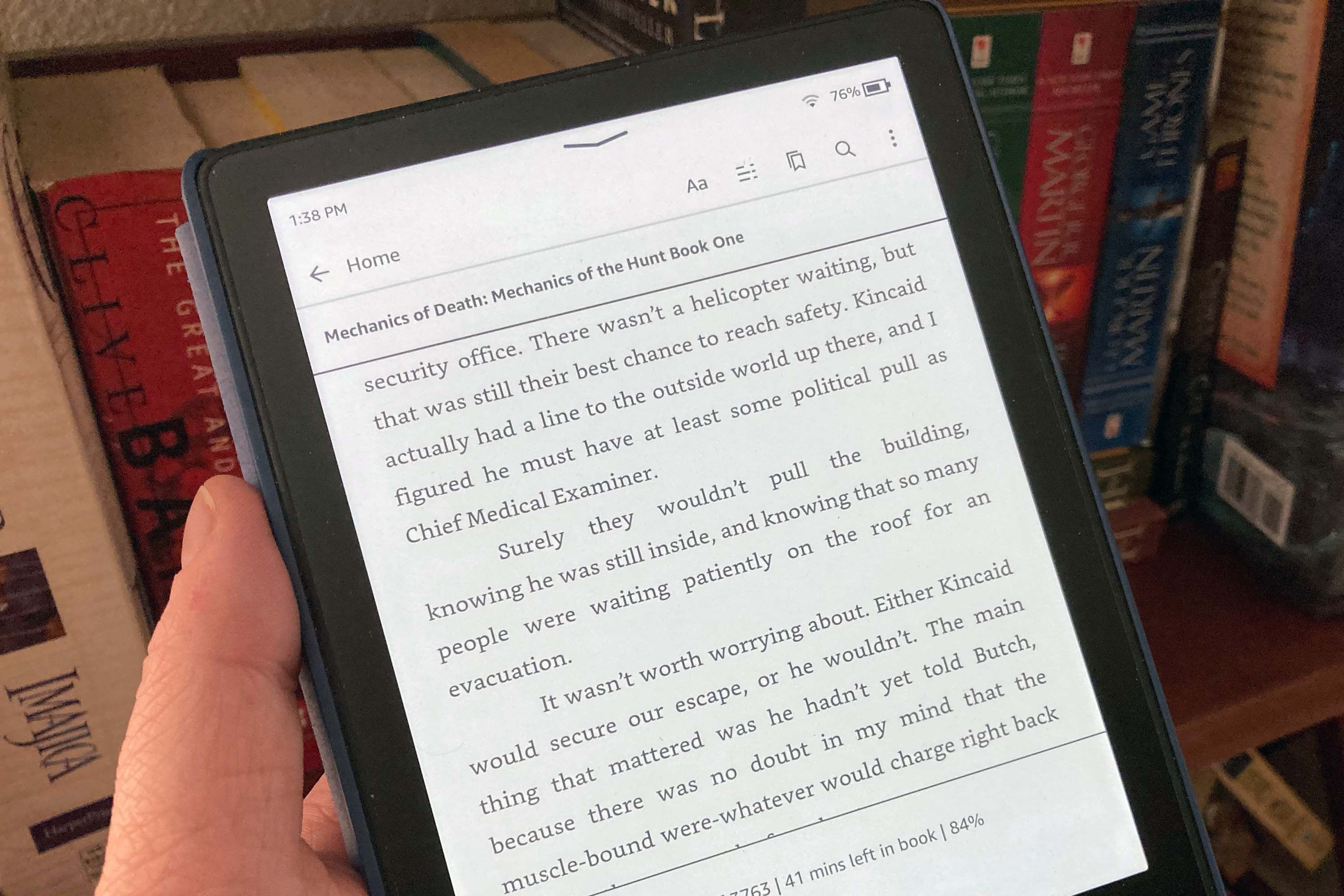Checking if the book is eligible to be returned
Exiting a book on your Kindle Paperwhite may seem like a simple task, but before you proceed, it’s essential to determine if the book is eligible to be returned. Not all books can be returned, so it’s crucial to check the return policy set by the publisher or seller. Here’s how you can ensure that the book you’re reading can be returned:
1. Check the return window: Most books have a specific return window, usually within 7-14 days of purchase. Ensure that you are still within this timeframe to be eligible for a return.
2. Verify the format: Certain formats, such as eBooks or Kindle Unlimited books, may not be eligible for return. Take note of the format of the book and cross-reference it with the return policy.
3. Look for special conditions: Some books may have special conditions attached to their return eligibility. This could include books that have been accessed for a certain duration or books that have additional multimedia content. Be sure to read any fine print associated with the book’s return policy.
By thoroughly checking these factors, you can ensure that the book you’re reading can indeed be returned. If it qualifies, you can proceed with the next steps to exit the book and initiate the return process on your Kindle Paperwhite.
Navigating to the book on your Kindle Paperwhite
Now that you’ve confirmed that the book you’re reading is eligible to be returned, the next step is to navigate to the book on your Kindle Paperwhite. Here’s a step-by-step guide on how to do it:
1. Turn on your Kindle Paperwhite: Press the power button located at the bottom of your device to turn it on. If you’ve already powered it up, skip this step.
2. Go to the home screen: Once your Kindle is turned on, you’ll be taken to the home screen. This screen displays a grid of book covers, representing the books in your library.
3. Locate the book you want to exit: Use the touchscreen or the page-turning buttons on the sides of your Kindle Paperwhite to scroll through the books displayed on the screen. Look for the cover of the book you wish to exit.
4. Tap on the book: Once you’ve located the book, tap on its cover to open it. This will take you to the book’s main page, where you can access various settings and options.
5. Familiarize yourself with the book’s interface: Take a moment to explore the interface of the book. You’ll find options to adjust the font size, change the background color, bookmark pages, and more. To exit the book, you’ll need to access the menu options.
By following these steps, you’ll be able to navigate to the specific book you want to exit on your Kindle Paperwhite. Once you’re on the book’s main page, you’ll be able to access the necessary menu options to initiate the return process.
Accessing the menu options for the book
To exit a book on your Kindle Paperwhite, you’ll need to access the menu options available for that particular book. Here’s how you can do it:
1. Tap on the top portion of the screen: While reading the book, tap near the top part of the screen. This will reveal the toolbar and navigation options.
2. Look for the three horizontal dots: On the top-right corner of the screen, you’ll see three horizontal dots. These dots represent the menu icon.
3. Tap on the menu icon: Once you’ve located the menu icon, tap on it to access the book’s menu options.
4. Explore the available options: A dropdown menu will appear, displaying a variety of options and settings for the book. These options may include “Return,” “Go to,” “Sync to Furthest Page Read,” and more.
5. Select the “Return” option: Swipe or tap on the “Return” option to initiate the process of exiting the book and requesting a return.
It’s worth noting that the placement and appearance of the menu options may vary slightly depending on your Kindle Paperwhite’s software version. However, the general steps to access the menu should remain the same.
By following these steps, you’ll be able to access the menu options for the book you want to exit. This will allow you to proceed with the necessary steps to return the book on your Kindle Paperwhite.
Selecting the “Return” option
Once you have accessed the menu options for the book on your Kindle Paperwhite, the next step is to select the “Return” option. Here’s how you can do it:
1. Locate the “Return” option: Scan through the menu options that appear on your Kindle Paperwhite’s screen. Look for the “Return” option, which may be displayed as a text link or a button.
2. Tap on the “Return” option: Once you’ve located the “Return” option, tap on it to proceed with initiating the return process.
3. Confirm your decision: A pop-up message may appear, asking you to confirm if you want to return the book. Read the message carefully and ensure that returning the book is indeed what you want to do.
4. Select “Yes” or “Confirm”: Depending on the wording of the pop-up message, choose the option that confirms your decision to return the book. This step finalizes the return process.
After selecting the “Return” option and confirming your decision, the book will be marked as returned on your Kindle Paperwhite. You will no longer have access to the book’s content, and it will be removed from your device.
It’s important to note that returning a book may not result in an immediate refund. The refund process may depend on the policies of the retailer or publisher from which you purchased the book. Be sure to familiarize yourself with the refund policies to understand the timeline and process for receiving any applicable refunds.
Now that you’ve successfully selected the “Return” option, you can move forward and explore any additional steps or actions required to complete the return process on your Kindle Paperwhite.
Confirming your decision to exit the book
After selecting the “Return” option on your Kindle Paperwhite, it’s essential to confirm your decision to exit the book. Confirming the return will ensure that you fully understand the consequences of this action. Follow these steps to confirm your choice:
1. Read the confirmation message: Once you select the “Return” option, a confirmation message will appear on your Kindle Paperwhite’s screen. Take a moment to carefully read the message to understand the implications of returning the book.
2. Assess the consequences: The confirmation message may provide details about the consequences of returning the book. This could include the loss of access to the book’s content, removal from your device, and the potential impact on any associated notes or annotations.
3. Consider alternative options: If you’re unsure about returning the book, this is an opportune moment to explore alternative options. Think about whether you want to keep reading the book, search for similar titles, or consider borrowing from a library instead.
4. Confirm your decision: If you have carefully reviewed the confirmation message and weighed the consequences, go ahead and confirm your decision. The process for confirming may involve tapping on a “Yes” or “Confirm” button, depending on the wording of the message.
By taking the time to confirm your decision to exit the book, you can ensure that you’re making an informed choice. It’s important to consider the implications and explore alternative options before proceeding.
Keep in mind that once you confirm your decision, there may be no way to reverse the process. Therefore, it’s crucial to be certain about your choice to return the book on your Kindle Paperwhite.
Understanding the consequences of returning a book
Returning a book on your Kindle Paperwhite comes with certain consequences that are important to understand before proceeding. Here are some key points to consider:
1. Loss of access to the book: Returning a book means you will no longer have access to its content. Once the book is returned, it will be removed from your Kindle Paperwhite, and you won’t be able to read it anymore.
2. Removal of annotations and notes: Any annotations, highlights, or notes you made within the book will be deleted when you return it. If you have taken the time to add personal notes or mark important passages, be aware that returning the book will result in the loss of these annotations.
3. Impact on your reading progress: Returning a book will reset your reading progress. If you decide to read the book again in the future, you’ll have to start from the beginning, as all bookmarks and saved positions will be lost.
4. Refund eligibility: While returning a book, it’s important to note that a refund may not always be guaranteed. The refund policy will vary depending on the retailer or publisher. Make sure to familiarize yourself with their refund policy to understand the eligibility criteria and any applicable timelines.
5. Consideration for DRM protection: Some books may be protected by Digital Rights Management (DRM), which restricts the ability to share or copy the book. Returning a DRM-protected book means you will no longer be able to access it on any supported devices or applications.
Understanding these consequences will help you make an informed decision about returning a book on your Kindle Paperwhite. It’s important to weigh the benefits of returning the book against these potential drawbacks and consider alternative options if necessary.
Proceeding with the return process on your Kindle Paperwhite should only be done after careful consideration of these consequences.
Re-accessing the book you returned
If you have returned a book on your Kindle Paperwhite but later decide that you want to read it again, there are a few ways to re-access the book. Here’s what you can do:
1. Repurchase the book: If you returned the book within the eligible return window and it’s still available for purchase, you can simply repurchase it. Head to the Kindle Store, search for the book, and follow the steps to purchase it again. Once the purchase is complete, the book will be re-downloaded to your Kindle Paperwhite.
2. Use the “Manage Your Content and Devices” page: Another way to re-access the book is by going to the “Manage Your Content and Devices” page on your Amazon account. Sign in to your Amazon account and navigate to the “Content and Devices” section. Locate the book in the list of your purchased items, and click on the “Actions” button next to it. From the dropdown menu, select “Deliver to Default Device” or choose the specific device you want to send it to. The book will be delivered to your Kindle Paperwhite once again.
3. Take advantage of Kindle Unlimited: If you returned a book that you borrowed through Kindle Unlimited, you can re-access it by re-borrowing it. Simply go to the Kindle Store and search for the book, then select the “Borrow for Free” button if it’s still available in the Kindle Unlimited library. The book will be added back to your Kindle Paperwhite, and you can start reading it again.
Remember that if you returned the book due to a purchase error or other issues, it may be worthwhile to contact customer support for assistance. They can provide guidance on how to re-access the book or help resolve any problems you may encounter.
By following these steps, you can easily re-access a book that you previously returned on your Kindle Paperwhite. Whether it’s through repurchasing, using the “Manage Your Content and Devices” page, or taking advantage of Kindle Unlimited, you can continue enjoying the book on your Kindle device.
Alternatives to returning a book
If you’re hesitant about returning a book on your Kindle Paperwhite, or if returning is not an option, there are alternative solutions to consider. Here are a few alternatives to returning a book:
1. Finish reading the book: If you’re not enjoying the book or facing difficulties with it, consider giving it another chance. Sometimes, a book can take time to captivate you. Give it a few more chapters or try reading it in a different setting to see if your perspective changes.
2. Explore related books: If the book you’re reading isn’t meeting your expectations, look for similar titles or books in the same genre. This can help you discover alternative books that align better with your interests and preferences.
3. Exchange or gift the book: Reach out to fellow readers or friends who might be interested in the book you’re considering returning. You can either exchange books with them or gift the book to expand their reading options.
4. Consider library services: Check if your local library offers e-book lending services. Many libraries have partnerships with digital platforms, allowing you to borrow e-books for a certain period. This can provide you with access to a wider range of books without needing to purchase or return them.
5. Explore audiobook options: If you’re struggling to engage with the book in its written form, consider exploring audiobook options. Listening to the book being narrated can provide a different experience and might help you connect with the story and characters in a new way.
Before resorting to returning a book, it’s worth exploring these alternatives. Reading preferences can vary, and what may not resonate with you immediately could turn into an enjoyable experience with a different approach or alternative title.
Remember, returning a book should be a last resort if none of these alternatives work for you. Take some time to evaluate the available options and choose the path that aligns best with your reading preferences and goals.