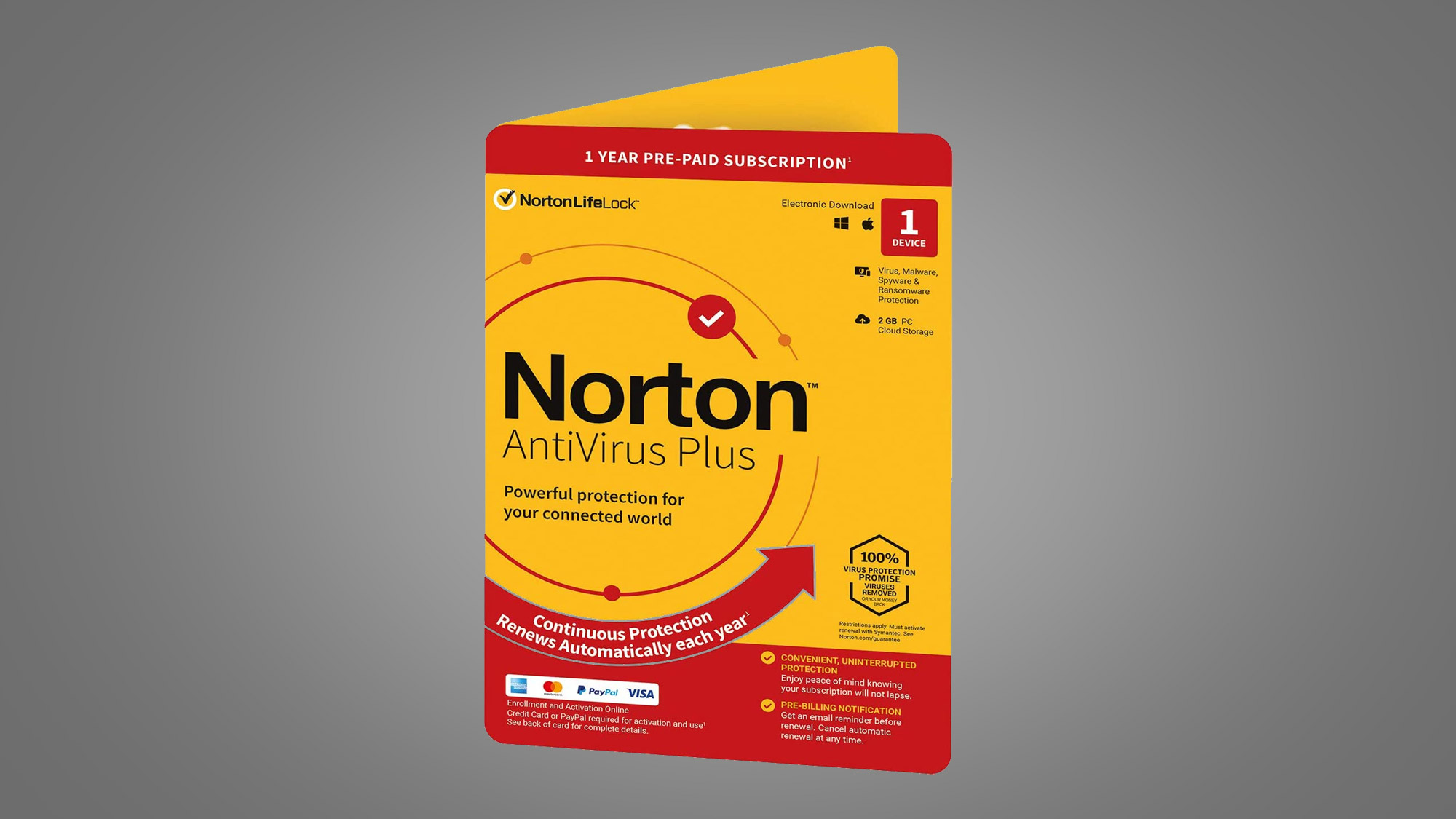What is Norton Antivirus?
Norton Antivirus is a widely-used security software program developed by Symantec Corporation. It is designed to protect your computer from various types of malware, including viruses, spyware, ransomware, and phishing attacks. With its advanced scanning and detection capabilities, Norton Antivirus provides real-time protection to keep your device secured and your personal information safe.
This trusted antivirus software offers a range of features to safeguard your system. It not only detects and removes malicious files but also prevents their execution and spread. Norton Antivirus regularly updates its virus definitions to stay ahead of emerging threats, ensuring that your computer is constantly protected.
In addition to traditional virus protection, Norton Antivirus includes features such as email scanning, web protection, and firewall configuration. It also offers comprehensive browser protection, ensuring that you are protected while browsing the internet. With its user-friendly interface and customizable settings, Norton Antivirus is suitable for both beginners and advanced users.
Norton Antivirus is widely regarded as one of the top antivirus programs in the market due to its efficiency and effectiveness in detecting and removing malware. It provides strong security without compromising the performance of your computer, allowing you to work, browse, and stream without interruption.
With Norton Antivirus installed, you can have peace of mind knowing that your device is protected from the ever-evolving threat landscape. Whether you use your computer for personal or professional purposes, having antivirus software like Norton is essential to ensure the security and integrity of your data.
In the next section, we will discuss why it is important to exclude files and folders from Norton Antivirus.
Why exclude files and folders from Norton Antivirus?
Norton Antivirus is designed to detect and remove potential threats from your computer. However, there may be situations where you need to exclude certain files and folders from being scanned. Here are a few reasons why excluding files and folders from Norton Antivirus can be beneficial:
- Performance Optimization: Scanning every single file and folder on your computer can consume system resources and impact performance. By excluding nonessential files and folders, you can improve the overall speed and efficiency of your computer.
- Software Compatibility: Some software applications require certain files or folders to be excluded from antivirus scans to function properly. This is particularly common with programs that use file-based caching or require constant read/write access to specific directories. By excluding these files or folders, you can avoid potential conflicts and ensure smooth operation of the software.
- Prolonged Scanning Time: Large files or folders, such as multimedia files or archives, can significantly increase the scanning time. By excluding them from scans, you can reduce the time it takes for Norton Antivirus to complete a scan, allowing you to use your computer more efficiently.
- False Positive Prevention: Antivirus programs sometimes flag harmless files or programs as potential threats, resulting in false positive detections. By excluding specific files or folders that have been wrongly identified as threats, you can prevent unnecessary notifications and interruptions.
- Preserving Important Files: If you have sensitive or critical files that you don’t want to risk being affected during a scan, you can exclude them from Norton Antivirus to ensure their safety.
While excluding files and folders from Norton Antivirus can be useful, it is important to note that you should exercise caution and only exclude items that you consider safe. Be mindful of potential security risks and regularly update your exclusions list as needed.
In the next section, we will guide you through the process of excluding files and folders from Norton Antivirus.
How to exclude files and folders from Norton Antivirus?
Excluding specific files and folders from Norton Antivirus is a straightforward process. By following these steps, you can customize the scanning settings to exclude items that you trust and deem safe:
Step 1: Open Norton Antivirus
Launch the Norton Antivirus application on your computer. You can typically find its icon in the system tray or in the list of installed programs in your Start menu.
Step 2: Go to the Settings
Once the Norton Antivirus window is open, look for the settings or preferences option. This is usually represented by a gear or cogwheel icon. Click on it to access the settings menu.
Step 3: Access the Scans and Risks tab
In the settings menu, navigate to the “Scans and Risks” section. This is where you can customize the scan settings and exclusions.
Step 4: Exclude a file or folder
Under the “Scans and Risks” tab, you will find an option to exclude files and folders from scanning. Click on it to proceed.
Next, you will have the option to add files or folders to the exclusion list. Click on the “Add” button and browse for the file or folder that you want to exclude. Once selected, click on “Open” to add it to the exclusion list.
Step 5: Confirm the exclusion
After adding the desired file or folder to the exclusion list, click on “Apply” or “OK” to save the changes. Norton Antivirus will now exclude the specified item(s) from future scans.
Repeat steps 4 and 5 for any additional files or folders you wish to exclude from scanning.
It’s important to note that the exact steps may vary slightly depending on the version of Norton Antivirus you are using. If you encounter any difficulties, refer to the product documentation or contact customer support for further assistance.
Now that you know how to exclude files and folders from Norton Antivirus, you can customize your scan settings to suit your needs and ensure a seamless and efficient security experience.
Step 1: Open Norton Antivirus
To exclude files and folders from Norton Antivirus, you first need to open the Norton Antivirus application. Follow these steps to get started:
- Look for the Norton Antivirus icon on your desktop or in the system tray located at the bottom-right corner of your screen. It is often represented by a yellow or white shield icon with the Norton logo.
- Double-click on the Norton Antivirus icon to launch the application. This action will open the main Norton Antivirus window, where you can access the various settings and features.
- If you cannot find the Norton Antivirus icon on your desktop or in the system tray, you can also search for it in the Start menu. Click on the “Start” button, usually located at the bottom-left corner of the screen, and type “Norton Antivirus” in the search bar. Select the Norton Antivirus application from the search results to open it.
Once you have successfully opened Norton Antivirus, you are ready to proceed to the next step and customize the scan settings to exclude specific files and folders.
It is worth noting that the steps mentioned here may vary slightly depending on the version of Norton Antivirus installed on your computer. If you are using an older or different version, the location or appearance of the Norton Antivirus icon may differ. In such cases, refer to the product documentation or contact Norton Antivirus support for assistance.
Now that you have successfully opened Norton Antivirus, let’s move on to the next step, where we will guide you through accessing the settings menu to configure the scan exclusions.
Step 2: Go to the Settings
Once you have launched Norton Antivirus, the next step to exclude files and folders is to access the settings menu. Follow these instructions to find and access the settings:
- Look for the settings or preferences option in the Norton Antivirus window. This option is usually represented by a gear or cogwheel icon and is typically located in the top-right corner of the window.
- Click on the settings or preferences icon to open the settings menu. Alternatively, you may need to click on a specific section, such as “Options” or “Advanced,” to access the settings menu.
- Once you have clicked on the settings icon or section, a drop-down menu or a separate settings window will appear, displaying various options and configurations for Norton Antivirus.
- Take a moment to familiarize yourself with the settings menu. Look for the sections or options related to scans, exclusions, or file/folder configurations. The specific wording and layout may differ depending on the version of Norton Antivirus you are using.
- Click on the appropriate section or option that allows you to manage scan exclusions or configure file and folder settings. This will take you to the specific area where you can exclude files and folders from being scanned.
It is important to note that the steps mentioned here are general guidelines that may vary slightly depending on the version of Norton Antivirus you have installed on your computer. If you are unable to locate the settings or preferences option, refer to the product documentation or contact Norton Antivirus support for further assistance.
Now that you have successfully accessed the settings menu, you are ready to proceed to the next step, where we will guide you through the process of accessing the scans and risks tab to configure the scan exclusions.
Step 3: Access the Scans and Risks tab
After opening the settings menu in Norton Antivirus, the next step is to access the Scans and Risks tab. By following these instructions, you will be able to configure the scan exclusions for files and folders:
- Look for the Scans and Risks tab within the settings menu. This tab is usually located on the left-hand side or listed as a separate section within the settings interface.
- Click on the Scans and Risks tab to access the available options for managing scans and exclusions.
- Once you are in the Scans and Risks tab, you may see a list of different scan types, such as Full System Scan, Quick Scan, or Custom Scan. In this tab, you can configure the settings for each scan type and manage exclusions.
- Look for the option to manage exclusions or configure file and folder settings. This option may be labeled as “Exclusions,” “Scan Exclusions,” “File Exclusions,” or “Folder Exclusions.”
- Click on the appropriate option to proceed to the section where you can add or remove exclusions for files and folders.
It is worth noting that the exact wording and layout of the settings menu may vary slightly depending on the version of Norton Antivirus you are using. If you are unable to locate the Scans and Risks tab or the option to manage exclusions, refer to the product documentation or contact Norton Antivirus support for further guidance.
Now that you have successfully accessed the Scans and Risks tab, you are ready to proceed to the next step, where we will guide you on how to exclude a specific file or folder from Norton Antivirus scans.
Step 4: Exclude a file or folder
Now that you have accessed the appropriate section for managing scan exclusions in Norton Antivirus, you can proceed to exclude a specific file or folder. Follow these steps to exclude the desired item:
- In the section for managing exclusions, look for an option that allows you to add or exclude files and folders. This option may be presented as a button or a link labeled “Add,” “Exclude,” or “Browse.”
- Click on the relevant option to begin the process of adding a file or folder to the exclusion list. Norton Antivirus will prompt you to select the file or folder that you want to exclude.
- Browse through your computer’s file directory to locate the file or folder you wish to exclude from Norton Antivirus scans. You can navigate through folders by clicking on them and navigate back by using the “Up” or “Back” button.
- Select the desired item by clicking on it, and then click on the “Open” or “Select” button to confirm your selection.
- After confirming the exclusion, Norton Antivirus will add the selected file or folder to the exclusion list, ensuring that it is exempt from future scans.
Repeat these steps if you need to exclude multiple files or folders from Norton Antivirus. You can typically add as many exclusions as needed, depending on your specific requirements.
Remember to exercise caution when excluding files and folders, ensuring that you only exclude items that you trust and consider safe. Excluding critical system files or important folders may pose potential security risks, so it’s important to carefully choose which items to exclude.
Now that you have successfully excluded a file or folder from Norton Antivirus, you can proceed to the final step, where we will guide you on how to confirm the exclusion and save the changes.
Step 5: Confirm the exclusion
After adding a file or folder to the exclusion list in Norton Antivirus, the next step is to confirm the exclusion and save the changes. Follow these instructions to complete the process:
- Once you have added the desired file or folder to the exclusion list, look for a button or option labeled “Apply,” “Save,” or “OK.” This button is typically located at the bottom or top of the settings window.
- Click on the applicable button to confirm the exclusion and save the changes you made to the scan settings in Norton Antivirus.
- After clicking the confirmation button, Norton Antivirus will update the exclusion list and apply the changes. The selected file or folder will now be exempt from future scans.
- If you need to add additional exclusions, repeat Steps 4 and 5 until you have excluded all the desired files and folders.
- Take a moment to review the exclusion list to ensure that all intended items are listed. This allows you to verify that the exclusions have been applied correctly in Norton Antivirus.
It is important to note that the exact wording and location of the confirmation button may vary depending on the version of Norton Antivirus you are using. If you have trouble locating the confirmation button or encounter any issues during the process, consult the product documentation or contact Norton Antivirus support for assistance.
Now that you have successfully confirmed the exclusion, Norton Antivirus will no longer scan the specified file(s) or folder(s). This allows you to customize your Norton Antivirus settings to suit your specific needs while ensuring the security of your computer.
By following these steps, you can effectively exclude files and folders from Norton Antivirus and tailor the scanning process to your preferences.
Additional tips for excluding files and folders
While the previous steps have guided you on how to exclude files and folders from Norton Antivirus, here are some additional tips to help you optimize the exclusion process:
- Regularly review and update exclusions: It’s essential to periodically review your exclusion list to ensure its accuracy and relevance. As your file and folder organization evolves, you may need to add new exclusions or remove existing ones. Regularly updating your exclusions will help maintain an effective and efficient scanning process.
- Exercise caution when excluding files or folders: While excluding files and folders can be beneficial for performance and compatibility reasons, it’s important to exercise caution. Avoid excluding critical system files or important folders, as this may weaken the security of your computer. Only exclude items that you trust and consider safe.
- Test excluded files and folders: After excluding certain files or folders, it is recommended to perform periodic tests to ensure their integrity. Run manual scans or use alternative antivirus tools to check the excluded items for any potential threats. This will help you identify any anomalies or unexpected issues.
- Maintain regular antivirus updates: Excluding files and folders should not compromise your overall security. Ensure that Norton Antivirus is regularly updated with the latest virus definitions and security patches. Keeping your antivirus software up to date will help protect your system from newly emerging threats and maintain the effectiveness of your scanning process.
- Seek professional advice if unsure: If you are uncertain about whether to exclude a specific file or folder or need assistance with exclusions, consider consulting professional IT support or contacting the Norton Antivirus customer support team. They can provide expert guidance and ensure that your exclusions are configured correctly.
By following these additional tips, you can make the most of the file and folder exclusion feature in Norton Antivirus, enhancing performance, compatibility, and the overall security of your computer.