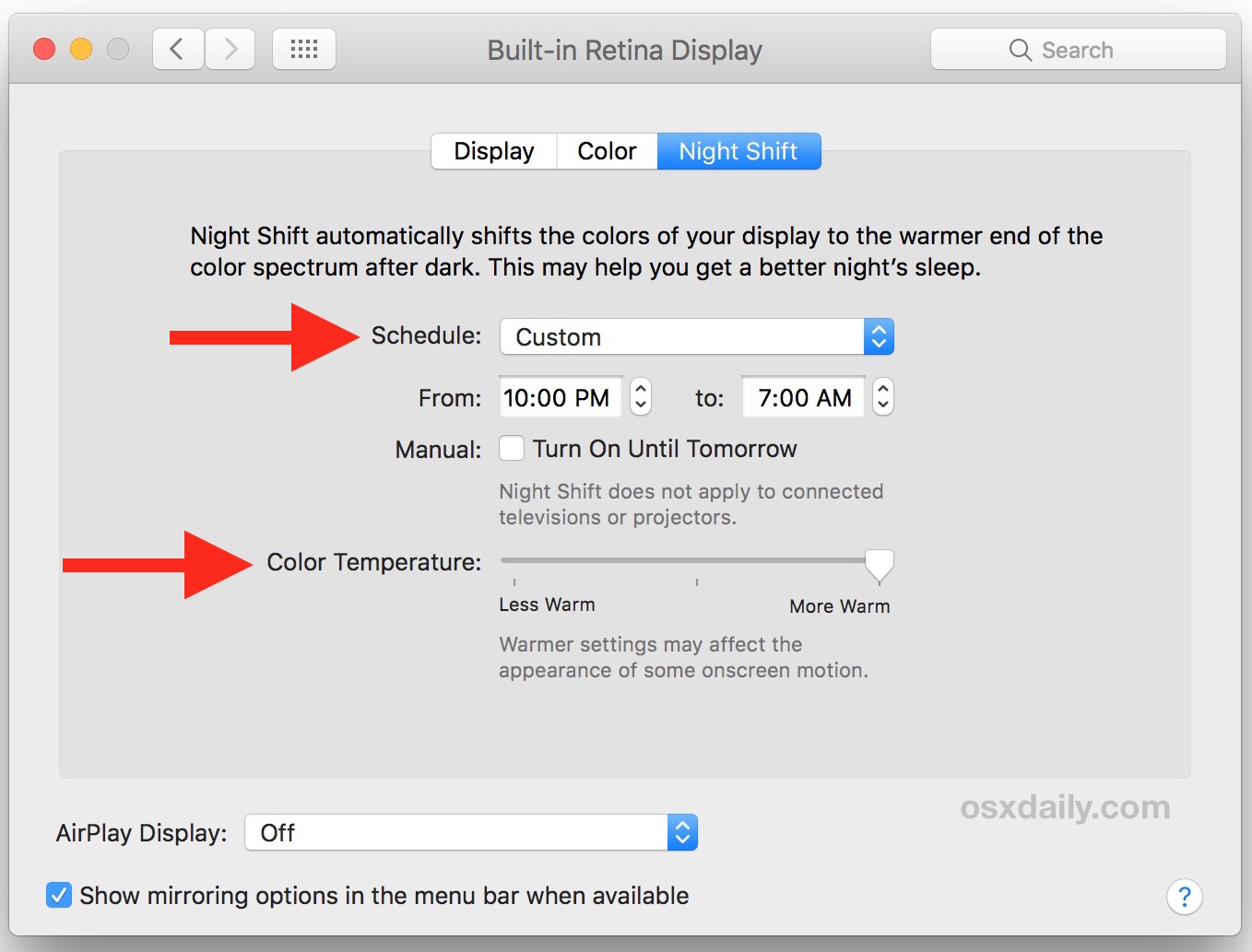What is Night Shift?
Night Shift is a feature available on macOS that adjusts the color temperature of your Mac’s display, reducing the amount of blue light emitted. Blue light is known to disrupt our sleep patterns by suppressing melatonin, a hormone that helps regulate our sleep and wake cycles. By reducing the blue light emitted by your Mac’s screen, Night Shift aims to promote better sleep and reduce eye strain, especially when using your Mac at night or in low-light environments.
When enabled, Night Shift gradually shifts the colors on your Mac’s display from the cooler, bluer end of the spectrum to the warmer, yellower end. This creates a more soothing and sleep-friendly environment for your eyes, without compromising the overall visual quality of your display.
Not only can Night Shift help improve your sleep quality, but it can also make your Mac usage more comfortable in general. By reducing the amount of blue light hitting your eyes, you can experience less eye strain and fatigue, particularly when working on your Mac for extended periods.
It’s important to note that Night Shift does not eliminate blue light completely, but rather reduces its intensity. This allows for a more natural transition from daylight to nighttime, mimicking the way our eyes perceive natural light throughout the day. It’s like having an adjustable “color temperature” for your display, providing a more pleasant viewing experience, especially during late-night use.
With the potential benefits of enhancing sleep quality, reducing eye strain, and offering a more comfortable viewing experience, Night Shift is a valuable feature that can greatly improve your Mac usage, particularly during nighttime or in low-light situations. Now that you understand what Night Shift is and how it works, let’s explore how you can enable and customize this feature on your Mac.
Why use Night Shift?
Night Shift offers several compelling reasons to incorporate it into your Mac usage:
Improved Sleep Quality: Exposure to blue light, especially in the evening or at night, can disrupt our natural sleep patterns by suppressing melatonin production. By reducing the amount of blue light emitted from your Mac’s screen, Night Shift promotes better sleep quality, allowing you to fall asleep faster and wake up feeling more refreshed.
Reduced Eye Strain: Staring at a bright, blue-tinted screen for extended periods can strain your eyes and cause discomfort. Night Shift’s warmer color temperature provides a more soothing experience, reducing eye strain and fatigue, making it easier to work or browse your Mac with optimal comfort.
Preserved Circadian Rhythm: Our bodies have an internal clock known as the circadian rhythm, which regulates various biological processes, including sleep-wake cycles. By aligning your Mac’s display with the natural progression of daylight to nighttime, Night Shift helps maintain your circadian rhythm and supports a healthier sleep-wake cycle.
Enhanced Nighttime Experience: When using your Mac in a dark environment, such as a dimly lit room or during nighttime, the sudden brightness and blue light from the screen can be harsh and disruptive. Night Shift’s warm color temperature creates a more subdued and comfortable viewing experience, allowing you to focus on your tasks without straining your eyes or disturbing others around you.
Increased Focus: The softer, warmer hues of Night Shift can help create a calmer visual environment, enabling better focus and concentration. Whether you’re working on important tasks, reading, or watching videos, Night Shift can help reduce distractions and improve your overall productivity.
Customization Options: Night Shift offers customization options, allowing you to adjust the color temperature and schedule when it turns on and off. This flexibility allows you to tailor Night Shift to your personal preferences and adapt it to fit your specific needs and routines.
Incorporating Night Shift into your Mac usage can have numerous benefits, including improved sleep quality, reduced eye strain, and a more comfortable nighttime experience. With these advantages in mind, let’s explore how to enable and customize Night Shift on your Mac.
Does my Mac support Night Shift?
Night Shift is a feature that was introduced in macOS Sierra 10.12.4. However, not all Mac models are compatible with Night Shift. To determine if your Mac supports Night Shift, follow these steps:
- Click on the Apple menu in the top-left corner of your screen.
- Select “About This Mac” from the dropdown menu.
- In the window that opens, click on the “System Report” button.
- In the left sidebar, scroll down and click on “Graphics/Displays”.
- On the right side, under the “Graphics” section, look for a line that says “Night Shift”.
If you see “Supported” next to “Night Shift”, congratulations! Your Mac model supports Night Shift and you can proceed with enabling and customizing the feature. However, if you see “Not Supported”, it means that your Mac model is not compatible with Night Shift. Unfortunately, there is no official way to enable Night Shift on unsupported Macs as it requires specific display technologies.
If your Mac model does not support Night Shift, don’t worry! There are alternative software solutions and third-party apps available that can provide similar functionality. These apps usually employ different techniques to reduce blue light and adjust the color temperature of your screen.
It’s worth noting that Night Shift is available on newer Mac models and operating systems, so if you have an older Mac or are running an older macOS version, it’s possible that Night Shift may not be available. To take full advantage of Night Shift, consider updating your Mac’s operating system or purchasing a compatible Mac model.
Now that you know whether your Mac supports Night Shift or not, let’s move on to the next section and learn how to check if Night Shift is already enabled on your Mac.
How to check if Night Shift is already enabled on your Mac
If you’re unsure whether Night Shift is already enabled on your Mac, you can easily check its status by following these steps:
- Click on the Apple menu in the top-left corner of your screen.
- Select “System Preferences” from the dropdown menu.
- In the System Preferences window, click on “Displays”.
- Click on the “Night Shift” tab at the top.
Once you’re on the Night Shift tab, you’ll see an overview of the Night Shift settings and a graph that represents the current color temperature. To check if Night Shift is enabled, look for the “Turn On Until” option. If Night Shift is already enabled, you’ll see the time set for when it will turn off. Additionally, the “Schedule” section will indicate whether Night Shift is set to automatically turn on and off based on a specific schedule.
If Night Shift is not enabled, the “Turn On Until” option will not be selected, and the “Schedule” section will show that Night Shift is disabled.
Keep in mind that the exact appearance and options on the Night Shift tab may vary depending on your macOS version and the supported features of your Mac. If you don’t see a Night Shift tab or related settings, it’s possible that your Mac model doesn’t support Night Shift.
Now that you know how to check if Night Shift is enabled on your Mac, let’s proceed with learning how to enable and customize Night Shift on macOS Mojave or later.
How to enable Night Shift on macOS Mojave or later
If you’re using macOS Mojave or a later version, you can easily enable Night Shift on your Mac by following these steps:
- Click on the Apple menu in the top-left corner of your screen.
- Select “System Preferences” from the dropdown menu.
- In the System Preferences window, click on “Displays”.
- Click on the “Night Shift” tab at the top.
- In the Night Shift settings, you’ll find two options: “Turn On Until” and “Schedule”.
- To manually enable Night Shift, click on the “Turn On Until” option, and choose the desired duration or select “Sunset to Sunrise” to automatically enable Night Shift from sunset to sunrise.
- If you prefer to set a custom schedule for Night Shift, click on the “Schedule” option.
- Toggle the “Scheduled” option to enable Night Shift to automatically turn on and off based on your specified schedule.
- Choose the desired start and end times for Night Shift to activate and deactivate.
- Adjust the “Color Temperature” slider to set your preferred warmth level for Night Shift.
Once you’ve made your desired selections and adjustments, Night Shift will be enabled according to your chosen settings. The color temperature of your screen will gradually shift to a warmer tone, reducing the amount of blue light emitted and providing a more comfortable viewing experience.
Remember, you can always go back to the Night Shift settings to make any changes or adjustments to the color temperature, schedule, or manual activation duration.
Now that you know how to enable Night Shift on macOS Mojave or later, let’s move on to the next section and explore how to customize your Night Shift settings to suit your preferences.
How to customize your Night Shift settings
Night Shift on macOS Mojave or later offers customizable options that allow you to tailor the feature to your specific preferences. Here’s how you can customize your Night Shift settings:
- Click on the Apple menu in the top-left corner of your screen.
- Select “System Preferences” from the dropdown menu.
- In the System Preferences window, click on “Displays”.
- Click on the “Night Shift” tab at the top.
- Under the “Turn On Until” option, you can manually enable Night Shift for a specific duration or choose “Sunset to Sunrise” to have Night Shift activate and deactivate automatically based on your location and time zone.
- For custom scheduling, click on the “Schedule” option.
- Toggle the “Scheduled” option to enable Night Shift to automatically turn on and off based on your specified schedule.
- Select your preferred start and end times for Night Shift to activate and deactivate.
- Below the schedule options, you’ll find the “Color Temperature” slider. Adjust this slider to set the warmth level of the Night Shift feature. Moving the slider towards the left will result in a colder color temperature, while moving it towards the right will produce a warmer color temperature.
By customizing these settings, you can fine-tune Night Shift to match your personal preferences and needs. If you prefer a more subtle transition, choose a lower color temperature. If you want a more pronounced shift away from blue light, select a higher color temperature.
Remember, you can always revisit these settings to make any necessary adjustments or switch between manual and scheduled modes based on your current requirements.
Now that you know how to customize your Night Shift settings, let’s continue to the next section and learn how to adjust the color temperature of Night Shift.
Adjusting the color temperature of Night Shift
One of the key features of Night Shift is the ability to adjust the color temperature of your Mac’s display. By customizing the color temperature, you can create a more comfortable viewing experience. Here’s how you can adjust the color temperature of Night Shift:
- Click on the Apple menu in the top-left corner of your screen.
- Select “System Preferences” from the dropdown menu.
- In the System Preferences window, click on “Displays”.
- Click on the “Night Shift” tab at the top.
- Locate the “Color Temperature” slider.
- Drag the slider towards the left to decrease the warmth and increase the amount of blue light emitted from your Mac’s screen.
- Drag the slider towards the right to increase the warmth and reduce the amount of blue light emitted.
- Observe the preview on your screen as you make adjustments to see the real-time effect of the color temperature changes.
- Continue adjusting the color temperature until you find the ideal setting that suits your preferences and provides a comfortable viewing experience.
It’s important to note that the color temperature customization is subjective, and what works best for one person may not work for another. Experiment with different settings to find the one that feels most comfortable for your eyes and enhances your viewing experience.
Remember, customizing the color temperature of Night Shift can help reduce eye strain and make your screen usage more comfortable, especially during nighttime or in low-light environments.
Now that you know how to adjust the color temperature of Night Shift, let’s move on to the next section and learn how to schedule Night Shift to automatically turn on and off.
Scheduling Night Shift to automatically turn on and off
With the scheduling feature of Night Shift, you can automate the activation and deactivation of the feature based on a specific time frame. This allows you to enjoy the benefits of Night Shift without having to manually enable or disable it. Here’s how you can schedule Night Shift on your Mac:
- Click on the Apple menu in the top-left corner of your screen.
- Select “System Preferences” from the dropdown menu.
- In the System Preferences window, click on “Displays”.
- Click on the “Night Shift” tab at the top.
- Under the Night Shift settings, click on the “Schedule” option.
- Toggle the “Scheduled” option to enable the scheduling feature.
- Select the “From” and “To” times to specify when Night Shift should automatically turn on and off.
By setting up a schedule, Night Shift will activate and deactivate at the specified times, providing a seamless transition between color temperatures throughout the day. You can choose to have Night Shift operate on a fixed schedule or use the “Sunset to Sunrise” option to automatically align Night Shift with the natural lighting conditions based on your location.
For example, if you prefer Night Shift to be active only during nighttime, you can set the schedule from sunset to sunrise. This ensures that your screen gradually shifts to a warmer color temperature when it gets darker outside, promoting better sleep and reducing eye strain.
It’s important to note that the exact options and interface for scheduling Night Shift may vary depending on your macOS version. However, the general process remains the same.
Now that you know how to schedule Night Shift to automatically turn on and off, let’s move on to the next section and learn how to temporarily disable Night Shift if needed.
Disabling Night Shift temporarily
While Night Shift can be beneficial for most users, there may be times when you want to temporarily disable it. Whether you need accurate color representation for creative work or simply prefer the cooler color temperature, disabling Night Shift temporarily is straightforward. Here’s how:
- Click on the Apple menu in the top-left corner of your screen.
- Select “System Preferences” from the dropdown menu.
- In the System Preferences window, click on “Displays”.
- Click on the “Night Shift” tab at the top.
- Under the Night Shift settings, uncheck the “Turn On Until” option if it is selected.
By unchecking the “Turn On Until” option, Night Shift will be temporarily disabled, and your screen will return to its default color temperature settings. This can be useful when you need to work with accurate colors for design or photo editing purposes.
Remember, disabling Night Shift temporarily means that you won’t benefit from its blue light reduction and eye comfort features during this time. Be sure to re-enable Night Shift when you’re done with tasks that require accurate colors or when you want to resume its benefits.
Disabling Night Shift temporarily is a simple process, giving you control over when to utilize its features and when to work without its color adjustments.
Now that you know how to temporarily disable Night Shift, let’s move on to the next section and explore troubleshooting tips for Night Shift issues, should you encounter any.
Troubleshooting Night Shift issues
While Night Shift is designed to work seamlessly on your Mac, you may encounter some issues or unexpected behavior. If you experience any problems with Night Shift, try the following troubleshooting steps:
- Check macOS compatibility: Ensure that your Mac model and operating system version support Night Shift. Night Shift is available on macOS Sierra 10.12.4 or later, but some older Mac models may not be compatible.
- Verify display settings: Make sure your display settings are configured correctly. Navigate to System Preferences > Displays and double-check that Night Shift is enabled and properly scheduled.
- Restart your Mac: Sometimes, a simple restart can resolve minor issues. Restart your Mac and check if Night Shift starts working as expected.
- Reset SMC and NVRAM: Resetting the System Management Controller (SMC) and Non-Volatile Random-Access Memory (NVRAM) can help resolve hardware and system-related issues. Consult Apple’s support website for instructions on how to reset these components for your specific Mac model.
- Update macOS: Ensure that your Mac is running the latest version of macOS. Updates often include bug fixes and improvements that can address Night Shift issues. Check for updates in the App Store’s “Updates” tab.
- Check third-party apps: If you have third-party apps installed that interfere with display settings, such as color calibration or screen management tools, try disabling or updating them to ensure compatibility with Night Shift.
- Perform a clean reinstall: If the above steps don’t work, you may consider performing a clean macOS reinstallation to resolve any underlying software issues. Ensure that you backup your important files before proceeding with this step.
If you’ve tried all the troubleshooting steps and Night Shift still isn’t functioning as expected, it may be worth reaching out to Apple Support for further assistance. They can provide personalized support based on your specific Mac model and macOS version.
By following these troubleshooting steps, you can resolve most common Night Shift issues and enjoy the benefits of this feature on your Mac.
Now that we’ve covered troubleshooting tips for Night Shift, you’re equipped to tackle any issues that may arise. Let’s wrap up this article by summarizing the key points.