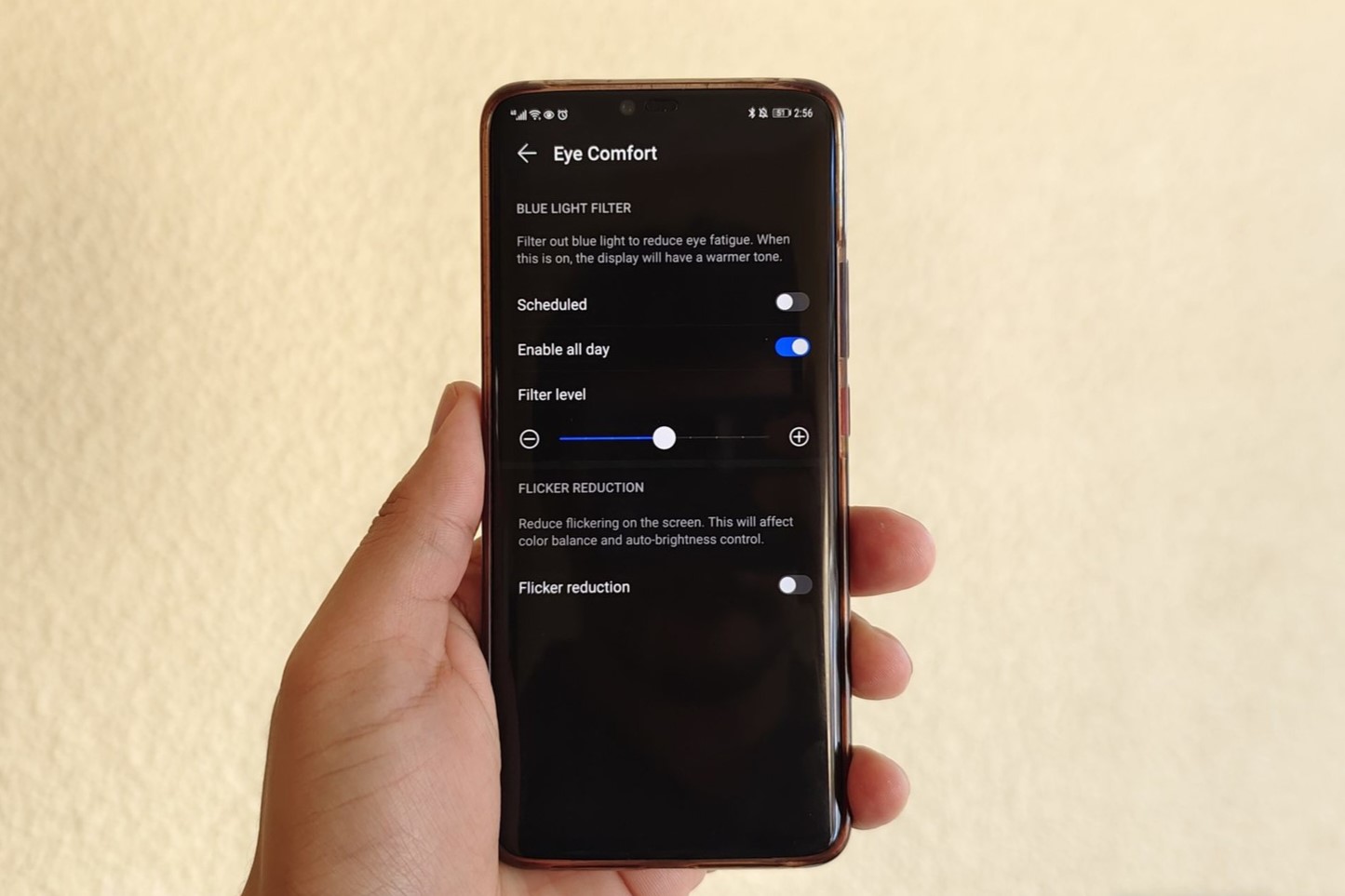What is a Blue Light Filter?
A blue light filter, also known as a night mode or night shift, is a feature available on many electronic devices that reduces the amount of blue light emitted from the screen. Blue light is part of the visible light spectrum and is emitted by the sun as well as digital screens. While exposure to natural blue light during the day can have beneficial effects on our mood, attention, and reaction times, prolonged exposure to blue light from digital devices, especially in the evening or at night, can disrupt our circadian rhythm and negatively impact our sleep quality.
Blue light filters work by adjusting the color temperature of the screen, shifting it towards the warmer, redder end of the spectrum. This adjustment reduces the amount of blue light emitted, making the screen appear warmer and less harsh on the eyes. Many devices allow users to manually enable or disable the blue light filter, and some even offer the option to schedule automatic activation based on the time of day.
Research has suggested that exposure to blue light in the evening can interfere with the body’s natural production of melatonin, a hormone that regulates sleep-wake cycles. By reducing blue light exposure in the evening, especially from screens, individuals may experience improved sleep quality and overall well-being.
Why Turn Off the Blue Light Filter?
While the blue light filter offers several benefits, there are instances when it may be advantageous to turn it off. Understanding the reasons for disabling the blue light filter can help users make informed decisions about when to utilize this feature and when to opt for regular screen settings.
Color Accuracy: In certain professional settings such as graphic design, photo editing, or video production, color accuracy is paramount. The blue light filter, with its warmer color temperature, can distort the colors displayed on the screen. Turning off the filter ensures that colors are represented accurately, allowing for precise and reliable work.
Visual Clarity: While the warmer tones of the blue light filter can reduce eye strain for many users, some individuals may find that the filter diminishes the overall clarity and sharpness of the screen. Turning off the filter can restore the screen’s crispness and clarity, particularly when engaging in tasks that demand precise visual acuity.
Visual Editing and Design: Professionals engaged in visual editing and design work often rely on true-to-life color representation and visual clarity. Disabling the blue light filter allows for a more accurate assessment of colors, contrasts, and details, facilitating meticulous and high-quality visual work.
Color-sensitive Work: Certain professions, such as medical imaging and color-sensitive scientific research, require the accurate representation of colors and tones. Turning off the blue light filter ensures that the screen displays colors in their truest form, essential for accurate analysis and interpretation.
Photography and Videography: For photographers and videographers, the blue light filter can alter the perception of colors and tones in images and videos. By turning off the filter, professionals can assess and edit their visual content with precision, ensuring that the final output accurately reflects their creative vision.
While the blue light filter offers valuable benefits for general screen use, understanding when to turn it off is essential for individuals engaged in color-sensitive, visual, and design-related tasks.
How to Turn Off the Blue Light Filter on Windows
Windows operating systems provide users with the flexibility to enable or disable the blue light filter, known as Night Light, based on their preferences and requirements. Here’s how to turn off the blue light filter on Windows:
- Using the Action Center: Click on the Action Center icon in the taskbar or press the Windows key + A to open the Action Center. If the Night Light feature is currently active, you will see a moon-shaped icon. Click on the icon to toggle off the Night Light feature.
- Using Settings: Alternatively, you can access the Night Light settings by right-clicking on the Start button and selecting “Settings.” In the Settings window, click on “System” and then select “Display” from the left-hand menu. Under the “Color” section, you can toggle off the Night Light feature by clicking the slider button to the off position.
- Using Quick Settings: If your device supports quick settings in the Action Center, you can directly toggle the Night Light feature on or off by clicking on the quick settings tile for Night Light.
After following these steps, the blue light filter, or Night Light, will be turned off, allowing the screen to display colors at the regular color temperature. This is particularly useful when engaging in color-sensitive work or when visual accuracy is paramount.
How to Turn Off the Blue Light Filter on Mac
Mac users can easily manage the blue light filter, known as Night Shift, to suit their preferences and specific tasks. Here’s how to turn off the blue light filter on a Mac:
- Using the Menu Bar: Click on the Apple logo in the top-left corner of the screen and select “System Preferences.” In the System Preferences window, click on “Displays” and then navigate to the “Night Shift” tab. Here, you can adjust the color temperature or turn off Night Shift entirely by unchecking the “Turn On Until Tomorrow” option.
- Using Keyboard Shortcut: Users can also toggle off Night Shift using a keyboard shortcut. Press and hold the “Option” key while clicking on the “Night Shift” icon in the menu bar. This action will directly turn off Night Shift without the need to access System Preferences.
By following these steps, the blue light filter, or Night Shift, will be deactivated, allowing the screen to display colors at the regular color temperature. This is particularly beneficial for tasks that require accurate color representation and visual clarity.
How to Turn Off the Blue Light Filter on iPhone
iPhones offer the Night Shift feature, which allows users to reduce the blue light emitted by the screen. If you need to turn off the blue light filter on your iPhone, follow these simple steps:
- Accessing Control Center: Swipe down from the top-right corner of the screen on iPhone models with Face ID or swipe up from the bottom of the screen on iPhone models with a Home button to open Control Center.
- Disabling Night Shift: In Control Center, press and hold the brightness slider. This action will reveal the Night Shift toggle. Tap the Night Shift icon to turn it off. Alternatively, you can also access Night Shift by navigating to “Settings” > “Display & Brightness” > “Night Shift” and toggling the feature off.
Once Night Shift is turned off, the screen will display colors at the regular color temperature, providing a standard visual experience without the blue light filter. This is particularly useful when viewing color-sensitive content or engaging in tasks that demand accurate color representation.
How to Turn Off the Blue Light Filter on Android
Android devices offer a blue light filter feature, often referred to as Night Light or Night Mode, which can be easily managed to suit individual preferences. If you need to turn off the blue light filter on your Android device, follow these steps:
- Accessing Quick Settings: Swipe down from the top of the screen to open the Quick Settings panel.
- Disabling Night Light: In the Quick Settings panel, locate the Night Light icon, which typically resembles a crescent moon. Tap the icon to toggle off the Night Light feature. Alternatively, you can access Night Light by navigating to “Settings” > “Display” > “LiveDisplay” or “Night Light,” depending on the device model, and turning off the feature.
Once the blue light filter, or Night Light, is turned off, the screen will display colors at the regular color temperature, providing a standard visual experience without the reduction of blue light. This is particularly beneficial when engaging in tasks that require accurate color representation and visual clarity.
How to Schedule Screen Adjustments
Scheduling screen adjustments, such as enabling or disabling the blue light filter, can streamline the process and ensure that the screen adapts to the optimal color temperature at specific times. Here’s how to schedule screen adjustments on various devices:
Windows:
To schedule screen adjustments on Windows, follow these steps:
- Accessing Settings: Right-click on the Start button and select “Settings.”
- Configuring Night Light Schedule: In the Settings window, click on “System” and then select “Display” from the left-hand menu. Under the “Night Light” section, click on “Night light settings.” Here, you can configure the schedule by toggling on the “Schedule night light” option and setting the desired start and end times.
Mac:
To schedule screen adjustments on a Mac, use the following steps:
- Accessing System Preferences: Click on the Apple logo in the top-left corner of the screen and select “System Preferences.”
- Setting Night Shift Schedule: In the System Preferences window, click on “Displays” and navigate to the “Night Shift” tab. Here, you can schedule Night Shift by selecting “Turn On Until Tomorrow” and setting the custom schedule or by enabling the automatic schedule based on sunset to sunrise.
iPhone:
To schedule screen adjustments on an iPhone, follow these steps:
- Accessing Settings: Go to “Settings” and select “Display & Brightness.”
- Configuring Night Shift Schedule: Tap on “Night Shift” and then select “Scheduled.” You can set the custom schedule by choosing the start and end times or enable the automatic schedule based on sunset to sunrise.
Android:
To schedule screen adjustments on an Android device, use the following steps:
- Accessing Settings: Navigate to “Settings” and select “Display.”
- Setting Night Light Schedule: Tap on “Night Light” or “LiveDisplay,” depending on the device model, and configure the schedule by setting the start and end times or enabling the automatic schedule based on sunset to sunrise.
By scheduling screen adjustments, users can ensure that the blue light filter or night mode activates and deactivates automatically, providing a comfortable viewing experience while minimizing the potential negative effects of blue light exposure during evening and nighttime device usage.