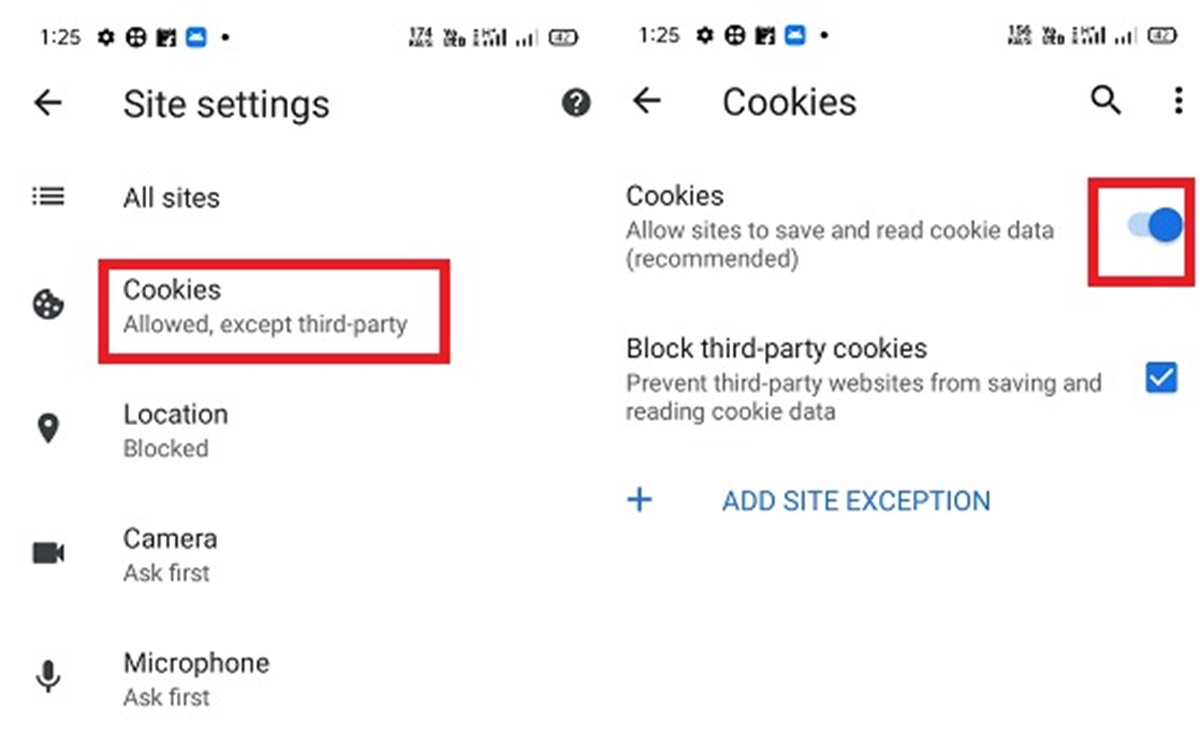What are Cookies
Cookies are small text files that are placed on your device by websites you visit. They are designed to store information about your preferences, browsing history, and interactions with the website. When you revisit the website, the cookies are retrieved by the browser, allowing the website to recognize you and enhance your browsing experience.
Cookies serve various purposes, such as remembering your login details, personalizing website content, and targeting advertisements based on your interests. They can also help improve website performance by enabling faster loading times and facilitating smooth navigation.
There are different types of cookies:
- Session cookies: These cookies are temporary and are deleted as soon as you close your browser. They are used to maintain session information and enable certain website functionalities.
- Persistent cookies: Unlike session cookies, persistent cookies remain on your device even after you close your browser. They have a specified expiration date and are used to remember your preferences and settings for future visits.
- Third-party cookies: These cookies are set by third-party domains that have embedded content on the website you visit. They are commonly used for tracking user behavior across multiple websites and delivering targeted advertisements.
It’s important to note that cookies do not contain personally identifiable information. They are typically encrypted and can only be accessed by the website that created them. However, concerns about user privacy have led to increased transparency and user control over cookie settings.
Now that you understand what cookies are, let’s explore why enabling cookies on your Android device is beneficial and how you can do it on popular browsers like Chrome, Firefox, Samsung Internet, Huawei browser, Opera, Microsoft Edge, and other Android browsers.
Why Enable Cookies on Android
Enabling cookies on your Android device is essential for a seamless and personalized browsing experience. Here are some reasons why you should enable cookies:
1. Login and Personalization: Many websites require cookies to remember your login information, enabling you to access personalized content and settings. By enabling cookies, you can stay logged in to your favorite social media, email, and shopping accounts without needing to enter your credentials repeatedly.
2. Enhanced Website Functionality: Cookies play a crucial role in providing interactive features on websites. They allow you to add items to your shopping cart, save preferences for future visits, and maintain session information while navigating between pages. Without cookies, these functionalities may not work correctly, resulting in a less enjoyable browsing experience.
3. Personalized Content and Recommendations: Websites often use cookies to track your browsing behavior and offer personalized content recommendations. These recommendations can be tailored to your interests, making it easier to discover relevant articles, products, and services.
4. Seamless Cross-Device Experience: Enabling cookies ensures a consistent browsing experience across different devices. For example, if you start reading an article on your Android smartphone and later switch to your tablet, cookies enable the website to remember your progress, allowing you to continue seamlessly from where you left off.
5. Targeted Advertising: While some users may find targeted advertising intrusive, it can also be beneficial. Cookies enable advertisers to show you ads that align with your interests and preferences. By enabling cookies, you may receive more relevant ads and offers, improving your overall shopping and browsing experience.
6. Website Analytics: Website owners rely on cookies to gather anonymous data about visitors’ browsing habits, session duration, and popular pages. This information helps them improve website usability, functionality, and content relevance. By enabling cookies, you contribute to the development of better websites and user experiences.
By understanding the benefits of enabling cookies on your Android device, you can make an informed decision about your privacy settings. In the following sections, we will explore how to enable cookies on popular Android browsers like Chrome, Firefox, Samsung Internet, Huawei browser, Opera, Microsoft Edge, and other Android browsers.
How to Enable Cookies on Chrome Browser
Enabling cookies on the Chrome browser ensures that websites can remember your preferences and provide you with a personalized browsing experience. Follow these steps to enable cookies on Chrome:
- Open the Chrome browser on your Android device.
- Tap the three vertical dots at the top-right corner of the screen to open the Chrome menu.
- Scroll down and select “Settings” from the menu.
- In the Settings menu, tap on “Site settings”.
- Look for the “Cookies” option and tap on it.
- Toggle the switch to “Allow sites to save and read cookie data”.
- Optionally, you can tap on “Block third-party cookies” if you want to restrict cookies from being stored by third-party websites.
- Close the Settings menu. Your changes to the cookie settings are now saved, and cookies will be enabled for Chrome on your Android device.
It’s important to note that if you have installed any Chrome extensions that block cookies or if you are using Chrome in Incognito mode, the cookie settings may not apply.
Enabling cookies on Chrome allows websites to remember your login information, store your preferences, and provide personalized content. However, it’s essential to be aware of the potential privacy implications. By enabling cookies, you are allowing websites to track your browsing behavior and collect data about you. If you have concerns about privacy, consider periodically clearing your browsing data or adjusting your cookie settings to provide more control over which websites can store cookies.
With cookies enabled on Chrome, you can enjoy a seamless browsing experience, personalized content, and enhanced website functionality.
How to Enable Cookies on Firefox Browser
If you’re using the Firefox browser on your Android device, enabling cookies is vital for a smooth and personalized browsing experience. Follow these steps to enable cookies on Firefox:
- Launch the Firefox browser on your Android device.
- Tap the three vertical dots at the top-right corner of the screen to open the Firefox menu.
- Scroll down and select “Settings”.
- In the Settings menu, tap on “Privacy”.
- Under the “Cookies” section, select the dropdown menu.
- Select “Accept cookies” or “Accept cookies from websites”.
- You can also tap “Exceptions” to manually manage cookie settings for specific websites.
- Close the Settings menu. Your changes to the cookie settings are now saved, and cookies will be enabled for Firefox on your Android device.
Enabling cookies on Firefox allows websites to remember your preferences, login information, and provide you with personalized content. However, it’s important to consider the privacy implications of enabling cookies. By enabling cookies, you are allowing websites to track your browsing behavior and collect data about you. If you have concerns about privacy, you can periodically clear your browsing data or adjust your cookie settings to provide more control over which websites can store cookies.
By enabling cookies on Firefox, you can experience a seamless browsing experience, enjoy personalized content, and benefit from enhanced website functionality.
How to Enable Cookies on Samsung Internet Browser
Enabling cookies on the Samsung Internet browser is crucial for a personalized and seamless browsing experience. Here’s how you can enable cookies on the Samsung Internet browser:
- Launch the Samsung Internet browser on your Android device.
- Tap the three vertical dots at the bottom-right corner of the screen to open the browser menu.
- Scroll down and select “Settings”.
- In the Settings menu, scroll down and tap on “Privacy and security”.
- Under the “Privacy” section, look for the “Cookies” option.
- Tap on “Accept cookies” or “Allow third-party cookies” based on your preference.
- You can also tap on “Sites that can always use cookies” to manage specific website settings.
- Close the Settings menu. Your changes to the cookie settings are now saved, and cookies will be enabled for the Samsung Internet browser on your Android device.
Enabling cookies on the Samsung Internet browser allows websites to remember your preferences, login information, and provide you with personalized content. However, it’s important to be mindful of the privacy implications associated with enabling cookies. By enabling cookies, you are granting websites the ability to track your browsing behavior and collect data about you. If you have concerns about privacy, consider periodically clearing your browsing data or adjusting your cookie settings to provide more control over which websites can store cookies.
By enabling cookies on the Samsung Internet browser, you can enjoy a seamless browsing experience, personalized content, and enhanced website functionality.
How to Enable Cookies on Huawei Browser
Enabling cookies on the Huawei browser is essential for a seamless and personalized browsing experience. Here’s how you can enable cookies on the Huawei browser:
- Open the Huawei browser on your Android device.
- Tap the three horizontal lines at the bottom of the screen to open the browser menu.
- Scroll down and select “Settings”.
- In the Settings menu, tap on “Privacy & security”.
- Under the “Cookies” section, tap on “Accept cookies”.
- You can choose to enable “Third-party cookies” as well, depending on your preference.
- Close the Settings menu. Your changes to the cookie settings are now saved, and cookies will be enabled for the Huawei browser on your Android device.
Enabling cookies on the Huawei browser allows websites to remember your preferences, login information, and provide you with personalized content. It’s important to note that enabling cookies also means that websites can track your browsing behavior and collect data about you. However, if you have concerns about privacy, you can periodically clear your browsing data or adjust your cookie settings to provide more control over which websites can store cookies.
By enabling cookies on the Huawei browser, you can enjoy a seamless and personalized browsing experience, with access to personalized content and enhanced website functionality.
How to Enable Cookies on Opera Browser
Enabling cookies on the Opera browser ensures a smooth and personalized browsing experience. Here’s how you can enable cookies on the Opera browser:
- Launch the Opera browser on your Android device.
- Tap the Opera logo at the bottom-center of the screen to open the browser menu.
- Scroll down and select “Settings”.
- In the Settings menu, tap on “Site settings”.
- Under the “Permissions” section, tap on “Cookies”.
- Toggle the switch to “Allow sites to save and read cookie data”.
- You can also enable “Block third-party cookies” if you want to restrict cookies from third-party websites.
- Close the Settings menu. Your changes to the cookie settings are now saved, and cookies will be enabled for the Opera browser on your Android device.
Enabling cookies on the Opera browser allows websites to remember your preferences, login information, and provide personalized content. However, it’s important to consider the privacy implications of enabling cookies. By enabling cookies, you are allowing websites to track your browsing behavior and collect data about you. If you have concerns about privacy, you can periodically clear your browsing data or adjust your cookie settings to provide more control over which websites can store cookies.
With cookies enabled on the Opera browser, you can enjoy a seamless browsing experience, personalized content, and enhanced website functionality.
How to Enable Cookies on Microsoft Edge Browser
Enabling cookies on the Microsoft Edge browser is essential for a personalized and seamless browsing experience. Here’s how you can enable cookies on Microsoft Edge:
- Open the Microsoft Edge browser on your Android device.
- Tap the three-dot menu at the bottom-right corner of the screen to open the browser menu.
- Scroll down and select “Settings”.
- In the Settings menu, tap on “Privacy & security”.
- Under the “Cookies” section, tap on “Cookies”.
- Toggle the switch to “Block third-party cookies” if you want to restrict cookies from third-party websites.
- Optionally, you can tap on “Clear browsing data” to remove existing cookies and other browsing data.
- Close the Settings menu. Your changes to the cookie settings are now saved, and cookies will be enabled for the Microsoft Edge browser on your Android device.
Enabling cookies on the Microsoft Edge browser allows websites to remember your preferences, login information, and provide you with personalized content. However, it’s important to consider the privacy implications of enabling cookies. By enabling cookies, you are allowing websites to track your browsing behavior and collect data about you. If you have concerns about privacy, you can periodically clear your browsing data or adjust your cookie settings to provide more control over which websites can store cookies.
By enabling cookies on the Microsoft Edge browser, you can enjoy a seamless and personalized browsing experience, with access to personalized content and enhanced website functionality.
How to Enable Cookies on Other Android Browsers
While Chrome, Firefox, Samsung Internet, Huawei browser, Opera, and Microsoft Edge are popular browsers on Android devices, there are several other browsers available as well. Enabling cookies on these browsers is crucial for a personalized and seamless browsing experience. Although the menu options may vary, the general steps to enable cookies are as follows:
- Launch the respective browser on your Android device.
- Look for the browser menu, usually represented by three vertical or horizontal dots.
- Explore the settings menu or options listed within the browser.
- Locate the privacy or security settings.
- Within these settings, search for the option related to cookies or website data.
- Enable the option to accept cookies or allow websites to save and read cookie data.
- Tweak any specific options related to third-party cookies if desired.
- Save the settings and exit the menu.
Remember, different browsers might have slightly different terminology or menu layouts. It’s essential to explore the specific options within the settings menu of the browser you are using to find the cookie settings. The goal is to enable cookies so that websites can remember your preferences, login information, and provide you with personalized content.
While enabling cookies enhances your browsing experience, it’s crucial to consider the privacy implications. By enabling cookies, websites can track your behavior and collect data about you. If you have concerns, consider periodically clearing your browsing data or adjusting your cookie settings for more control over which websites can store cookies.
By enabling cookies on other Android browsers, you can enjoy a seamless and personalized browsing experience, allowing websites to provide you with tailored content and enhanced functionalities.
Troubleshooting Common Issues with Enabling Cookies
Enabling cookies is essential for a seamless browsing experience, but sometimes issues may arise. Here are some common issues you may encounter when enabling cookies and how to troubleshoot them:
1. Cookies not enabled: If you’re unable to enable cookies, start by checking the settings of your browser. Make sure that the option to accept cookies is turned on. If cookies are already enabled, try clearing your browser cache and restarting your device. Sometimes, a simple restart can resolve the issue.
2. Cookies getting cleared automatically: If you find that your cookies are consistently being cleared, it could be due to your browser settings or third-party software on your device. Check your browser settings to ensure that there are no automatic clearing options enabled. Additionally, if you have anti-virus software or cleaning apps installed, they may have settings to clear cookies automatically. Adjust these settings if necessary.
3. Website-specific cookie issues: Some websites may have specific cookie requirements that are not being met, resulting in issues with functionality. In such cases, try clearing the cookies for that specific website and browsing history. You can usually find these options in your browser settings. Once cleared, revisit the website and see if the issue persists.
4. Third-party cookie restrictions: Some browsers, by default, restrict third-party cookies for privacy and security reasons. However, this can sometimes affect the functionality of certain websites. You can check your browser settings and adjust the preferences for third-party cookies to allow them. Keep in mind that allowing third-party cookies may have implications on your privacy.
5. Compatibility issues: In rare cases, certain websites may have compatibility issues with specific browsers or browser versions. If you encounter issues with enabling cookies on a particular website, try accessing it on a different browser or updating your current browser to the latest version. You can also try accessing the website in incognito or private browsing mode to see if that resolves the issue.
Remember, the troubleshooting steps may vary depending on your specific browser and device. If you’ve tried the above steps and are still experiencing issues with enabling cookies, consider reaching out to the browser’s support team or searching for help in online forums for further assistance.
By troubleshooting common issues with enabling cookies, you can ensure a smooth browsing experience with personalized content and enhanced website functionality.