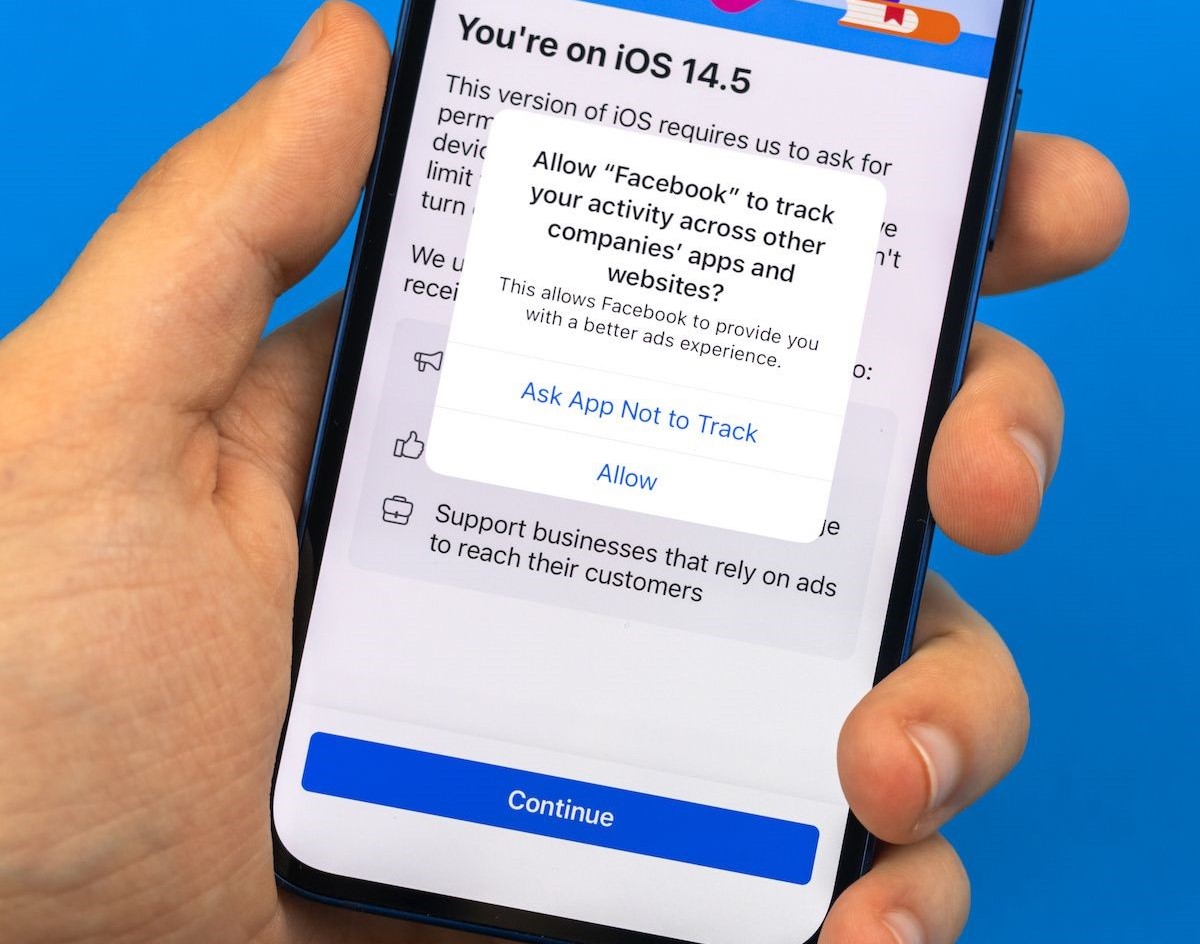Opt Out of Facebook Ads Personalization
Facebook has become notorious for its extensive tracking and personalized advertising features. If you’re concerned about your privacy and want to stop Facebook from tracking your online activities for ad targeting, you have several options available. By taking the following steps, you can regain control over the ads you see on Facebook:
1. Limit Ad Tracking on iPhone or iPad: If you’re using an iOS device, you can enable the “Limit Ad Tracking” feature in your device settings. Go to Settings > Privacy > Advertising and toggle on the “Limit Ad Tracking” option.
2. Disable Ad Personalization on Android: Android users can opt out of ad personalization by going to Settings > Google > Ads and disabling the “Opt out of Ads Personalization” option. Keep in mind that this will limit personalized ads across multiple apps, not just Facebook.
3. Clear Your Ad Preferences on Facebook: You can reset your ad preferences on Facebook by going to Settings > Ads. Here, you can review and remove any interests or categories that Facebook uses to personalize ads for you.
4. Opt Out of Off-Facebook Activity Tracking: Facebook tracks your activities on other websites and apps through the use of pixels and Facebook login integrations. To opt out of this tracking, go to Settings > Your Facebook Information > Off-Facebook Activity and click on “Clear History” to disconnect your off-Facebook activity.
5. Use a Privacy-Focused Web Browser: Consider using a web browser that prioritizes user privacy, such as Mozilla Firefox or Brave. These browsers offer built-in trackers and ad-blockers, giving you more control over your online privacy.
6. Disable Third-Party Cookies: Most web browsers allow you to disable third-party cookies, which are commonly used for tracking purposes. By disabling them, you can limit the amount of data that Facebook and other websites can collect about your online activities.
7. Enable Do Not Track (DNT) on Your Browser: Activate the “Do Not Track” option in your browser settings. While not all websites honor this request, enabling DNT sends a signal to websites asking them not to track your browsing habits.
8. Use a VPN to Mask Your IP Address: A virtual private network (VPN) masks your IP address, making it more difficult for Facebook to track your online activities. VPNs encrypt your internet connection, providing an additional layer of privacy and security.
By following these steps, you can take back some control over your online privacy and limit the personalized ads you see on Facebook. Remember to regularly review and adjust your privacy settings on Facebook to stay in control of the information you share with the platform.
Limit Ad Tracking on iPhone or iPad
If you’re an iPhone or iPad user concerned about targeted ads and want to limit ad tracking on your device, you can take advantage of the built-in feature that iOS offers. By enabling Limit Ad Tracking, you can reduce the personalized ads you encounter while using Facebook and other apps. Here’s how you can do it:
1. Open the Settings app on your iPhone or iPad.
2. Scroll down and tap on Privacy.
3. Next, tap on Advertising, located towards the bottom of the screen.
4. Finally, toggle on the “Limit Ad Tracking” option.
Enabling Limit Ad Tracking sends a signal to advertisers and app developers that you do not want to be tracked and targeted with personalized ads. It helps protect your privacy by limiting the data shared with third-party advertising networks.
It’s important to note that while Limit Ad Tracking can reduce the number of targeted ads you see, it does not eliminate them completely. Some advertisers may still show you ads based on contextual information, such as the content of the app or website you’re currently using.
Additionally, Limit Ad Tracking is specific to your device and applies to most apps, including Facebook. However, it does not prevent tracking when using Facebook in a web browser outside of the app.
If you want to take further steps to enhance your privacy and limit Facebook’s tracking abilities, you can also adjust your privacy settings within the Facebook app. By reviewing and customizing your ad preferences, you can have more control over the types of ads shown to you.
By enabling Limit Ad Tracking on your iPhone or iPad, you can take a proactive approach to safeguarding your privacy and reducing the number of targeted ads you encounter. Remember to regularly review your privacy settings and stay informed about new features that may enhance your online privacy.
Disable Ad Personalization on Android
If you’re an Android user who wants to limit ad personalization on your device and prevent Facebook and other apps from tracking your online activities for targeted ads, you can easily disable ad personalization in your device settings. Here are the steps to follow:
1. Open the Settings app on your Android device.
2. Scroll down and tap on Google.
3. From the Google settings, tap on Ads.
4. Look for the option labeled “Opt out of Ads Personalization” and toggle it on.
By enabling this option, you inform Google and third-party advertisers that you don’t want your data used for personalized ads. It helps protect your privacy by limiting the information shared with advertising networks.
Keep in mind that disabling ad personalization affects multiple apps, not just Facebook. It may result in seeing less personalized ads across various platforms and applications.
However, it’s important to note that even with ad personalization disabled, you may still see contextual ads based on the content you’re currently viewing. These ads don’t rely on tracking your online activities but rather target you based on the context of the app or website you’re using at that moment.
For further privacy protection, it’s recommended to review and customize your privacy settings in the Facebook app itself. By managing your ad preferences within the app, you can have more control over the types of ads that appear.
It’s worth mentioning that Android also provides options to limit location tracking, restrict app permissions, and control other privacy-related settings. By exploring these settings, you can enhance your overall privacy and reduce the amount of personal data shared with various apps, including Facebook.
By following these steps and disabling ad personalization on your Android device, you can take control over the data shared with advertisers and protect your privacy while using Facebook and other applications. Remember to regularly review your privacy settings to ensure they align with your preferences.
Clear Your Ad Preferences on Facebook
Facebook uses the information it collects about you to personalize the ads you see on its platform. If you want to reset and clear your ad preferences on Facebook, follow these steps:
1. Log in to your Facebook account and navigate to the Settings menu.
2. In the left-hand column, click on Ads.
3. You’ll see different sections that allow you to manage your ad preferences.
Under “Ad Settings,” you can make changes such as turning off ads based on your activity on Facebook Company Products that you see elsewhere. Adjust these settings according to your preference.
Under “Ad Preferences,” you’ll find the “Your Interests” section. Here, Facebook lists the interests it has identified for you based on your activity on the platform. You can remove any interests that you no longer want Facebook to use for personalized ads by clicking on the “Remove” button next to each interest.
In the “Advertisers and Businesses” section, you can view a list of advertisers and businesses that have uploaded a list with your information. Click on any entry to see more details and remove their access to your data.
Lastly, in the “Hide Ad Topics” section, you can select specific topics that you don’t want to see ads about. For example, if you’re not interested in seeing ads related to certain industries or products, you can block them here.
By managing your ad preferences on Facebook, you can control the types of ads you see on your feed. Remember that Facebook may still show you some ads based on contextual factors, such as the content of the page you’re viewing or the demographic targeting preferences of advertisers.
To ensure your ad preferences remain up to date, it’s a good idea to periodically revisit these settings and make any necessary adjustments. This way, you can have a more personalized and relevant Facebook experience that aligns with your interests and preferences.
Opt Out of Off-Facebook Activity Tracking
Facebook tracks your activities beyond its platform through the use of tracking pixels and Facebook login integrations. This means that even if you’re not actively using Facebook, your off-platform activities can still be used to target you with ads. If you want to opt out of this type of tracking and regain control of your privacy, follow the steps below:
1. Log in to your Facebook account and go to the Settings menu.
2. In the left-hand column, click on “Your Facebook Information”.
3. Under “Your Facebook Information,” select “Off-Facebook Activity”.
4. Here, you’ll see a summary of the information Facebook has collected about your off-platform activity. Click on “Manage Your Off-Facebook Activity”.
5. On the next page, click on “Clear History”. This will disconnect your off-Facebook activity from your account.
It’s important to note that clearing your off-Facebook activity will result in the loss of any personalization that relies on that data. This means that the ads you see on Facebook may become less relevant to your interests.
If you don’t want Facebook to collect off-platform activity data in the future, you can also turn off future off-Facebook activity tracking. Simply click on “More Options” under the “Clear History” button, and select “Manage Future Activity”. From there, you can toggle off the “Future Off-Facebook Activity” option.
Keep in mind that while disconnecting your off-Facebook activity can help protect your privacy, it may not entirely prevent all forms of tracking across the internet. Other websites and apps may still collect and use your data separately.
By opting out of off-Facebook activity tracking, you can take back some control over your data and reduce the personalized ads you see on the platform. Be aware that this may result in a less tailored user experience, but it empowers you to make more informed decisions about your privacy online.
Use a Privacy-Focused Web Browser
In today’s digital landscape, your choice of web browser can have a significant impact on your online privacy. By opting for a privacy-focused web browser, you can enhance your protection against tracking, data collection, and targeted ads. Here are some popular privacy-focused web browsers to consider:
1. Mozilla Firefox: Firefox is known for its robust privacy features, including enhanced tracking protection, which automatically blocks known trackers and third-party cookies. It also offers various privacy add-ons and extensions to customize your browsing experience.
2. Brave: Brave is a browser that puts privacy first and blocks ads and trackers by default. It offers built-in ad-blocking, HTTPS upgrades, and other privacy features while still providing a fast and user-friendly browsing experience.
3. Tor Browser: Tor is a highly secure browser that protects your online privacy by encrypting your traffic and routing it through a network of volunteer-operated servers. It prevents anyone from tracking your browsing habits and allows you to access websites anonymously.
4. Vivaldi: Vivaldi is a privacy-focused browser that prioritizes user customization and control. It offers various privacy settings, including advanced tracker and ad-blockers, cookie control, and private browsing modes.
5. DuckDuckGo Privacy Browser: DuckDuckGo is a privacy-focused search engine, but it also offers a browser for mobile devices. It blocks third-party trackers, provides a privacy grade for each website, and clears your browsing history automatically.
When using a privacy-focused web browser, it’s important to remember that it can only do so much to protect your privacy. To maximize your online security, it’s also advisable to take other measures, such as using a VPN (Virtual Private Network) to encrypt your internet traffic and browsing in incognito or private mode.
By using a privacy-focused web browser, you can enjoy a more private and secure browsing experience. These browsers are designed to prioritize user privacy by blocking trackers, protecting against data collection, and giving you more control over your online activities. Consider choosing the browser that best suits your needs and preferences to take control of your digital privacy.
Disable Third-Party Cookies
Among the various methods used for tracking user behavior and serving targeted ads, third-party cookies are a particularly prevalent tool. These cookies are placed by websites other than the one you’re currently visiting and allow advertisers to track your browsing habits across different sites. By disabling third-party cookies, you can significantly reduce the amount of data collected about you and enhance your online privacy. Here’s how to do it:
Google Chrome:
1. Open Chrome and click on the three-dot menu in the top-right corner.
2. Go to “Settings” and click on “Privacy and security” in the left-hand menu.
3. Under “Privacy and security,” select “Cookies and other site data”.
4. Toggle on the option that says “Block third-party cookies”.
Mozilla Firefox:
1. Launch Firefox and click on the three-line menu in the top-right corner.
2. Go to “Options” and select “Privacy & Security” in the left-hand menu.
3. Under “Enhanced Tracking Protection,” select “Custom” and check the box that says “Cookies”.
4. Choose the option that blocks third-party cookies.
Microsoft Edge:
1. Open Edge and click on the three-dot menu in the top-right corner.
2. Go to “Settings” and click on “Privacy, search, and services” in the left-hand menu.
3. Under “Cookies and site permissions,” select “Cookies and site data”.
4. Choose the option that blocks third-party cookies.
Safari:
1. Open Safari and click on “Safari” in the top menu bar.
2. Go to “Preferences” and select the “Privacy” tab.
3. Under “Cookies and website data,” select “Block all cookies”.
Disabling third-party cookies can limit the data shared between websites, making it more difficult for advertisers to track your online activities and serve you targeted ads. However, it’s important to note that blocking all third-party cookies may impact the functionality and user experience on certain websites that rely on them.
To strike a balance between privacy and usability, consider allowing cookies from trusted websites while blocking cookies from unknown sources. Most browsers provide the option to manage exceptions and specify which websites can or cannot set cookies.
By taking control of your cookie settings and disabling third-party cookies, you can protect your privacy and reduce the amount of data collected about your browsing habits. Regularly reviewing and adjusting your cookie preferences can help you maintain a more private and secure online experience.
Enable Do Not Track (DNT) on Your Browser
Do Not Track (DNT) is a browser setting that allows you to request that websites and online services refrain from tracking your browsing activities. By enabling DNT, you can communicate your privacy preferences to websites and potentially reduce the amount of data collected about you. Here’s how to enable DNT on popular web browsers:
Google Chrome:
1. Open Chrome and click on the three-dot menu in the top-right corner.
2. Go to “Settings” and click on “Privacy and security” in the left-hand menu.
3. Under “Privacy and security,” select “Cookies and other site data”.
4. Toggle on the option that says “Send a ‘Do Not Track’ request with your browsing traffic”.
Mozilla Firefox:
1. Launch Firefox and click on the three-line menu in the top-right corner.
2. Go to “Options” and select “Privacy & Security” in the left-hand menu.
3. Scroll down to the “Enhanced Tracking Protection” section.
4. Set the option to either “Standard” or “Strict” to activate DNT.
Microsoft Edge:
1. Open Edge and click on the three-dot menu in the top-right corner.
2. Go to “Settings” and click on “Privacy, search, and services” in the left-hand menu.
3. Scroll down to the “Tracking prevention” section.
4. Choose the “Balanced” or “Strict” mode to enable DNT.
Safari:
1. Open Safari and click on “Safari” in the top menu bar.
2. Go to “Preferences” and select the “Privacy” tab.
3. Look for the option that says “Ask websites not to track me”.
4. Check the box to enable DNT.
It’s important to note that enabling DNT does not guarantee that websites will honor your request. It is up to individual websites and online services to respect this setting. Some may choose to ignore it and continue tracking your activities.
While DNT can be a useful privacy measure, it is not a foolproof solution. To enhance your online privacy further, consider using additional privacy tools like browser extensions, VPNs (Virtual Private Networks), and ad-blockers. These can provide additional layers of protection against tracking and data collection.
By enabling DNT on your browser, you can signal your preference for privacy to websites. While not all websites honor this request, it’s still a proactive step towards protecting your online privacy and controlling the information collected about you.
Use a VPN to Mask Your IP Address
A Virtual Private Network (VPN) can be a powerful tool to protect your online privacy and security. By using a VPN, you can mask your IP address, encrypt your internet traffic, and browse the web anonymously. Here’s how a VPN can help and how to use one:
A VPN works by creating a secure, encrypted connection between your device and the VPN server. This connection helps to hide your true IP address, making it difficult for anyone, including websites and online services, to trace your online activities back to you.
To use a VPN:
1. Choose a reputable VPN provider: There are numerous VPN providers available, both free and paid. Ensure that you select a reputable provider that offers strong encryption, a wide range of server locations, and a no-logs policy.
2. Install the VPN app: Most VPN providers offer dedicated apps for different devices and operating systems. Download and install the app onto your device.
3. Launch the app and log in: Open the VPN app and log in using your credentials. Some VPN providers offer a quick-connect feature that automatically selects the best server for you.
4. Choose a server location: Depending on your VPN provider’s options, you can choose a server location from a list of available options. Connecting to a server in a different country can help further mask your IP address and bypass geo-restrictions.
5. Connect to the VPN: Click on the connect button within the app to establish a secure connection to the VPN server. Once connected, your internet traffic will be encrypted and routed through the VPN server, masking your IP address and enhancing your privacy.
Using a VPN can offer several benefits in addition to protecting your privacy. It can also help bypass geographic restrictions, access region-specific content, and secure your connections when using public Wi-Fi networks.
It’s important to choose a VPN provider that has a strong track record when it comes to privacy. Look for providers that have a no-logs policy, which means they don’t collect or store your browsing history or other personal information.
Remember that while a VPN can provide an extra layer of privacy and security, it’s not a substitute for other measures such as using strong, unique passwords, keeping your software and devices up to date, and practicing safe browsing habits.
By using a VPN, you can mask your IP address, encrypt your internet traffic, and browse the web more anonymously. Consider utilizing a reputable VPN service to enhance your online privacy and protect your sensitive information.
Adjust Your Facebook Privacy Settings
Facebook provides various privacy settings that allow you to customize how your information is shared and who can see your posts, photos, and personal details. By adjusting your Facebook privacy settings, you can have more control over your online presence and protect your privacy. Here’s how to do it:
1. Log in to your Facebook account and click on the downward-facing arrow in the top-right corner of the page.
2. From the drop-down menu, select “Settings & Privacy” and then click on “Settings”.
3. In the left-hand column, you’ll see several categories. Explore each of these sections to adjust your privacy settings.
Privacy Settings:
– In the “Privacy Settings and Tools” section, you can determine who can see your future posts, review posts you’re tagged in before they appear on your timeline, and limit past posts visibility.
– You can also customize the visibility of your profile information, such as your email address, phone number, and birthday, in the “Privacy” tab.
Timeline and Tagging:
– Adjust your settings related to tagging and reviewing tags in this section. You can review tags people add to your posts, control who can see posts you’ve been tagged in, and manage who can post on your timeline.
Apps and Websites:
– Review the apps and websites you’ve granted access to your Facebook account and modify the permissions and visibility settings for each app.
Aside from these main sections, explore other areas such as “Blocking” to manage your block list and “Notifications” to control the types of notifications you receive.
Take the time to carefully review and adjust your privacy settings according to your preferences. Consider limiting the visibility of personal information to only close friends or custom groups. You can also change your privacy settings for previous posts to control who can see them.
Remember to regularly review and update your privacy settings as Facebook periodically introduces new features and options. Stay informed about any changes and ensure that your privacy settings align with your desired level of online privacy.
In addition to adjusting your Facebook privacy settings, be mindful of the information you share on the platform. Think twice before posting personal details or sensitive information publicly, and consider using the “Friends” or “Only Me” privacy settings for more confidential content.
By taking control of your Facebook privacy settings and being cautious about the information you share, you can maintain a greater level of privacy and control over your online identity.
Use the “Private Browsing” Mode on Your Browser
Most modern web browsers offer a “private browsing” mode that allows you to browse the internet without leaving traces of your online activities on your device. By using this mode, you can enhance your online privacy and protect your browsing history from being stored. Here’s how to access and use the private browsing mode in popular web browsers:
Google Chrome:
1. Open Chrome and click on the three-dot menu in the top-right corner.
2. From the drop-down menu, select “New Incognito Window” or press Ctrl+Shift+N (Windows) or Command+Shift+N (Mac).
Mozilla Firefox:
1. Launch Firefox and click on the three-line menu in the top-right corner.
2. From the drop-down menu, select “New Private Window” or press Ctrl+Shift+P (Windows) or Command+Shift+P (Mac).
Microsoft Edge:
1. Open Edge and click on the three-dot menu in the top-right corner.
2. From the drop-down menu, select “New InPrivate Window” or press Ctrl+Shift+P (Windows) or Command+Shift+P (Mac).
Safari:
1. Open Safari and click on “File” in the top menu bar.
2. From the drop-down menu, select “New Private Window” or press Shift+Command+N.
When browsing in private mode, your browser will not store your browsing history, cookies, site data, or any other information related to your private session. This can be particularly useful when you’re using a public computer or want to keep your browsing activities confidential.
It’s important to note that while private browsing can help protect your privacy, it does not make you completely anonymous. Your internet service provider (ISP) and websites you visit can still see your activities. Additionally, private browsing does not prevent websites from tracking you using other methods, such as fingerprinting or tracking pixels. Therefore, it’s important to combine private browsing with other privacy-enhancing measures, such as using a VPN and regularly clearing your browser cookies and cache.
A key benefit of private browsing is that it allows you to log in to multiple accounts simultaneously, as each session is kept separate from your regular browsing. This can be handy if you need to access different accounts without needing to log out and back in repeatedly.
Remember to close all private browsing windows when you’re done to ensure that no trace of your online activities is left behind on the device you used.
By utilizing the private browsing mode on your web browser, you can maintain a greater level of privacy and prevent your browsing history from being stored. It’s a valuable tool to use, especially when you’re accessing the internet from shared or public devices.
Remove Advertisers’ Access to Your Data
Advertising platforms like Facebook allow advertisers to access specific data about users in order to target their ads more effectively. However, if you’re concerned about the amount of data that advertisers have access to and want to limit their reach, there are steps you can take to remove their access to your data. Here’s how:
1. Log in to your Facebook account and go to the Settings menu.
2. In the left-hand column, click on “Ads”.
3. Under the “Ad Settings” section, click on “Ad Preferences”.
4. In the “Advertisers and Businesses” section, you’ll see a list of advertisers and businesses that have uploaded a list containing your information. Click on each entry to see more details.
5. Review the information and access that each advertiser or business has, then click on the “Remove” button next to each one to revoke their access.
It’s important to note that removing advertisers’ access to your data does not guarantee that you’ll stop seeing ads altogether, but it can help reduce the personalization of the ads you encounter.
In addition to removing advertisers’ access to your data on Facebook, you may also want to explore similar options on other platforms or websites where you have shared your information. Many services provide ways to manage your privacy settings and restrict the data they collect about you.
To further limit the data advertisers collect about you, consider using browser extensions or add-ons that block tracking cookies and prevent advertisers from collecting your browsing behavior. These tools can provide an extra layer of protection against online tracking.
Regularly reviewing and managing your ad preferences and data access can help you maintain a higher level of control over the information advertisers have about you. By taking these steps, you can reduce targeted advertising and enhance your online privacy.
Remember that data privacy is an ongoing process, and it’s important to stay informed about changes in privacy policies and settings on the platforms you use. Regularly reviewing and updating your privacy preferences can help you maintain a more private and secure online experience.
Uninstall Facebook Apps from Your Device
Facebook offers various apps for different platforms, including Facebook, Messenger, and Instagram. While these apps provide convenient access to social media, they also collect data about your activities. If you are concerned about the data Facebook apps are collecting and want to regain control over your privacy, consider uninstalling them from your device. Here’s how:
For iOS (iPhone or iPad) users:
1. Locate the Facebook app on your device’s home screen.
2. Tap and hold the Facebook app icon until it starts shaking.
3. Tap the “X” icon that appears on the top-left corner of the app.
4. A confirmation prompt will appear. Tap “Delete” to uninstall the app from your device.
For Android users:
1. Go to the Settings menu on your device.
2. Tap on “Apps” or “Application Manager” (the name may vary depending on your device).
3. Scroll through the list of installed apps and find the Facebook app.
4. Tap on the Facebook app and then select “Uninstall” or “Uninstall updates” (if the option appears).
5. Confirm your choice when prompted to uninstall the app.
Uninstalling Facebook apps from your device means you’ll no longer have the convenience of accessing Facebook, Messenger, or Instagram through dedicated apps. However, you can still access these social media platforms by using their web versions through a browser.
By uninstalling the Facebook apps, you will limit the data collected through these apps and potentially reduce the tracking of your online activities. Keep in mind that Facebook may still collect data through other means, such as tracking pixels on websites or your usage of the Facebook web version.
If you choose to keep the Facebook apps installed, consider reviewing and adjusting their individual privacy settings. Within each app’s settings, you can manage permissions, limit data collection, and control other privacy-related features.
Remember to regularly review the permissions and settings of other apps on your device as well, as they may also collect data or interact with your Facebook account.
Uninstalling Facebook apps from your device can be a proactive step to protect your privacy and regain control over your online activity. It allows you to limit the data collected through these apps and potentially reduce targeted advertising based on your Facebook usage.
However, it’s important to note that uninstalling the apps may impact your social media experience, as you’ll no longer have quick access to features and notifications specific to each platform. Assess the trade-offs based on your personal preferences and privacy concerns.
Be Mindful of the Photos and Information You Share
When using social media platforms like Facebook, it’s crucial to be mindful of the photos and information you choose to share. The content you post can have a long-lasting impact on your online privacy and reputation. Here are key considerations to keep in mind:
1. Privacy settings:
Review and adjust your privacy settings to control who can see the content you share. Take advantage of features that allow you to restrict access to your posts, photos, and personal information to only trusted friends or specific groups.
2. Personal information:
Be cautious when sharing personal information such as your full name, address, phone number, or other sensitive details. Avoid publicly posting information that could be used to identify you or potentially compromise your security.
3. Tagging and mentions:
Consider disabling automatic tagging or enable review before allowing tags to appear on your timeline. Be mindful of tagging others and ensure that the content you tag them in respected their privacy preferences as well.
4. Location information:
Think twice before sharing your current location in real-time, as it can reveal your whereabouts and potentially compromise your safety. Limit location information to trusted individuals or adjust your privacy settings to control who can view it.
5. Photos and videos:
Avoid sharing compromising or intimate photos or videos that you wouldn’t want to be publicly accessible. Once shared, it can be challenging to control how they’re disseminated and potentially used without your consent.
6. Personal opinions and sensitive topics:
Think critically before sharing opinions or discussing sensitive topics. Remember that what you post online can have significant repercussions on your personal and professional life, so it’s essential to consider the potential consequences.
7. Think before posting:
Prioritize quality over quantity. Take a moment to reflect on the content you’re about to share before you hit the “post” button. Consider whether it aligns with your values, privacy preferences, and the image you want to project online.
8. Regularly review your profile:
Periodically review the content on your profile, including older posts and photos that may no longer align with your current preferences or values. Remove or adjust the visibility of any content that could potentially compromise your privacy or reputation.
Remember that once you share information or media online, you lose control over how it’s used or distributed. It’s essential to be mindful of the potential consequences and protect your online privacy by being cautious of the content you share.
By being selective about the photos and information you share on Facebook, you can maintain a greater level of control over your online identity and protect your privacy and reputation in the digital realm.
Log Out of Facebook After Each Session
Logging out of your Facebook account after each session is a simple yet effective way to protect your privacy and secure your account. By taking this precaution, you can minimize the risk of unauthorized access, prevent accidental sharing of personal information, and maintain better control over your online presence. Here’s why logging out is important and how to do it:
1. Protection against unauthorized access:
By logging out, you prevent others from accessing your Facebook account, especially if you’re using a shared device or a public computer. This helps safeguard your personal information, messages, and other sensitive content.
2. Avoid accidental sharing:
Accidentally sharing posts or photos while still logged in can happen, especially if you’re using multiple devices or have a habit of staying logged in. By logging out after each session, you mitigate the risk of unintentionally sharing personal or confidential content.
3. Prevent tracking:
Remaining logged in allows Facebook to continue tracking your activities across different websites, even if you’re not actively using the platform. Logging out can help limit the amount of data Facebook collects about your online behavior.
4. How to log out of Facebook:
– On a web browser: Click on the downward-facing triangle in the top-right corner of the Facebook homepage. From the drop-down menu, select “Log Out” or “Sign Out”.
– On the Facebook mobile app: Tap on the three-line menu in the bottom-right corner (iOS) or top-right corner (Android). Scroll down to the bottom of the menu and tap on “Log Out” or “Sign Out”.
5. Stay vigilant on shared devices:
If you’re using a shared device or a computer in a public setting, it’s especially important to log out of your Facebook account after each use. This ensures that others cannot access your account or view your personal information.
6. Enable two-factor authentication (2FA):
To further enhance account security, consider enabling two-factor authentication. This adds an extra layer of protection by requiring a verification code in addition to your password when logging in to your Facebook account.
Remember, logging out of Facebook after each session is a good practice to follow, even if you’re using your personal device. It helps minimize the risk of unauthorized access, accidental sharing, and excessive tracking of your online activities.
By making a habit of logging out, you can prioritize your privacy and maintain better control over your Facebook account and the information you share within the platform.
Regularly Clear Your Browser’s Cache and Cookies
Regularly clearing your browser’s cache and cookies is an important practice to maintain your online privacy and enhance your browsing experience. The cache and cookies stored by your browser can contain sensitive information and track your online activity. By clearing them regularly, you can protect your privacy and ensure that websites and online services are not able to collect unnecessary data about you. Here’s why it’s important and how to do it:
1. Protect your privacy:
Cache and cookies can store personal information, login credentials, and browsing history. Clearing them regularly helps prevent this data from being accessed by unauthorized individuals or advertisers, safeguarding your privacy online.
2. Free up storage space:
As you browse the internet, your browser accumulates a significant amount of cache and cookie data. Over time, this can take up valuable storage space on your device. Clearing the cache and cookies helps free up space and ensures your browser operates smoothly.
3. Enhance browsing speed:
A bloated cache can slow down your browser’s performance, causing lag and delays. By clearing the cache, you remove temporary files that can bog down your browser, resulting in faster page loading times and smoother browsing experiences.
4. How to clear cache and cookies:
– Google Chrome: Click on the three-dot menu in the top-right corner, go to “Settings” > “Privacy and security” > “Clear browsing data”. Select “Cached images and files” and “Cookies and other site data” and click on “Clear data”.
– Mozilla Firefox: Click on the three-line menu in the top-right corner, go to “Options” > “Privacy & Security” > “Cookies and Site Data”. Click on “Clear Data” and select “Cookies and Site Data” and “Cached Web Content”. Finally, click on “Clear”.
– Microsoft Edge: Click on the three-dot menu in the top-right corner, go to “Settings” > “Privacy, search, and services” > “Choose what to clear”. Select “Cached images and files” and “Cookies and other site data”, then click on “Clear”.
– Safari: Click on “Safari” in the top menu bar, go to “Preferences” > “Privacy” > “Manage Website Data”. Click on “Remove All” to clear cache and cookies from all websites.
5. Automate the process:
You can also set your browser to automatically clear cache and cookies every time you close it. This ensures that your browsing data is regularly cleared without requiring manual intervention. Explore the settings in your browser to enable this feature.
Remember that clearing cache and cookies may sign you out of websites and delete specific preferences. However, it also helps protect your privacy and enhance your browsing experience.
By regularly clearing your browser’s cache and cookies, you can minimize data tracking, free up storage space, improve browsing speed, and protect your privacy online. Make it a habit to clear these files periodically to maintain a cleaner and more secure browsing environment.
Check Your Facebook Security Settings
Ensuring the security of your Facebook account is crucial for protecting your personal information and preventing unauthorized access. By regularly checking and adjusting your Facebook security settings, you can strengthen the security measures in place and reduce the risk of privacy breaches. Here’s why it’s important and how to do it:
1. Protect your account:
Reviewing your security settings helps safeguard your Facebook account from potential threats. It helps protect your personal information, messages, and posts, and prevents unauthorized individuals from accessing your account.
2. Two-factor authentication (2FA):
Enable 2FA to add an extra layer of protection to your login process. This requires you to provide a verification code in addition to your password when logging in to your Facebook account. You can set up 2FA through various methods, such as SMS codes, authentication apps, or security keys.
3. Login alerts and approvals:
Under the “Security and Login” settings, you can enable login alerts to receive notifications whenever someone logs into your Facebook account from an unrecognized device or browser. You can also enable login approvals, which require a unique code sent to your registered mobile number before allowing access to your account.
4. Trusted contacts:
Assign trusted contacts who can help you regain access to your account if you ever get locked out. These can be friends you trust who can provide you with special security codes in case of emergency.
5. App permissions:
Review the permissions granted to third-party apps linked to your Facebook account. Remove access for any apps that you no longer use or trust. This helps limit the amount of data shared with these apps and reduces potential privacy risks.
6. Recognize and avoid suspicious activities:
Verify that your account activity looks accurate and report any suspicious activities to Facebook. Avoid clicking on suspicious links or downloading files from unknown sources, as these can compromise your account security.
7. Password security:
Regularly update your Facebook password and ensure it is strong and unique. Avoid using the same password across multiple websites and consider using a reputable password manager to securely store and manage your passwords.
8. Stay informed:
Keep up to date with the latest security features and resources provided by Facebook. Maintain awareness of potential security risks and security-related announcements from the platform.
By regularly checking and adjusting your Facebook security settings, you take proactive measures to protect your account and personal information. With an increased focus on security, you can have peace of mind knowing that you’re taking steps to secure your online presence.
Remember to periodically review your security settings to ensure they align with your preferences and continue to provide a strong defense against potential security threats.
Adblocker: Use It to Block Facebook’s Tracking Pixels
Facebook utilizes tracking pixels, also known as Facebook Pixel, to collect information about user behavior and target personalized ads. If you’re concerned about Facebook’s tracking practices and want to limit the data collected about you, using an adblocker can be an effective solution. Adblockers not only block annoying ads but also help prevent the tracking pixels from monitoring your online activities. Here’s why using an adblocker is beneficial and how to block Facebook’s tracking pixels:
1. Enhanced privacy:
Using an adblocker enables you to have more control over the information Facebook collects about your browsing habits. It prevents tracking pixels from monitoring your activity, reducing the data available for Facebook to use for targeted advertising.
2. Safer browsing experience:
Adblockers can protect you from malicious ads that may contain viruses or lead to deceptive websites. By blocking these ads, you decrease the chances of encountering harmful content and potentially compromising your device or personal information.
3. Improved page loading speed:
By blocking ads, including Facebook’s tracking pixels, you reduce the amount of content that needs to load on webpages. This results in faster page loading times and a smoother overall browsing experience.
4. How to block Facebook’s tracking pixels:
– Install an adblocker extension or add-on in your web browser. Popular options include uBlock Origin, AdBlock Plus, and Ghostery.
– Once installed, ensure the adblocker is enabled and actively running in your browser.
– Some adblockers, like uBlock Origin, offer additional filters specifically designed to block Facebook’s tracking pixels. Enable or subscribe to these filters to enhance your protection against Facebook’s tracking.
It’s worth noting that using an adblocker can sometimes interfere with certain website features that rely on ads. In those cases, you may need to whitelist specific websites to allow ads to display. However, weigh the trade-off between improved privacy and a few ads to decide what is most important to you.
Remember to keep your adblocker up to date and periodically review its settings to ensure it continues to block Facebook’s tracking pixels effectively.
Using an adblocker is an effective way to enhance your online privacy and reduce Facebook’s tracking capabilities. By blocking ads and tracking pixels, you can enjoy a faster, safer, and more private browsing experience while minimizing the data shared with Facebook.
Report Misleading or Offensive Ads
While browsing on Facebook, you may come across ads that are misleading, deceptive, or offensive. Reporting such ads to Facebook not only helps protect yourself but also contributes to improving the overall user experience for others. By reporting these ads, you can play an active role in maintaining a safe and trustworthy advertising ecosystem. Here’s why reporting misleading or offensive ads is crucial and how to do it:
1. Protect yourself and others:
Misleading or offensive ads can be deceptive, scammy, or promote harmful content. By reporting them, you help protect yourself and fellow users from being misled or subjected to offensive or inappropriate material.
2. Improve ad quality:
Reporting misleading or offensive ads helps Facebook understand the types of ads that violate its advertising policies. This feedback helps Facebook identify and eliminate problematic ads, improving the overall quality of the ads shown to users.
3. Maintain a trustworthy ad ecosystem:
By actively reporting misleading or offensive ads, you contribute to maintaining a trustworthy advertising ecosystem on Facebook. This ensures that advertisers abide by ethical standards and deliver ads that are genuine, relevant, and respectful to users.
4. How to report misleading or offensive ads:
– On the specific ad: Click on the three-dot menu in the top-right corner of the ad and select “Report Ad”. Follow the prompts to provide details and choose the appropriate reason for reporting (e.g., misleading content, offensive material).
– Using the Facebook Ad Library: If you encounter a misleading or offensive political or social issue ad, you can visit the Facebook Ad Library, search for the specific ad, and report it directly from there.
Facebook takes reports of misleading or offensive ads seriously and reviews them to ensure compliance with its ad policies. While reporting such ads helps in the fight against misleading content, it’s important to note that individual reporting activity is anonymous.
Maintaining a healthy advertising environment is a collective effort. If you come across misleading or offensive ads, take a moment to report them. Your contribution can make a difference in fostering a safer and more trustworthy experience for users on Facebook.