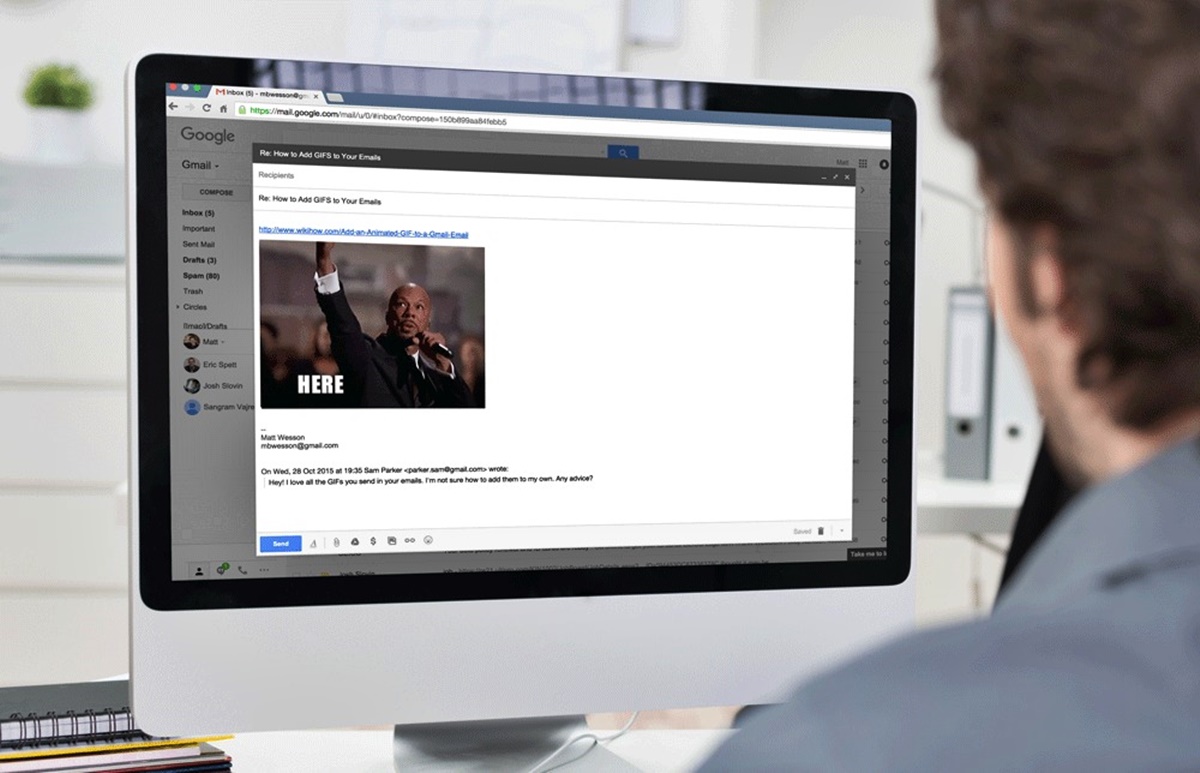Finding or Creating a GIF
When it comes to including a GIF in your email, the first step is to either find an existing GIF or create one yourself. There are a few different options to consider:
- Browsing GIF websites: There are numerous websites dedicated to hosting and sharing GIFs, such as Giphy and Tenor. These platforms offer a vast array of GIFs covering various categories and themes. Simply search for a GIF that suits your needs and download it to your computer.
- Creating a GIF from a video: If you have a specific video you would like to turn into a GIF, there are online tools available that can help you with the process. Websites like Giphy’s GIF maker or EZGIF allow you to upload a video file and select the specific portion you want to convert into a GIF.
- Using a GIF creation app: Mobile apps like Giphy Cam or ImgPlay provide an easy way to create GIFs directly from your smartphone’s camera or photo gallery. These apps often include features like adding captions or effects to customize your GIF.
Once you’ve found or created the perfect GIF, you’re ready to proceed with the next steps to include it in your email.
Compressing the GIF File
When including a GIF in your email, it’s important to consider the file size. Large GIFs can slow down email load times and potentially cause compatibility issues with certain email clients. Therefore, it’s crucial to compress the GIF file to ensure optimal performance. Here are some ways to do it:
- Use online GIF compressors: There are several online tools available that can help reduce the file size of your GIF without compromising too much on quality. Websites like Ezgif and Compressor.io allow you to upload your GIF and apply compression algorithms to reduce the file size.
- Adjust the dimensions and frame rate: Another method to reduce the file size of a GIF is by adjusting its dimensions and frame rate. Consider resizing the GIF to a smaller dimension or reducing the number of frames per second. This can significantly reduce the file size while still maintaining the essence of the GIF.
- Limit the number of colors: By reducing the color palette of your GIF, you can effectively reduce its file size. Consider using a limited color palette or converting the GIF to a format that supports fewer colors, such as a 256-color GIF instead of a true color GIF.
- Trim unnecessary frames or loops: If your GIF contains unnecessary frames or loops, you can trim them to reduce the file size. Removing redundant frames or minimizing the number of loops can help optimize the GIF without compromising its overall message.
Remember to strike a balance between compression and maintaining the quality of your GIF. It’s important to ensure that the file size is reduced without losing too much detail or causing the GIF to become pixelated or blurry. Once the GIF is compressed, you can proceed to the next step of saving it locally on your computer.
Saving the GIF File Locally
After finding or creating and compressing the GIF, the next step is to save the file locally on your computer before attaching it to your email. Follow these steps to save the GIF:
- Right-click and “Save As”: If you found the GIF online, simply right-click on the GIF image and select “Save Image As” (or a similar option depending on your web browser). Choose a location on your computer where you want to save the GIF, and click “Save”.
- Use the download option: Some websites or GIF platforms provide a “Download” button or option directly below the GIF. Click on that button, and the GIF will be saved to your default downloads folder or a location of your choice.
- Save from a GIF creation app: If you created the GIF using a mobile app, there is usually an option within the app to save the GIF to your camera roll or gallery. Tap on the appropriate button or icon to save the GIF on your device.
Make sure to choose a meaningful file name for the GIF so that you can easily identify it when attaching it to your email. Consider using a descriptive name that reflects the content or purpose of the GIF.
By saving the GIF locally, you ensure that you have a copy of the file readily available for attaching to your email. Now that you have the GIF file saved, let’s move on to the next step of composing a new email or reply.
Composing a New Email or Reply
Once you have the GIF saved on your computer, it’s time to compose your email or reply. Whether you’re starting a new email or responding to an existing thread, follow these steps to include the GIF:
- Open your email client or webmail: Launch your preferred email client or access your webmail through a browser.
- Create a new email or reply: Click on the “Compose” button or select the option to reply to the email thread you want to include the GIF in.
- Write your message: Begin by composing the text of your email. Add any necessary details, greetings, or other content you want to include.
- Insert the GIF: To insert the GIF, click on the “Insert” or “Attach” option in your email client’s toolbar. Locate the option to insert an image and navigate to the location where you saved the GIF on your computer. Select the GIF file and click “Insert” or a similar button.
- Verify the placement: Ensure that the GIF is inserted at the desired location within your email. You can drag and drop the GIF within the email body to adjust its placement if needed.
- Preview your email: Take a moment to review your email and make any necessary edits or revisions.
- Add recipients and send: Fill in the recipient’s email address in the appropriate field and add any additional recipients if necessary. Lastly, click “Send” to deliver your email along with the embedded GIF.
Keep in mind that the specific steps may vary slightly depending on the email client or webmail service you are using. Refer to the respective software or service’s documentation or help center for more detailed instructions if needed.
Now that you have successfully incorporated the GIF into your email, let’s move on to the next step of attaching the GIF to the email.
Attaching the GIF to the Email
Attaching the GIF to your email is a crucial step to ensure that the recipient can view and enjoy the animated content. Here’s how you can attach the GIF:
- Click on the attachment icon: In your email composer, look for the attachment icon. This is usually represented by a paperclip or a “+” symbol.
- Navigate to the location of the GIF: When prompted to choose a file to attach, browse your computer’s directories and locate the folder where you saved the GIF.
- Select the GIF file: Once you’ve found the GIF file, click on it to select it.
- Attach the GIF: Depending on your email client or webmail service, there may be a button saying “Attach,” “Open,” or something similar. Click the button to attach the GIF to your email.
- Verify the attachment: After attaching the GIF, double-check that it appears as an attachment in the email. This ensures that the recipient can easily download and view the GIF.
Remember that attaching the GIF does not automatically display the animation in the email’s body. Instead, it will be treated as a separate file that the recipient can download or view by clicking on it.
If you want the GIF to be visible within the email itself, you may need to embed the image using HTML code. However, keep in mind that not all email clients support embedded GIFs, and they may display as static images instead. To embed the GIF, consult the documentation or support resources of your email client for guidance on how to include HTML code in your email.
Now that you have successfully attached the GIF to your email, the next step is to consider the file size of the GIF before sending the email.
Checking the GIF Size
Before sending your email with the attached GIF, it is important to check the file size of the GIF. This ensures that the size is within the acceptable limits set by email clients and avoids potential delivery issues. Here’s how you can check the GIF size:
- Select the attached GIF: In your email composer, locate the attached GIF within the email.
- Right-click on the GIF: Right-click on the GIF attachment. In the context menu that appears, click on “Properties” or a similar option depending on your email client.
- View the file size: A window will appear displaying the properties of the GIF file, including its size. Look for the “Size” or “File Size” field to determine the size of the GIF in KB or MB.
It is advisable to keep the GIF size as small as possible without compromising its quality. Larger file sizes can lead to longer load times for recipients and may even exceed the attachment limit imposed by email providers.
If the GIF exceeds the recommended file size, consider further compressing it using the techniques mentioned earlier in this article. Additionally, you may also want to check if your email client provides an option to optimize or reduce the file size of attachments.
By checking and ensuring that the GIF size is within acceptable limits, you can increase the chances of the email being delivered and viewed successfully by the recipients.
Now that you have checked the GIF size, you are ready to send your email with the attached GIF.
Sending the Email
After composing your email, attaching the GIF, and checking its size, it’s time to send your email and share the animated content with your recipient. Here are the final steps to send your email:
- Review your email: Take a moment to review the email one last time. Double-check the accuracy of the recipient’s email address, the subject line, and the body of the message.
- Proofread your email: Ensure that the email text is free from any spelling or grammatical errors. This step helps maintain a professional appearance and ensures the recipient can easily understand the contents of your email.
- Click “Send”: When you’re satisfied with your email and confident that it’s ready to be shared, click the “Send” button in your email client or webmail interface.
- Wait for confirmation: Depending on your email client, you may receive a confirmation message after sending the email. This notification confirms that the email has been sent successfully and is on its way to the recipient.
- Check your Sent folder: Many email clients automatically store a copy of sent emails in the “Sent” folder. If you want to confirm that the email with the attached GIF has been sent, navigate to your “Sent” folder and verify its presence.
Once the email has been sent, the recipient will receive it in their inbox. They can then download and view the attached GIF to experience the animated content you included in your email.
Remember to exercise proper email etiquette and only send emails with attached GIFs to recipients who would appreciate or expect such content. Keep in mind that not all email clients or devices may support animated GIFs, so it’s possible that the recipient may see it as a static image.
Now that you’ve successfully sent the email with the attached GIF, you can relax and await the recipient’s response and feedback!
Troubleshooting Common Issues
While including a GIF in your email can add a playful element to your message, you may encounter some common issues along the way. Here are a few troubleshooting tips to help you address and overcome them:
- File size limitations: If the GIF file size exceeds the maximum limit allowed by your email client or the recipient’s email provider, you may need to further compress or resize the GIF. Alternatively, consider using a link to the GIF hosted on a third-party platform.
- Incompatible email clients: Some email clients do not support animated GIFs or may display them as static images. Ensure that your recipient’s email client is compatible with animated GIFs to ensure they can view the animation as intended.
- Attachments not loading: If the recipient is unable to view the attached GIF, it could be due to email settings or restrictions on their end. Consider providing them with alternative methods to view the GIF, such as directing them to a specific webpage or hosting the GIF on an online platform.
- Compatibility issues with mobile devices: Animated GIFs may behave differently on mobile devices compared to desktop email clients. Test the GIF across various devices and email clients to ensure it maintains its quality and functionality.
- Emails marked as spam: Sometimes, emails with attached GIFs or external image references may trigger spam filters. To avoid this, ensure that your email content is relevant, properly formatted, and personalized. Additionally, ask recipients to add you to their contact list or whitelist your email address to prevent false-positive spam filtering.
If you encounter any issues while including a GIF in your email, it’s always a good idea to test the email across different email clients and devices. This way, you can identify any potential problems or limitations and make necessary adjustments or alternative arrangements.
By troubleshooting these common issues, you can ensure that your GIF-enhanced emails are delivered smoothly and experienced as intended by your recipients.