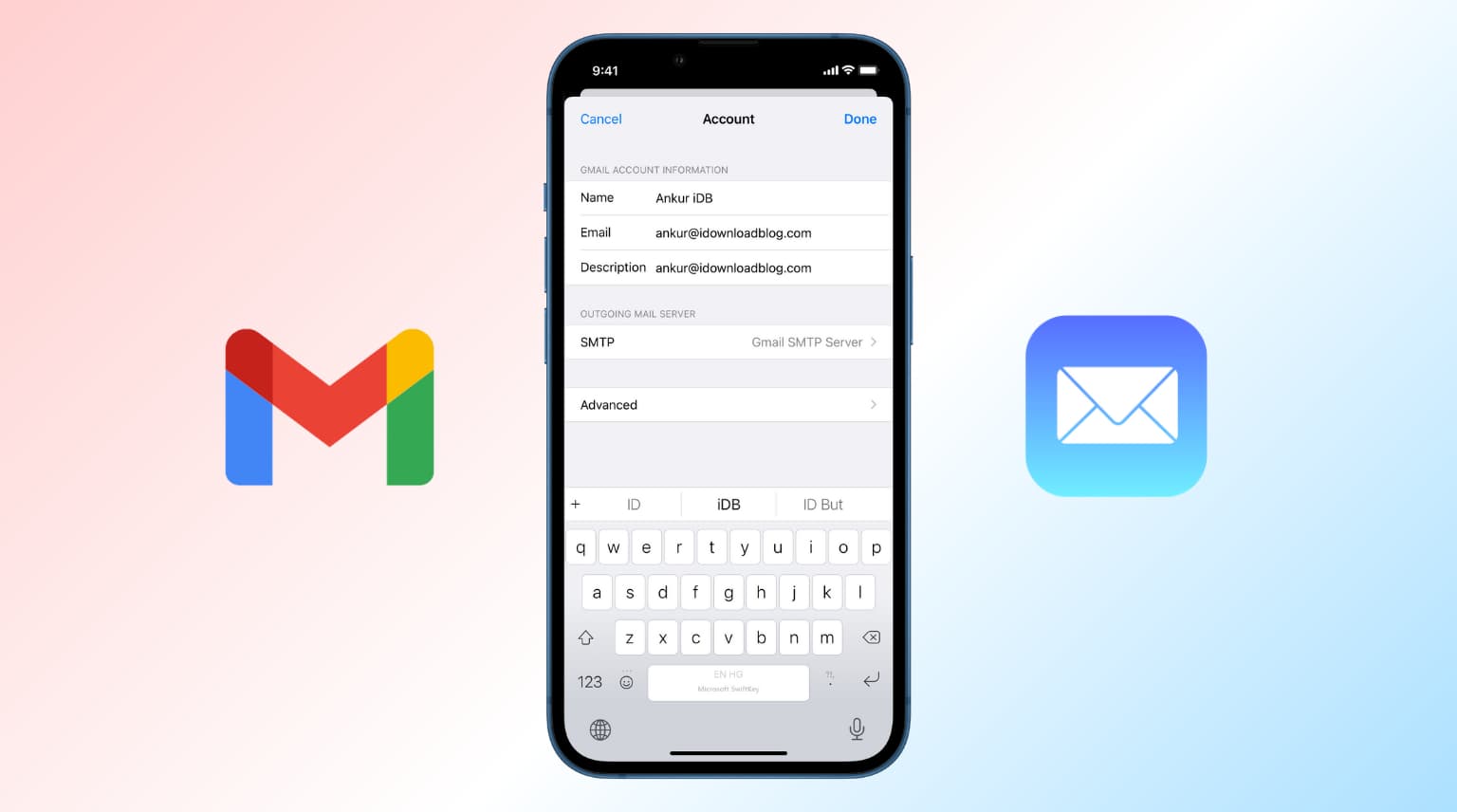Checking the Current Email Address or Name
Before you proceed with editing a recipient’s email address or name in Gmail, it’s important to first check the current information associated with their contact details. Here’s how you can do it:
- Open Gmail and log in to your account.
- Navigate to the menu on the top right corner of the page, represented by the nine-dot icon.
- Click on “Contacts” from the drop-down menu. This will take you to your Gmail contacts page.
- Search for the contact whose email address or name you want to edit. You can either scroll through your list of contacts or use the search bar at the top of the page to find them quickly.
- Once you have located the contact, click on their name to open the contact details.
Upon opening the contact details, you will be able to view the current email address and name associated with the contact. Take a moment to carefully review this information to ensure that you have accurate details before proceeding with any edits.
In case you are unsure about the accuracy of the email address or name, you can consider reaching out to the recipient directly through another channel, such as a phone call or a separate email, to verify their contact information. This step is particularly important if you are editing the email address of an important client or partner.
Editing the Email Address or Name
Once you have checked the current email address or name and confirmed the need for an update, you can proceed with editing the recipient’s email address or name in Gmail. Here are the steps to follow:
- From the contact details page, click on the “Edit” button. This will allow you to make changes to the contact’s information.
- To edit the email address, locate the field labeled “Email.” Delete the current email address and enter the new one.
- To edit the name, locate the field labeled “Name” or “First name” and “Last name.” Make the necessary changes to reflect the desired name.
- Double-check the updated email address or name for accuracy. Pay attention to any typos or misspellings to ensure that the changes are correctly entered.
- Once you are satisfied with the edits, click on the “Save” button to apply the changes to the contact’s information.
- Gmail will display a confirmation message to inform you that the changes have been saved successfully.
Editing the email address or name in Gmail allows you to keep your contact information up to date and ensures that you are sending emails to the correct recipients with accurate information. It’s a useful feature, especially when contacts change their email addresses or prefer to be addressed by a different name.
Remember to be cautious when editing contact details, particularly if you are managing a large contact list, to avoid any accidental changes or data loss. Double-checking the updates before saving will help prevent any mistakes.
Editing the Email Address or Name for a Single Contact
If you need to edit the email address or name for a single contact in Gmail, you can follow these simple steps:
- Open Gmail and log into your account.
- Click on the nine-dot icon at the top right corner of the page to open the menu, and select “Contacts” from the drop-down options.
- Search for the specific contact whose email address or name you want to edit. You can use the search bar at the top of the page to quickly find the contact.
- Once you find the contact, click on their name to open their details.
- On the contact details page, click on the “Edit” button to make changes.
- Locate the field for the email address and update it with the new email address if needed. If you want to edit the name, look for the field labeled “Name” or “First name” and “Last name,” and make the necessary modifications.
- Double-check the changes you made to ensure accuracy. Review the email address for any typos, and confirm that the name is updated correctly.
- Once you are satisfied with the changes, click on the “Save” button to save the updated email address or name for that contact.
- Gmail will display a confirmation message indicating that the changes have been saved successfully.
Editing the email address or name for a single contact allows you to maintain accurate contact information and ensures that your communications are sent to the intended recipient. Whether it’s a new email address or a name change, keeping your contact details up to date will help you manage your contacts more effectively.
Remember, reviewing the changes before saving them is crucial to avoid any mistakes or incorrect information. Take a moment to double-check the updates, especially when handling important contacts or professional relationships.
Editing the Email Address or Name for Multiple Contacts
If you need to edit the email address or name for multiple contacts in Gmail, you can use the bulk editing feature to make the process more efficient. Here’s how:
- Open Gmail and sign in to your account.
- Click on the nine-dot icon at the top right corner of the page to access the menu, and select “Contacts” from the options.
- On the Contacts page, look for the contacts you want to modify. You can use the search bar or select specific groups or labels to display the relevant contacts.
- Once you have identified the contacts you want to edit, select them by checking the box next to each contact’s name. You can also choose to select all contacts by checking the box at the top to edit all displayed contacts.
- Once the desired contacts are selected, click on the “More” button above the contact list. A dropdown menu will appear.
- In the dropdown menu, select “Change labels” or “Add to group” options based on your preference.
- A pop-up window will appear, allowing you to choose the action you want to perform. In this case, select “Edit.” This will open a dialog box where you can make changes to the email address or name of the selected contacts.
- In the dialog box, locate the fields for email address and name, and modify them as needed.
- Double-check the changes to ensure accuracy, taking care to review email addresses for any typos or formatting errors.
- Once you are satisfied with the changes, click on the “Save” button to save the edits to the selected contacts.
- Gmail will display a confirmation message to let you know that the changes have been saved successfully.
Editing the email address or name for multiple contacts at once saves time and effort compared to editing each contact individually. It’s a convenient feature when you need to update contact information for a group of people, such as when contacts change organizations or departments.
Remember to review the changes before saving them to prevent any mistakes or inaccuracies. Carefully ensuring that the edits are correct will help you maintain accurate and up-to-date contact details.
Updating the Email Address or Name for Contacts in a Group
Gmail allows you to easily update the email addresses or names for contacts within a specific group, making it convenient to manage and organize your contacts. Follow these steps to update the contact information for contacts in a group:
- Open Gmail and log in to your account.
- Click on the nine-dot icon at the top right corner of the page to access the menu, and select “Contacts” from the options.
- On the Contacts page, locate and select the group that contains the contacts you want to update. Groups are listed on the left-hand side of the page under the “Labels” section.
- Once you select the group, the contacts within that group will be displayed.
- To update the email address or name for a contact within the group, click on their name to open their details.
- On the contact details page, click on the “Edit” button to make changes.
- Locate the field for the email address and update it with the new email address if required. If you want to edit the name, look for the field labeled “Name” or “First name” and “Last name,” and make the necessary modifications.
- Double-check the changes you made to ensure accuracy. Review the email address for any typos or formatting errors, and make sure the name is updated correctly.
- Once you are satisfied with the changes, click on the “Save” button to save the updated email address or name for that contact.
- Repeat the process to update the email address or name for other contacts within the group, if necessary.
- Gmail will display a confirmation message indicating that the changes have been saved successfully.
Updating the email address or name for contacts in a specific group enables you to keep the contact information organized and up to date for specific categories or purposes. It’s a useful feature when you need to manage contacts based on certain criteria, such as a project team or professional network.
Remember to carefully review the changes before saving them. Taking the time to ensure accuracy will help you maintain accurate and reliable contact information within the group.
Restoring Previous Email Address or Name
In Gmail, it’s possible to restore a previous email address or name for a contact if you need to revert to the original information. Restoring the previous details can be helpful in situations where you accidentally made incorrect changes or if you simply want to undo any recent updates. Follow these steps to restore a previous email address or name:
- Open Gmail and sign in to your account.
- Click on the nine-dot icon at the top right corner of the page to access the menu, and select “Contacts” from the options.
- Search or navigate to the contact whose email address or name you want to restore.
- Click on the contact’s name to open their details.
- On the contact details page, click on the “More” button located above the contact’s information.
- In the drop-down menu, select “Restore previous versions.” This will display a list of previously saved versions of the contact’s information.
- Review the listed versions and select the one that contains the email address or name you want to restore. Gmail will compare the selected version with the current information, highlighting the differences.
- Identify the email address or name that you want to restore. Gmail will provide options to either “Undo changes” or “Restore” the specific details.
- If you select “Undo changes,” Gmail will revert the contact’s details to the previous version without saving any additional changes you may have made.
- If you choose “Restore,” Gmail will overwrite the current information with the selected previous version, permanently replacing the recently made changes.
- Gmail will display a confirmation message indicating that the restoration process was successful.
Restoring a previous email address or name allows you to correct any mistakes or revert to an earlier state of the contact’s information. It’s a valuable feature when you need to undo recent changes and ensure the contact details are accurate.
Remember to carefully review the previously saved versions before selecting the email address or name to restore. By doing so, you can confirm that you are reverting to the correct information to avoid any unintended modifications.