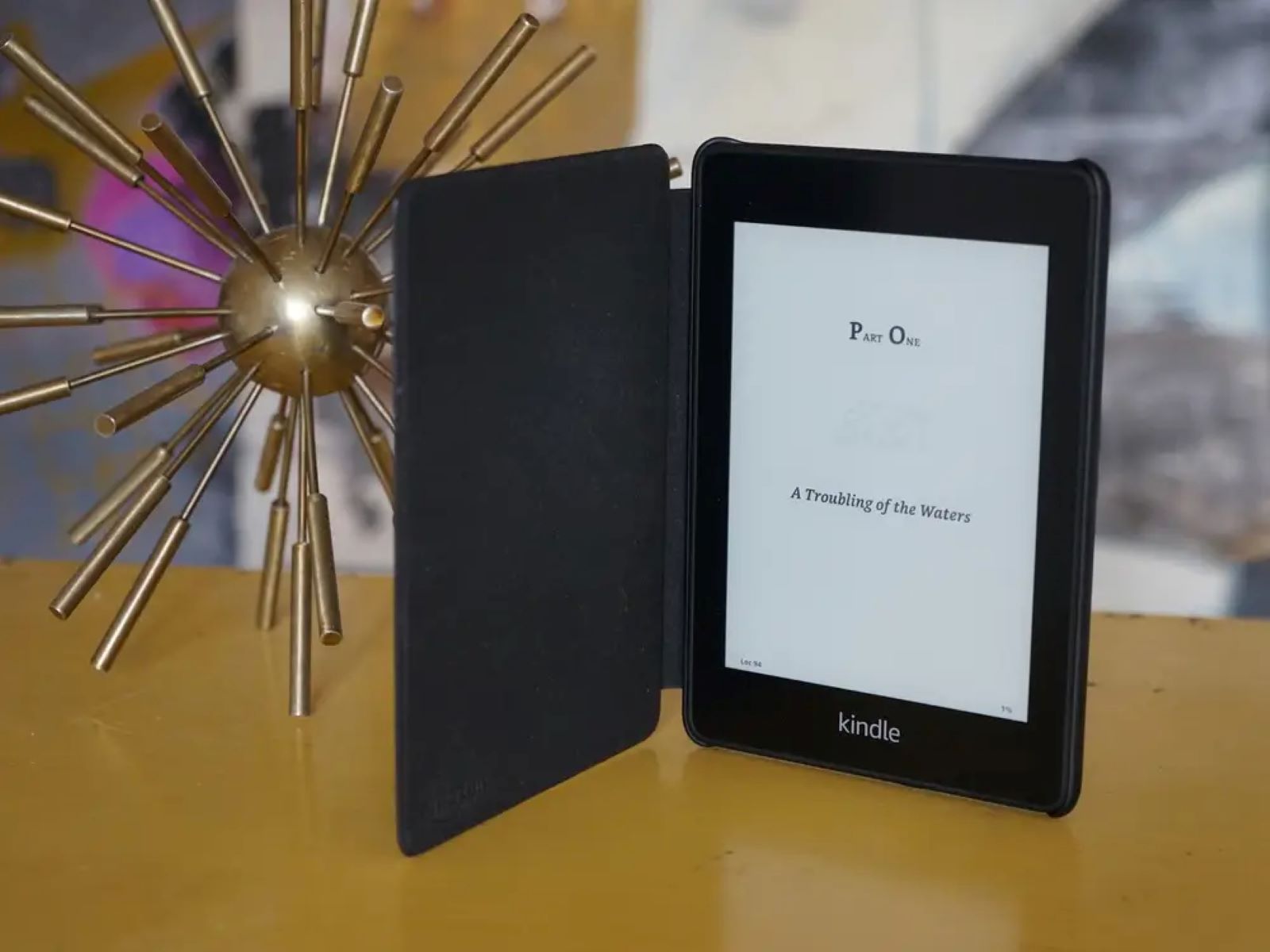How to Access the Kindle Store on Kindle Paperwhite
If you’re a proud owner of a Kindle Paperwhite, you have access to a vast library of books and other digital content at your fingertips. One of the key features of the Kindle Paperwhite is the ability to access the Kindle Store, where you can find and purchase a wide range of e-books, magazines, and even apps. Follow these simple steps to access the Kindle Store on your Kindle Paperwhite:
- Ensure that your Kindle Paperwhite is connected to the internet. You can do this by going to the Home screen and checking if the Wi-Fi icon at the top of the screen is highlighted.
- Tap on the Menu icon, which is represented by three horizontal lines in the top-right corner of the screen.
- In the drop-down menu, select “Shop in Kindle Store.”
- You will now be taken to the Kindle Store homepage, where you can browse through various categories such as Best Sellers, New Releases, and Recommended for You.
- Use the touchscreen to navigate through the different sections of the Kindle Store. You can swipe up or down to scroll through the available books and other content.
- If you’re looking for something specific, you can use the search function. Simply tap on the magnifying glass icon at the top-right corner of the screen, enter the title, author, or keywords, and tap on “Search.”
- Once you find a book or app that interests you, tap on it to view more details. You can read a description, check out reviews, and even preview a sample before making a purchase.
- If the item is a free download, you can simply tap on the “Get” or “Download” button to add it to your Kindle Paperwhite.
- If the item is a paid download, you will need to complete the purchase by tapping on the “Buy” or “Add to Cart” button. Follow the on-screen prompts to enter your payment information and complete the transaction.
With these simple steps, you can easily access the Kindle Store on your Kindle Paperwhite and explore a wide range of e-books and apps to enhance your reading experience. So, dive in and start discovering your next literary adventure!
How to Search for Apps on the Kindle Store
The Kindle Store offers a wide variety of apps that you can download and enjoy on your Kindle Paperwhite. Whether you’re looking for games, productivity tools, or entertainment apps, finding the right app for your needs is a breeze. Here’s how you can search for apps on the Kindle Store:
- Ensure that your Kindle Paperwhite is connected to the internet.
- Tap on the Menu icon, which is represented by three horizontal lines at the top-right corner of the screen.
- In the drop-down menu, select “Shop in Kindle Store.”
- On the Kindle Store homepage, you will find a search bar at the top of the screen.
- Tap on the search bar and use the on-screen keyboard to enter specific keywords related to the kind of app you’re looking for. For example, if you’re interested in puzzle games, you can type “puzzle games” or “brain teasers.”
- As you type, the Kindle Store will start displaying suggestions based on your search query. You can either select one of the suggested options or continue typing to refine your search further.
- Tap on the search icon or hit the Enter key on the keyboard to initiate the search.
- The Kindle Store will display a list of apps that match your search query. The apps will be sorted based on relevance, popularity, or ratings.
- You can scroll through the list of apps using the touchscreen. Each app will have a thumbnail image, title, developer information, and user ratings.
- To view more details about a specific app, simply tap on its listing. This will take you to the app’s dedicated page, where you can read a description, view reviews, and check out screenshots.
- If you find an app that interests you, you can download it by tapping on the “Get” or “Download” button.
Searching the Kindle Store for apps is a quick and straightforward process. The search functionality allows you to find apps tailored to your preferences, making it easy to discover new and exciting applications for your Kindle Paperwhite. So, start exploring and find the perfect app to enhance your Kindle experience!
How to Download Free Apps on Kindle Paperwhite
One of the great things about the Kindle Store is that it offers a wide range of free apps that you can download and enjoy on your Kindle Paperwhite. Whether you’re looking for games, utilities, or educational apps, there are plenty of options available at no cost. Here’s how you can download free apps on your Kindle Paperwhite:
- Make sure that your Kindle Paperwhite is connected to the internet.
- Tap on the Menu icon, which is represented by three horizontal lines at the top-right corner of the screen.
- In the drop-down menu, select “Shop in Kindle Store.”
- On the Kindle Store homepage, you can browse through various categories to find free apps. Some common categories include “Top Free Apps,” “Free Games,” or “Featured Free Apps.”
- Alternatively, you can use the search bar to search for specific types of free apps. For example, if you’re interested in puzzle games, you can type “puzzle games” and select the “Free” filter to narrow down your search.
- Once you find a free app that interests you, tap on its listing to view more details.
- On the app’s dedicated page, you will find a “Get” or “Download” button. Tap on it to initiate the download process.
- The app will start downloading and installing on your Kindle Paperwhite. The progress will be displayed on the screen.
- Once the download is complete, you can find the app on your Kindle Paperwhite’s home screen or in the “Apps” section.
- Simply tap on the app’s icon to launch it and start enjoying your newly downloaded free app.
Downloading free apps on your Kindle Paperwhite is a simple and cost-effective way to expand your device’s functionality. With a wide selection of free apps available on the Kindle Store, you can explore new games, discover useful tools, or even enhance your learning experience without spending a dime. So, go ahead and start downloading your favorite free apps today!
How to Purchase Paid Apps on Kindle Paperwhite
In addition to the vast selection of free apps, the Kindle Store also offers a variety of paid apps that you can purchase and enjoy on your Kindle Paperwhite. Whether it’s a premium game, a productivity app, or a creative tool, purchasing paid apps is a straightforward process. Here’s how you can buy paid apps on your Kindle Paperwhite:
- Ensure that your Kindle Paperwhite is connected to the internet.
- Tap on the Menu icon, represented by three horizontal lines, at the top-right corner of the screen.
- In the drop-down menu, select “Shop in Kindle Store.”
- Browse through the Kindle Store’s various categories or use the search bar to find the paid app you’re interested in.
- Tap on the app’s listing to view more details about it, such as the description, user reviews, and screenshots.
- If you decide to purchase the app, tap on the “Buy” or “Add to Cart” button.
- Follow the on-screen prompts to enter your payment information. If you haven’t set up your payment details, you will be prompted to do so.
- Select your preferred payment method, enter the necessary details, and confirm your purchase.
- Once the purchase is complete, the app will begin downloading and installing on your Kindle Paperwhite. The progress will be displayed on the screen.
- After the download is finished, you can find the app on your Kindle Paperwhite’s home screen or in the “Apps” section.
- Tap on the app’s icon to launch it and start enjoying your newly purchased app.
Purchasing paid apps on your Kindle Paperwhite opens up a world of possibilities and allows you to access premium content tailored to your interests and needs. With a simple and secure purchasing process, you can enhance your reading and entertainment experience with high-quality apps. So, go ahead and start exploring the Kindle Store for amazing paid apps that will take your Kindle Paperwhite to the next level!
How to Manage Your Downloaded Apps on Kindle Paperwhite
Once you have downloaded and installed apps on your Kindle Paperwhite, it’s important to know how to effectively manage and organize them. Managing your downloaded apps allows you to easily access and navigate through your collection. Here are some simple steps to help you manage your downloaded apps on your Kindle Paperwhite:
- From the home screen of your Kindle Paperwhite, tap on the “Apps” icon at the top of the screen. This will take you to the Apps Library, where all your downloaded apps are stored.
- To view all the apps on your device, tap on the “All” tab at the top of the Apps Library. You can also select other tabs, such as “Recent” or “Updates,” to narrow down the list of apps.
- Scroll through the list of apps using the touchscreen. You can swipe up or down to navigate through the apps.
- To open an app, simply tap on its icon. This will launch the app and allow you to start using it.
- To organize your apps, tap and hold on an app’s icon. You will see options to move the app, remove it from the device, or add it to a collection.
- If you want to move an app, drag it to the desired location on the screen. You can rearrange the apps in any order you prefer.
- If you want to remove an app from your Kindle Paperwhite, select the “Remove from Device” option. This will delete the app from your device, but you can always download it again from the Kindle Store if needed.
- To create a collection for your apps, tap on the “Add to Collection” option when managing an app. You can create new collections or add the app to existing ones. Collections help you organize your apps into categories or themes for easier access.
- To access your app collections, tap on the “Collections” tab at the top of the Apps Library. You can view and open apps within each collection.
- To check for and install updates for your apps, go to the “Updates” tab in the Apps Library. If there are any available updates, tap on the “Update” button next to the app to install the latest version.
By following these steps, you can effectively manage your downloaded apps on your Kindle Paperwhite, organizing them in a way that suits your preferences and making it easier to find and use your favorite apps. So, take control of your app collection and enjoy seamless access to your favorite tools, games, and entertainment on your Kindle Paperwhite!
How to Update Your Apps on Kindle Paperwhite
Regularly updating your apps on the Kindle Paperwhite is essential to ensure that you have the latest features, bug fixes, and improvements. Updating your apps is a simple process that ensures you are getting the best experience out of your downloaded applications. Here’s how you can update your apps on your Kindle Paperwhite:
- From the home screen of your Kindle Paperwhite, tap on the “Apps” icon at the top of the screen. This will take you to the Apps Library, where all your downloaded apps are stored.
- In the Apps Library, select the “Updates” tab at the top of the screen. This will display a list of apps that have updates available.
- Scroll through the list of apps using the touchscreen. You can swipe up or down to navigate through the apps.
- To update a specific app, tap on the “Update” button next to the app. This will initiate the update process for that particular app.
- The Kindle Paperwhite will begin downloading and installing the update for the selected app. The progress will be displayed on the screen.
- Once the update is complete, you will see a notification indicating that the app has been updated successfully.
- Alternatively, you can update all apps at once by tapping on the “Update All” button at the top-right corner of the Updates screen.
- Depending on the size of the update and the internet connection speed, the update process may take some time to complete. It’s best to ensure a stable internet connection for a smooth update experience.
- After updating the apps, you can launch them from the Apps Library or the home screen to enjoy the latest features and enhancements.
- Remember to periodically check for updates to ensure that your apps are up to date with the latest improvements and bug fixes.
Updating your apps on the Kindle Paperwhite is crucial for optimal performance and an enhanced user experience. By following these simple steps, you can easily keep your apps up to date and enjoy the latest features and improvements offered by developers. So, take a few moments to update your apps and enjoy the full potential of your Kindle Paperwhite!
How to Delete Apps from Kindle Paperwhite
If you have apps on your Kindle Paperwhite that you no longer use or need, it’s a good idea to delete them to free up storage space and keep your device organized. Removing unwanted apps from your Kindle Paperwhite is a simple process. Here’s how you can delete apps from your Kindle Paperwhite:
- From the home screen of your Kindle Paperwhite, tap on the “Apps” icon at the top of the screen. This will take you to the Apps Library, where all your downloaded apps are stored.
- In the Apps Library, find the app that you want to delete. You can scroll through the list using the touchscreen or use the search bar at the top to quickly locate the app.
- Tap and hold on the app’s icon. After a moment, a menu will appear on the screen.
- In the menu, select “Remove from Device.” This will prompt a confirmation message to ensure you want to delete the app.
- Confirm the deletion by tapping on “Remove” in the confirmation message.
- The app will be removed from your Kindle Paperwhite, and the storage space it occupied will be freed up.
- Deleted apps can always be re-downloaded from the Kindle Store if you change your mind in the future and want to use them again.
- If you have collections set up for your apps, removing an app from the device will also remove it from any collections it was assigned to.
- Repeat the process for any other apps you want to delete from your Kindle Paperwhite.
Deleting unwanted apps from your Kindle Paperwhite helps keep your device clutter-free and ensures that you have enough storage space for the apps you truly need and enjoy. By following these steps, you can easily remove apps that are no longer useful to you. So, take a few moments to organize and declutter your Kindle Paperwhite by deleting unnecessary apps!
How to Troubleshoot App Download Issues on Kindle Paperwhite
While downloading apps on your Kindle Paperwhite is usually a seamless process, you may occasionally encounter issues that prevent apps from downloading or installing properly. If you’re experiencing app download problems, don’t worry! There are several troubleshooting steps you can take to resolve these issues. Here’s how to troubleshoot app download issues on your Kindle Paperwhite:
- Check your internet connection: Ensure that your Kindle Paperwhite is connected to a stable Wi-Fi network. Poor or intermittent internet connectivity can cause app download issues. Try restarting your router or moving closer to the Wi-Fi source to improve your connection.
- Restart your Kindle Paperwhite: Sometimes a simple device restart can resolve app download issues. Press and hold the power button on your Kindle Paperwhite until a menu appears, then select “Restart.”
- Clear the cache: Clearing the app store cache may help resolve any temporary issues. Go to the Home screen, tap on the Menu icon, select “Settings,” then “Device Options,” and finally “Advanced Options.” Tap on “Appstore Cache” and choose “Clear Cache.”
- Check available storage space: Insufficient storage space can prevent app downloads. Go to the Home screen, tap on the Menu icon, select “Settings,” then “Device Options,” and finally “Storage Management.” Check the available storage space and delete any unnecessary files or apps.
- Verify your Amazon account: Ensure that you’re signed in with the correct Amazon account associated with your Kindle Paperwhite. Go to the Home screen, tap on the Menu icon, select “Settings,” then “My Account.” If needed, sign out and sign back in with the correct account.
- Update your Kindle Paperwhite: Keeping your device’s software up to date can resolve compatibility issues and improve app downloads. Go to the Home screen, tap on the Menu icon, select “Settings,” then “Device Options,” and finally “System Updates.” If an update is available, follow the on-screen instructions to install it.
- Restart the app download: If an app fails to download, you can try restarting the download. Go to the Home screen, tap on the Menu icon, select “Shop in Kindle Store,” and navigate to the app’s page. Tap on the “Get” or “Download” button to initiate the download again.
- Reset your Kindle Paperwhite: As a last resort, if none of the above steps work, you can try resetting your Kindle Paperwhite to its factory settings. Note that this will erase all content and settings on your device, so back up any important data beforehand. Go to the Home screen, tap on the Menu icon, select “Settings,” then “Device Options,” and finally “Reset to Factory Defaults.” Follow the on-screen prompts to reset your device.
By following these troubleshooting steps, you can resolve common app download issues on your Kindle Paperwhite. If the problem persists, contacting Amazon customer support may provide further assistance. So, don’t let app download issues hold you back—take action and enjoy a seamless app download experience on your Kindle Paperwhite!