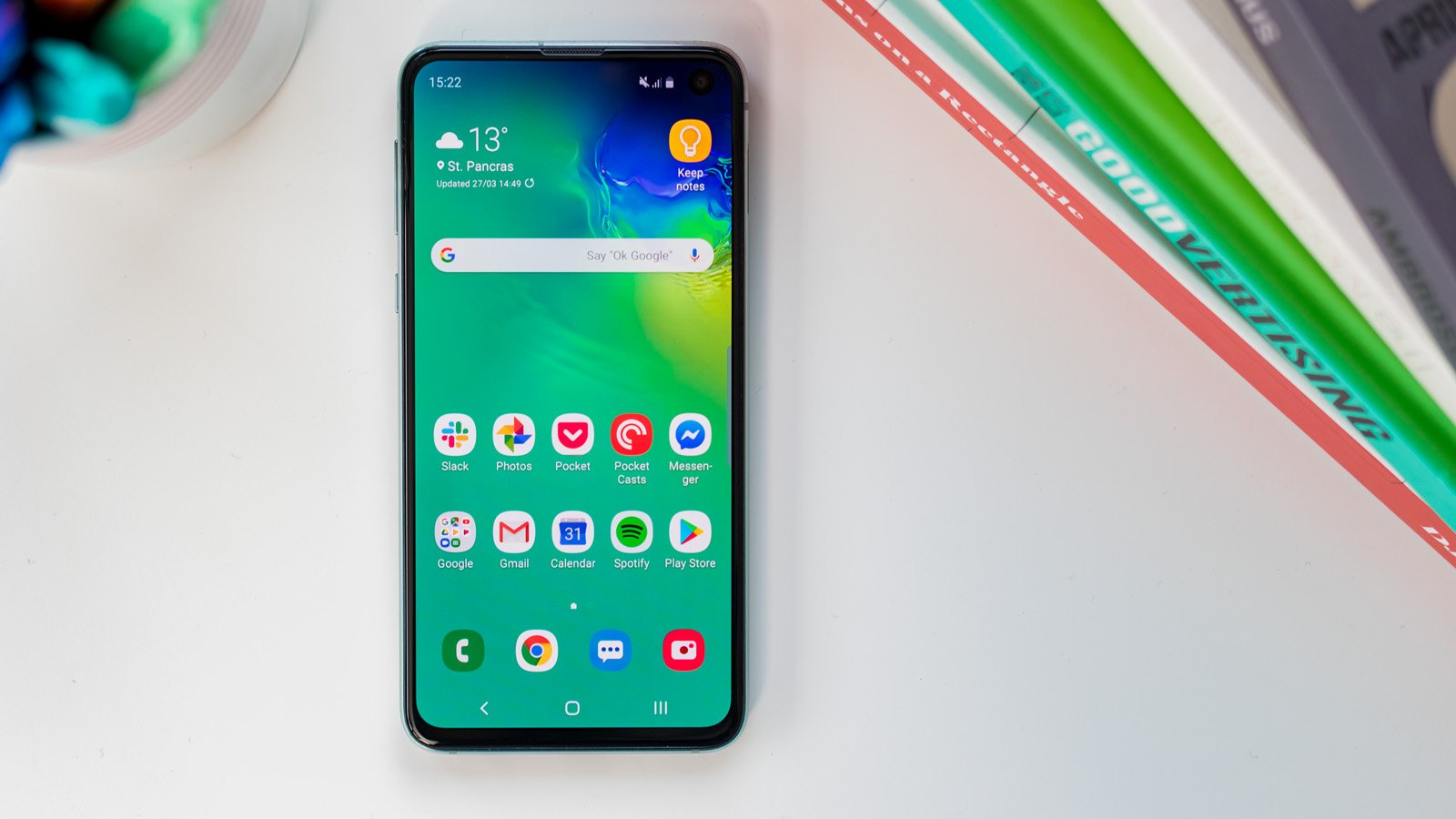Using the Google Play Store
The Google Play Store is the official app store for Android devices, where you can find and download a wide range of applications. It is pre-installed on most Android devices and offers a user-friendly interface for finding, purchasing, and downloading apps. Here’s a step-by-step guide on how to use the Google Play Store to download apps on your Android device.
First, locate and tap the Google Play Store icon on your home screen or app drawer. This will open the Play Store, where you can explore various categories of apps, including games, productivity tools, social media networks, and more.
Once you have opened the Google Play Store, you’ll notice a search bar at the top of the screen. This allows you to search for specific apps by name or keywords. If you’re not sure what app you’re looking for, you can browse through the different categories or check out the “Top Charts” section to see popular apps in various genres.
To search for an app, simply type the name or relevant keywords into the search bar and press enter or tap the magnifying glass icon. The Play Store will display a list of apps that match your search query. You can further refine your search results by applying filters such as rating, price, or relevance.
When you find an app that interests you, tap on its icon to open its details page. Here, you will find a brief description of the app, user reviews, screenshots, and additional information provided by the developer. Take some time to read through the details and reviews to determine if the app meets your requirements.
If you decide to download a free app, simply tap the “Install” button. The app will then begin downloading and installing on your device. Depending on the size of the app and your internet connection speed, this process may take a few seconds to several minutes. Once the installation is complete, you’ll see the app’s icon on your home screen or app drawer, ready to be used.
Keep in mind that some apps require payment to download. If you come across a paid app that you wish to purchase, tap the price button or the “Buy” button. You may need to enter your Google account password or use a fingerprint or facial recognition method to authenticate the purchase. Once the payment is processed, the app will begin downloading and installing on your device.
That’s it! You now know how to use the Google Play Store to search for, download, and purchase apps for your Android device. Remember to explore the Play Store regularly for new apps, updates, and deals. Happy downloading!
Searching for Apps
Finding the right app amidst the vast selection available on the Google Play Store can seem overwhelming. However, with the search feature and filters provided, you can easily discover the apps that suit your needs. Here’s how to effectively search for apps on the Play Store.
To begin your search, open the Google Play Store app on your Android device. You will see a search bar at the top of the screen. Type in the name of the app you’re looking for or relevant keywords related to the functionality you desire. As you enter your search query, the Play Store will start suggesting apps that match your input.
Once you’ve entered your search term, press the “Enter” key or tap the search icon to display the search results. The Play Store will present a list of apps that closely match your query, along with their ratings, reviews, and download counts. Scroll through the list to explore the options available.
If you’re unsure exactly what you’re looking for, you can browse the different categories available on the Play Store. Tap on the menu icon, usually represented by three horizontal lines, located at the top-left corner of the screen. From there, select the “Categories” option to explore apps in specific genres such as games, productivity, communication, photography, and more.
Additionally, the Play Store offers curated collections and featured apps to highlight popular or newly released apps. You can discover these collections by scrolling further down the Play Store’s main page. This can be a great way to find apps that you might not have considered otherwise.
To refine your search results, you can utilize the available filters. These filters allow you to sort apps based on factors such as rating, price, and relevance. Simply tap on the “Filter” button, typically represented by three vertical lines inside a square icon, and select the sorting option that best suits your preferences.
It’s important to read through the app’s details, user reviews, and developer-provided information to ensure that the app meets your requirements. Pay attention to the app’s rating and reviews, as they can provide valuable insights into the app’s quality and user experience. Take the time to explore multiple options before making a decision.
By using the search feature, categories, curated collections, and filters on the Google Play Store, you can efficiently find the apps that align with your interests and needs. Take advantage of these tools and explore the vast library of apps available to enhance your Android device. Happy searching!
Downloading Free Apps
One of the great advantages of the Google Play Store is the vast selection of free apps available for download. Whether you’re looking for a game, productivity tool, or social media app, downloading free apps is a straightforward process. Here’s how you can easily download free apps from the Google Play Store on your Android device.
To begin, open the Google Play Store app on your device and navigate to the app you want to download. You can do this by using the search bar at the top of the screen or by browsing through the various categories and collections available.
Once you have found the desired app, tap on its icon to open its details page. Here, you will find more information about the app, such as its description, screenshots, and user reviews. Take a moment to read through this information to ensure that the app meets your requirements.
If you are satisfied with the app, look for the “Install” button on the app’s details page. Tap on it to initiate the download and installation process. Depending on the size of the app and your internet connection speed, the download may take a few seconds to a couple of minutes.
Once the download is complete, the app will automatically install on your device. You can monitor the progress of the installation from the notification bar at the top of your screen or by checking the progress bar on the app’s icon in the Play Store.
Upon successful installation, you will see the app’s icon on your home screen or in your app drawer. Simply tap on the app icon to open and start using it.
It’s important to note that while free apps do not require any payment during the download process, they may include in-app purchases or display advertisements. You can review the app’s details to see if any additional purchases or ads are present.
To manage your downloaded apps, go to your device’s settings, then select “Apps” or “Applications.” Here, you can view and manage all the apps installed on your device, including updates and app-specific settings.
Downloading free apps from the Google Play Store is a convenient way to explore a wide range of applications without spending any money. Take advantage of the vast collection of free apps available and enhance your Android device with useful and entertaining software. Happy downloading!
Purchasing Paid Apps
While the Google Play Store offers a plethora of free apps, there are also many paid apps that provide enhanced features and functionality. If you come across a paid app that you’d like to purchase, here’s a step-by-step guide on how to do it easily from the Google Play Store on your Android device.
To begin, open the Google Play Store app on your device and search for the paid app using the search bar at the top of the screen. You can also browse through categories or collections to find the app you’re interested in.
Once you’ve found the paid app you want to purchase, click on its icon to access its details page. On this page, you’ll find a brief description of the app, screenshots, user reviews, and any additional information provided by the developer. Take the time to read through this information to ensure that the app meets your needs and expectations.
If you’re ready to purchase the app, look for the price displayed on the details page. Tap on the price button, which might be listed as “Buy” or display the app’s cost. Keep in mind that the price might vary depending on your location and the app’s pricing structure set by the developer.
Upon tapping the price button, you may be prompted to verify your payment method. If you haven’t previously set up payment information on your Google account, you’ll need to add a payment method, such as a credit card or Google Play gift card. Follow the on-screen instructions to add or select your preferred payment method.
After confirming your payment details, you may need to enter your Google account password or use a fingerprint or facial recognition method for authentication. This ensures that only authorized users can make purchases on your device.
Once your payment is processed and confirmed, the app will begin downloading and installing on your device. You can track the progress of the installation through the notification panel or the progress bar displayed on the app’s icon in the Play Store.
Once the installation is complete, you’ll find the app’s icon on your home screen or in your app drawer. Simply tap on the icon to open and start using the app.
It’s important to note that paid apps may include additional in-app purchases or subscriptions. Be sure to review the app’s details and read user reviews to understand what additional costs may be involved.
Purchasing paid apps from the Google Play Store allows you to access premium features and enjoy an enhanced app experience. Take advantage of the wide variety of paid apps available and unlock the full potential of your Android device. Enjoy your new app!
Installing Apps
Once you’ve found an app you want to download from the Google Play Store, the next step is to install it on your Android device. The installation process is simple and straightforward, allowing you to quickly start using the app. Here’s a step-by-step guide on how to install apps from the Play Store.
After finding the app you want to install, whether it’s free or paid, tap on its icon to open its details page. On this page, you’ll find a description of the app, screenshots, user reviews, and additional information provided by the developer. Take a moment to read through the details to make sure it fits your needs.
If the app is free, you’ll see an “Install” button on the details page. Tap on this button to initiate the installation process. If the app is paid, you’ll see the price listed instead. Tap on the price button, usually displayed as “Buy,” and follow the prompts to make the purchase before proceeding with the installation.
Once you’ve tapped the “Install” or “Buy” button, the Play Store will begin downloading the app. The download progress will be indicated by a progress bar, either in the notification panel or on the app’s icon in the Play Store. The time it takes to download depends on the size of the app and your internet connection speed. Ensure you have a stable internet connection throughout the download process.
Once the download is complete, the app will automatically begin installing on your device. If the app requires certain permissions, such as access to your camera or contacts, you’ll be prompted to grant those permissions before the installation proceeds.
After the installation finishes, the app’s icon will appear on your home screen or in your app drawer, depending on your device’s settings. Simply tap on the app’s icon to launch it and start using it.
If for any reason you want to cancel the installation during the download or pre-installation phase, you can tap the “Cancel” button or swipe away the Play Store notification for that particular app. This will stop the installation process and remove any downloaded files associated with the app from your device.
Remember that it’s important to only download and install apps from trusted sources, such as the Google Play Store. Installing apps from unofficial sources may expose your device to security risks and compromise your data.
Installing apps from the Google Play Store is a seamless process that allows you to quickly access and enjoy a wide range of apps. Take advantage of this feature to enhance your Android device with the apps that cater to your interests and needs. Happy installing!
Enabling Third-Party App Downloads
By default, Android devices are set to only allow app installations from the Google Play Store as a security measure. However, there may be instances where you want to install apps from sources other than the Play Store. To do this, you need to enable the option to download and install apps from third-party sources on your Android device. Here’s how you can enable third-party app downloads.
Please note that enabling third-party app downloads can expose your device to security risks, as apps from unknown sources may contain malware or other malicious content. Exercise caution and only download apps from trusted sources.
To start, open the “Settings” app on your Android device. Scroll down and look for the “Security” or “Privacy” section. This might be under different names depending on your device and Android version.
Once you’ve found the “Security” or “Privacy” section, look for an option called “Unknown sources” or “Install unknown apps.” This setting allows you to install apps from sources other than the Play Store.
Tap on the “Unknown sources” or “Install unknown apps” option. You may be presented with a list of apps or toggle switches that correspond to different sources. Choose the app or source from which you want to enable third-party app downloads.
If it’s your first time enabling this option, you may be prompted with a warning message about the potential risks associated with third-party app downloads. Read the message carefully and understand the risks before proceeding. If you’re confident in your source’s trustworthiness, you can proceed by accepting the warning and enabling the option.
Once you have enabled third-party app downloads, you can now download and install apps from sources other than the Play Store. To do this, simply locate the APK file of the app you want to install. This file is usually obtained from a website or other trusted sources.
Once you have the APK file, open it to start the installation process. You may be prompted to review the app’s required permissions and other settings before proceeding with the installation. Read through this information carefully to ensure it aligns with your preferences.
After reviewing the information, tap on the “Install” button to initiate the installation. The app will then be installed on your device, and you can find its icon on your home screen or app drawer.
Lastly, it’s important to note that enabling third-party app downloads can pose security risks. To mitigate these risks, only download and install apps from trusted sources that you are confident are safe and trustworthy. Always use caution and exercise good judgment when installing apps from unknown sources.
Enabling third-party app downloads gives you more flexibility in accessing apps outside of the Google Play Store. However, it’s crucial to be cautious and aware of the potential risks involved when installing apps from unverified sources. Happy downloading!
Downloading Apps from Third-Party Sources
While the Google Play Store is the primary app marketplace for Android devices, some apps may not be available on the Play Store or have different versions available on third-party sources. If you need to download and install apps from these sources, here’s a guide on how to safely download apps from third-party sources on your Android device.
First and foremost, it’s important to remember that downloading apps from third-party sources can pose security risks. These sources may distribute apps that contain malware or other malicious content. Exercise caution and only download apps from trusted and reputable sources.
To begin, find a trusted third-party source that offers the app you’re looking for. This can be a popular app repository or the official website of the app developer. Ensure that the source is reliable and authentic before proceeding with the download.
Once you’ve identified a trusted source, locate the APK file for the app you want to download. The APK file is the installation package for Android apps. It can typically be found on the source’s website or through a direct download link.
Before downloading the app, it’s advisable to check the reputation and reviews of the app on various platforms. Look for feedback from other users about the app’s safety and functionality. Be cautious if there are red flags or negative reviews indicating potential issues with the app.
Once you are confident in the source and the app, tap on the download link or button to initiate the download process. Your device might display a warning message stating that the installation of apps from unknown sources can be risky. Read and understand the warning before proceeding.
After the download is complete, locate the downloaded APK file on your device. Open the file to start the installation process. You may be prompted to review the app’s requested permissions and other settings before proceeding with the installation. Make sure to review these carefully to ensure they align with your preferences.
If you encounter any difficulties installing the app, check your device settings to make sure you have enabled the option to install apps from unknown sources, as outlined in the previous section. If the installation requires additional steps, follow the on-screen instructions provided by the app’s source.
Once the installation is complete, you’ll find the app’s icon on your home screen or in your app drawer, depending on your device. Simply tap on the app’s icon to launch it and start using it.
It’s important to mention again that downloading apps from third-party sources carries inherent risks. Be cautious and vigilant while selecting and downloading apps from these sources to protect your device and personal data. Regularly update your apps and consider using reputable mobile security software for additional protection.
Downloading apps from trusted third-party sources can provide access to unique and useful apps not available on the Google Play Store. However, always prioritize your device’s security and be cautious when installing apps from unverified sources. Stay safe and enjoy exploring a wider range of apps!
Handling App Permissions
When you download and install apps on your Android device, you are often asked to grant various permissions to the app. These permissions allow the app to access certain features or data on your device. Handling app permissions is an important aspect of ensuring the security and privacy of your information. Here are some guidelines on how to handle app permissions effectively.
When you install an app from the Google Play Store, it typically requests permission to access certain features or data on your device. These permissions can include access to your camera, microphone, contacts, location, and more. The app requires these permissions to function properly and provide the intended functionality.
Before granting permissions, carefully review the permissions requested by the app. The Play Store provides information about the permissions an app requires on the app’s details page. Click on the “Permissions” tab to see a detailed list of the permissions requested by the app.
Evaluate the necessity of each permission based on the app’s functionality. If an app, such as a photo editing app, requests access to your camera and photo library, it’s reasonable to grant these permissions. However, if a game requests unnecessary permissions, such as access to your contact list, exercise caution.
Consider the reputation and trustworthiness of the app’s developer. If the app is developed by a well-known and reputable company or has positive user reviews, it’s likely safe to grant the requested permissions. However, if the app is from an unfamiliar developer or has negative reviews regarding permissions, be more cautious.
To manage app permissions on your Android device, go to the device’s “Settings” app and select “Apps” or “Applications.” Here, you’ll see a list of all the installed apps on your device. To review and manage an app’s permissions, select the desired app from the list.
On the app’s details page, look for the “Permissions” or “App permissions” option. This will display a list of the permissions the app has requested and the status of each permission. You can toggle individual permissions on or off as desired.
Exercise discretion when granting permissions. If an app requests a permission that seems excessive or unnecessary for its advertised functionality, you have the option to deny that permission. Keep in mind that denying certain permissions may limit or disable certain features within the app.
Be cautious when installing apps from third-party sources, as these apps may ask for additional permissions or have malicious intentions. Always download apps from trusted sources and thoroughly review the requested permissions before installing them.
Regularly review and reassess the permissions granted to installed apps. Android provides the option to review permissions for all installed apps collectively, allowing you to easily manage and revoke permissions as needed.
Handling app permissions is crucial for protecting your privacy and data security on your Android device. By carefully reviewing permissions and granting them based on necessity and trustworthiness, you can have more control over the information apps can access. Stay vigilant and enjoy the benefits of using apps while maintaining your privacy and security.
Updating Apps
Keeping your apps up to date is essential for ensuring that they run smoothly, have the latest features, and are protected against security vulnerabilities. Fortunately, Android devices make it easy to update apps through the Google Play Store. Here’s how you can effectively update your apps and ensure optimal performance on your Android device.
To begin, open the Google Play Store app on your device. Tap on the menu icon, usually represented by three horizontal lines, located in the top-left corner of the screen. From the menu, select “My apps & games” or “My apps” to access your installed apps.
You’ll see a list of all the apps installed on your device that have updates available. The apps that have pending updates will be displayed at the top of the list. Alternatively, you can scroll through the list or use the search bar to find a specific app.
Once you’ve identified apps that have updates available, you have two options. You can either tap the “Update” button next to each app individually to update them one by one, or you can tap the “Update all” button at the top of the screen to update all the apps with pending updates simultaneously.
Keep in mind that some updates require a Wi-Fi connection due to their size. If you’re connected to a mobile network, the Play Store will prompt you to connect to Wi-Fi to proceed with the update. This is to prevent excessive data usage on your mobile plan.
During the update process, you’ll see a progress bar indicating the download and installation status of each app. Depending on the size of the update and your internet connection speed, the updates may take a few seconds to several minutes. Ensure that your device is connected to a stable internet connection throughout the update process.
Once the updates are complete, you’ll receive a notification confirming that the apps have been successfully updated. You can also check the “Updates” tab in the “My apps & games” section of the Play Store to see the history of recently updated apps.
If you prefer to automate the update process, you can enable “Auto-update” for your apps in the Play Store settings. To access these settings, open the Play Store, tap on the menu icon, select “Settings,” and then choose “Auto-update apps.” Here, you can select the option to either auto-update apps over Wi-Fi or allow auto-updates at any time, including when you’re using mobile data. This way, your apps will be updated automatically without requiring manual intervention.
Regularly updating your apps is essential for optimizing their performance and security. Updated apps often include bug fixes, stability improvements, new features, and security patches. By staying on top of app updates, you can ensure that your Android device is running the latest and most secure versions of your favorite apps. Enjoy the benefits of updated apps and an enhanced user experience!
Managing App Downloads and Storage
As you download and install apps on your Android device, it’s important to manage your app downloads and storage effectively. This ensures that you have enough space for new apps and that your device runs smoothly. Here are some tips on how to manage your app downloads and storage efficiently.
To begin, regularly review the apps installed on your device and assess their usage and relevance. Uninstall any apps that you no longer use or need. This will free up storage space and help declutter your device. To uninstall an app, go to the “Settings” app, select “Apps” or “Applications,” and choose the desired app. Tap the “Uninstall” button to remove it from your device.
Consider moving some of your apps to external storage. If your Android device supports expandable storage through a microSD card, you can move certain apps to the card to free up internal storage space. To do this, go to the “Settings” app, select “Apps” or “Applications,” choose the desired app, and tap on the “Move to SD card” option if available.
Regularly check for app updates and install them promptly. Developers release updates to address bugs, introduce new features, and enhance security. Updated apps often have more efficient code, which can result in improved performance and reduced storage requirements. Open the Google Play Store, go to the “My apps & games” or “My apps” section, and tap the “Update” button next to each app with a pending update.
Set app download preferences to avoid filling up your device’s storage. Open the Google Play Store, tap the menu icon, select “Settings,” and go to the “App download preference” section. Here, you can choose to download apps either over any network or only over Wi-Fi. Selecting the Wi-Fi option prevents app downloads from consuming your mobile data, providing more control over your device’s storage usage.
Take advantage of storage management tools. Android devices offer built-in tools to help you manage your storage more effectively. Go to the “Settings” app, select “Storage,” and review the storage breakdown. You can see the amount of used and available storage, as well as a breakdown of storage usage by category, including apps, photos, and more. Utilize the options to clear cache, remove unnecessary files, or optimize storage to free up space.
Consider using cloud storage solutions such as Google Drive or Dropbox to store files and data associated with certain apps. This allows you to offload some data from your device’s internal storage while ensuring accessibility whenever needed. Many apps offer cloud backup options, giving you the ability to store app data and settings in the cloud.
Regularly back up your important data and files. This ensures that you have copies of important documents, photos, and other files stored externally in case of device failure or accidental deletion.
By managing your app downloads and storage effectively, you can optimize your device’s performance and functionality. Regularly review and uninstall unused apps, move apps to external storage if possible, update all apps promptly, and utilize storage management tools. These practices will help maintain sufficient storage space, enabling you to enjoy new apps and a smooth Android experience.