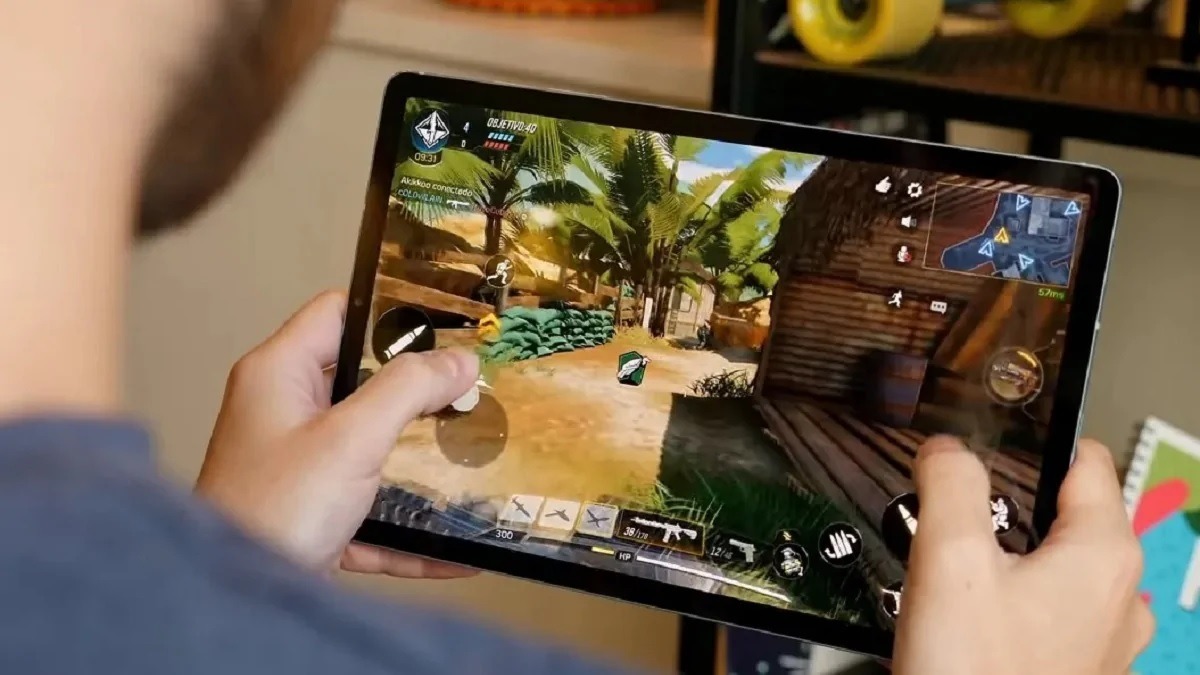Finding and Downloading Games from the Google Play Store
When it comes to downloading games on your Android tablet, the Google Play Store is your go-to destination. With a vast collection of games covering various genres, finding the right game for your taste is just a few taps away. Here’s how you can find and download games from the Google Play Store:
1. Open the Google Play Store app on your Android tablet. The app icon usually resembles a colorful bag with a play button.
2. Once you’re in the Play Store, you can explore the featured apps and games or use the search bar at the top to look for specific titles. You can search by game name, genre, or developer.
3. If you’re unsure about which game to download, you can read the description, check the user reviews, and look at the ratings to get an idea of the game’s quality.
4. When you’ve found a game you want to download, simply click on the game’s icon to view its details page. On this page, you’ll find screenshots, videos, and additional information about the game.
5. To download the game, click on the “Install” button. Keep in mind that some games may require certain permissions to run, so make sure to review the permissions before proceeding with the installation.
6. Once the game is downloaded and installed, you can find it on your Android tablet’s home screen or in the app drawer.
7. To launch the game, simply tap on its icon. From there, you can start playing and enjoying your newly downloaded game.
If you want to keep your games updated, you can enable automatic updates in the Google Play Store settings. This ensures that you always have the latest version of your games with bug fixes and new features.
Remember, the Google Play Store offers a wide variety of games, so you can always find something that suits your interests. Whether you’re into action-packed adventures, thrilling puzzles, or immersive role-playing games, the Play Store has it all.
So, go ahead and explore the Google Play Store to discover and download your favorite games on your Android tablet. With a world of entertainment at your fingertips, you’ll never run out of gaming options!
Sideloading Games from External Sources
While the Google Play Store offers an extensive selection of games, there may be instances where you come across games that are not available on the store or prefer to download games from external sources. Sideloading games allows you to install games on your Android tablet from sources other than the Play Store. Here’s how you can sideload games from external sources:
1. Enable the installation of apps from unknown sources. By default, Android devices block the installation of apps from sources other than the Google Play Store for security reasons. To enable this feature, go to Settings on your Android tablet, navigate to Security or Privacy, and toggle on “Unknown Sources” or “Install unknown apps.”
2. Find a trusted website or app store that offers the game you want to sideload. Ensure that the source is reputable and reliable to minimize the risk of downloading malicious software.
3. Download the game APK file from the external source. The APK file is the installation package for Android apps and games.
4. Once the download is complete, locate the downloaded APK file on your Android tablet. You can usually find it in the Downloads folder or the file manager app.
5. Tap on the APK file to start the installation process. You may be prompted to confirm the installation and review the app’s permissions before proceeding.
6. After the installation is complete, you can find the sideloaded game on your tablet’s home screen or in the app drawer.
7. Launch the game by tapping on its icon and start playing.
It’s important to note that sideloading games from external sources carries some risks. Unlike apps from the Google Play Store, sideloaded games may not go through the same security checks, increasing the chances of downloading malware or potentially unsafe software. Therefore, it’s advisable to only sideload games from trusted sources and exercise caution when downloading from unfamiliar websites or app stores.
Additionally, sideloaded games may not receive automatic updates from the Google Play Store, so you’ll need to manually update them by downloading newer versions from the source or checking for updates within the game itself.
By sideloading games from external sources, you can explore a wider range of gaming options that may not be available on the Google Play Store. However, always prioritize the security of your Android tablet by sticking to trusted sources and being vigilant while downloading and installing games from external sources.
Using Third-Party App Stores to Download Games
In addition to the Google Play Store, there are several third-party app stores available for Android devices that offer a range of games to download. These alternative app stores provide a platform for developers to showcase their games and users to discover unique titles. If you’re looking to expand your gaming options, here’s how you can use third-party app stores to download games:
1. Research and identify trusted third-party app stores. Some popular options include Amazon Appstore, APKMirror, Aptoide, and GetJar. Ensure that the app store you select has a good reputation and a track record of providing safe and reliable downloads.
2. Download and install the third-party app store on your Android tablet. You may need to visit the official website of the app store or use a trusted source to download the APK file.
3. Once the app store is installed, open it and explore the available games. You can search for specific games or browse through categories to discover new ones.
4. Similar to the Google Play Store, you’ll find game descriptions, screenshots, ratings, and user reviews on the app store. Take the time to read through these details to ensure the game meets your preferences.
5. To download a game, select it from the app store and click on the “Install” or “Download” button. Depending on the app store, you may be prompted to review and accept the game’s permissions before it is downloaded.
6. Once the game is downloaded and installed, you can find it on your Android tablet’s home screen or in the app drawer, depending on the device’s launcher.
7. Launch the game by tapping on its icon, and you’re ready to start playing.
One of the advantages of using third-party app stores is the potential to discover unique games that may not be available on the Google Play Store. These app stores often cater to specific niches or feature independent developers, offering a different gaming experience.
However, it’s important to exercise caution when downloading games from third-party app stores. Unlike the Google Play Store, which has stricter security measures in place, third-party stores may have less rigorous standards. Stick to well-known and reputable app stores, and be mindful of the permissions requested by the games you install.
Lastly, keep in mind that updates for games downloaded from third-party app stores may not be as seamless as those from the Google Play Store. You may need to manually check for updates within the app store or download newer versions from the source.
With a variety of third-party app stores available, you can expand your gaming library and explore unique titles beyond what the Google Play Store offers. Just remember to do your due diligence and prioritize your device’s security when using these alternative sources.
Transferring Games from a Computer to an Android Tablet
Transferring games from a computer to an Android tablet can be a convenient way to install games that are not available on the Google Play Store or to transfer games that you already own. By using a USB cable or wireless transfer methods, you can quickly and easily move games from your computer to your Android tablet. Here’s how:
1. Connect your Android tablet to your computer using a USB cable. Ensure that your tablet is in MTP (Media Transfer Protocol) mode, which allows file transfer between the devices. On your tablet, you may need to swipe down the notification panel and select the “File Transfer” or “MTP” option.
2. On your computer, open the File Explorer (Windows) or Finder (Mac). Your connected Android tablet should appear as a removable device or storage option.
3. Locate the game files on your computer that you want to transfer to your Android tablet. These files are usually in the form of APK files, game folders, or installation packages.
4. Copy the game files from your computer and paste them into the appropriate location on your Android tablet. For APK files, you can often transfer them directly to the “Downloads” folder on your tablet. For game folders or installation packages, consult the game’s documentation or support resources for the recommended location.
5. Once the transfer is complete, safely disconnect your Android tablet from your computer by ejecting or unmounting it from the File Explorer or Finder.
6. On your Android tablet, navigate to the location where you transferred the game files. Use a file manager app or the device’s built-in file explorer to locate the files.
7. When you find the game files, tap on the APK or installation package to begin the installation process. Follow any on-screen prompts to complete the installation.
8. After the installation is finished, you can find the transferred game on your Android tablet’s home screen or in the app drawer. Launch the game by tapping on its icon and start playing.
If you prefer to transfer games from your computer to your Android tablet wirelessly, you can use applications or services like AirDroid, FTP (File Transfer Protocol), or cloud storage platforms. These methods allow you to transfer files over a Wi-Fi network without the need for a physical connection.
By transferring games from your computer to your Android tablet, you can access a wider range of gaming options and enjoy games that are not available on the Google Play Store. Just remember to ensure that the game files you transfer are from reliable sources to avoid any potential security risks.
Installing Games from APK Files
APK files, also known as Android Application Package files, are the installation files for Android apps and games. Installing games from APK files allows you to bypass the Google Play Store and manually install games on your Android tablet. Here’s how you can install games from APK files:
1. Enable the installation of apps from unknown sources on your Android tablet. By default, Android devices block the installation of apps from sources other than the Google Play Store for security reasons. To enable this feature, go to Settings on your Android tablet, navigate to Security or Privacy, and toggle on “Unknown Sources” or “Install unknown apps.”
2. Obtain the APK file for the game you want to install. You can download APK files from trustworthy websites or transfer them from your computer to your Android tablet.
3. Once you have the APK file, locate it on your Android tablet. You can use a file manager app or the device’s built-in file explorer to find the file. It is typically located in the “Downloads” folder or the folder where you saved it.
4. Tap on the APK file to start the installation process. You may be prompted to confirm the installation and review the app’s permissions before proceeding.
5. If the installation is successful, you’ll see a notification indicating that the game has been installed. You can find the installed game on your Android tablet’s home screen or in the app drawer.
6. Launch the game by tapping on its icon and start playing.
It’s important to note that downloading and installing APK files from third-party sources carries some risks. These files may not go through the same security checks as apps from the Google Play Store, increasing the chances of downloading malware or potentially unsafe software. Therefore, it’s advisable to only download APK files from trusted sources and exercise caution when installing them on your Android tablet.
Additionally, keep in mind that games installed from APK files may not receive automatic updates from the Google Play Store. You may need to manually check for updates on trusted websites or sources and download newer versions of the game APK files to keep them up to date.
By installing games from APK files, you gain the flexibility to explore a wider range of gaming options beyond what the Google Play Store offers. However, it is crucial to exercise caution and ensure that the APK files you download and install are from reliable sources to minimize any potential security risks.
Managing and Organizing Downloaded Games on Android Tablets
As your collection of downloaded games on your Android tablet grows, it’s important to have a system in place to manage and organize them effectively. This ensures that you can easily find and access your favorite games whenever you want to play. Here are some tips to help you manage and organize your downloaded games:
1. Create folders or categories: Use the folder feature on your Android tablet to categorize your games based on genres, game types, or your personal preferences. For example, you can create folders for action games, puzzle games, racing games, or casual games. To create a folder, long-press on an empty space on your home screen, select “Create Folder,” and name it accordingly. Then, drag and drop games into the appropriate folders.
2. Utilize game libraries: Many games come with their own built-in libraries or collection systems. Take advantage of these features to easily organize your games within their respective libraries. For instance, an RPG game may have a library where you can access your saved games, character profiles, and achievements.
3. Arrange games alphabetically or by recent activity: If you prefer a straightforward approach, you can arrange your game icons alphabetically or by the most recently played. This makes it easier to locate specific games or see which games you’ve played most recently.
4. Use game management apps: There are various game management apps available on the Google Play Store that can help you organize and manage your downloaded games. These apps allow you to create custom collections, sort games by different criteria, and even track your playtime or achievements. Explore and find a game management app that suits your needs and preferences.
5. Delete unused or unwanted games: Regularly evaluate your downloaded games and delete any that you no longer play or enjoy. This helps to free up storage space on your Android tablet and keeps your game collection clutter-free. To uninstall a game, long-press on its icon and drag it to the “Uninstall” or “Remove” option that appears at the top of the screen.
6. Backup game progress: To safeguard your game progress and ensure you don’t lose any saved data, consider using backup and restore functionalities offered by certain games or third-party backup apps available on the Google Play Store. This way, if you uninstall a game temporarily or switch devices, you can easily restore your progress when you reinstall the game.
By implementing these strategies, you can effectively manage and organize your downloaded games on your Android tablet, making it easier to navigate your game collection and find the games you want to play. Experiment with different organization methods and find a system that works best for you and your gaming preferences.
Updating and Uninstalling Games on Android Tablets
Keeping your games up to date and removing unwanted games are essential tasks for managing your game collection on your Android tablet. Here’s how you can effectively update and uninstall games on your Android tablet:
Updating Games:
1. Open the Google Play Store app on your Android tablet.
2. Tap on the menu icon (usually represented by three horizontal lines) in the top-left corner of the screen to open the side menu.
3. Select “My apps & games” from the menu to view a list of all installed apps, including games, that have available updates.
4. Locate the game you want to update and tap on the “Update” button next to it. Alternatively, you can tap on the “Update all” button to update all the apps and games on your tablet.
5. If prompted, review and accept any new permissions required by the updated game.
6. Once the update is complete, the game is now running the latest version, with bug fixes, improvements, and new features.
Uninstalling Games:
1. Long-press on the game icon you want to uninstall. This action will typically activate a context menu with various options.
2. Tap on the “Uninstall” or “Remove” option that appears on the screen.
3. If prompted, confirm your decision to uninstall the game. Be aware that uninstalling a game will permanently delete all its data, including saved progress and settings.
4. The game will be removed from your Android tablet, freeing up storage space.
Alternatively, you can also uninstall games by going to the “Settings” app on your Android tablet, selecting “Apps” or “Application Manager,” and finding the game in the list of installed apps. From there, you can tap on the game and choose the “Uninstall” option.
Regularly updating your games ensures that you have access to the latest features, improvements, and bug fixes. It also helps to maintain compatibility with the latest versions of your Android operating system.
Uninstalling games that you no longer play or require helps to free up storage space on your Android tablet and organize your game collection. It’s a good practice to periodically review your installed games and remove the ones that no longer spark your interest.
By staying vigilant with updates and decluttering your game collection, you can optimize your gaming experience on your Android tablet and ensure you have the games you love at your fingertips.
Troubleshooting Common Issues when Downloading Games on Android Tablets
While downloading games on your Android tablet is usually a straightforward process, you may encounter some common issues along the way. Here are some troubleshooting tips to help you overcome these issues and ensure a smooth downloading experience:
1. Insufficient storage space: If you receive an error message stating that there is not enough storage space to download a game, you will need to free up space on your Android tablet. Uninstall unused apps or delete unnecessary files and media to create more space for the game installation.
2. Slow or interrupted downloads: Slow download speeds may occur due to a weak internet connection. Ensure that you have a stable and strong Wi-Fi or mobile data connection. If the download is continuously interrupted, try downloading the game at a different time or location with a better network signal.
3. Error messages during installation: If you encounter error messages during the installation process, double-check that you have allowed the installation of apps from unknown sources in your device settings. It’s also recommended to verify that the APK file is from a trusted source and is not corrupted. Try downloading the game again or find an alternate source for the APK file.
4. App compatibility issues: Some games may not be compatible with certain Android devices. Before downloading a game, ensure that your tablet meets the game’s system requirements. Check the minimum Android version, RAM, and processor specifications listed on the game’s details page or official website to verify compatibility.
5. Game crashes or performance issues: If a game crashes or exhibits poor performance after installation, try restarting your Android tablet. Clearing the cache and data of the game can also help resolve performance issues. You can do this by going to the “Settings” app, selecting “Apps” or “Application Manager,” finding the game in the list of installed apps, and choosing the “Clear cache” or “Clear data” option.
6. Licensing or authentication errors: Certain games require a valid license or authentication to run. Make sure that you are using a legitimate, purchased copy of the game or have a valid license key. If you encounter licensing or authentication errors, double-check your purchase or contact the game’s support team for assistance.
7. Incompatibility with device features: Some games may not function properly if your device does not have certain features, such as a gyroscope or a specific screen resolution. Check the game’s requirements and ensure that your tablet has the necessary hardware capabilities for optimal gameplay.
If troubleshooting these common issues does not resolve your problem, it may be helpful to seek assistance from the game’s developer, visit online forums or communities for potential solutions, or contact customer support for your Android tablet.
Remember, with the vast number of games available for Android tablets, occasional issues may arise. By following these troubleshooting tips, you can overcome common problems and enjoy a seamless downloading experience on your Android tablet.