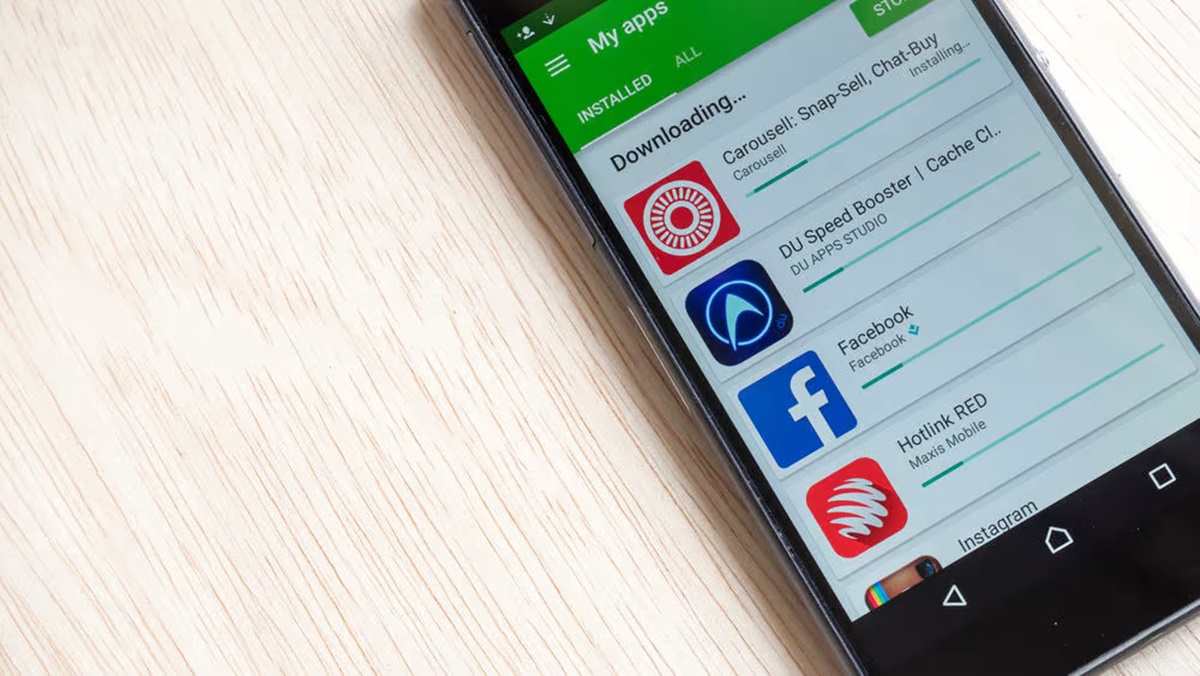Reasons to Stop a Download on Android
Downloading files and apps on our Android devices has become a common practice. However, there are situations where we might want to stop a download midway. Whether it’s due to limited data availability, the need to prioritize other tasks, or simply wanting to cancel a mistaken download, there are various reasons why we might want to halt a download. In this article, we will explore different methods to stop a download on Android devices.
Before delving into the methods, it’s important to note that stopping a download could result in the incomplete or corrupted file being saved on your device. So, it’s always a good idea to determine if stopping the download is really necessary.
Now, let’s explore some of the ways to halt a download on your Android device:
1. Pausing the Download: One of the simplest methods is to pause the download. This can be done by tapping the “Pause” button or icon displayed on the downloading app.
2. Force Stopping the Download: If pausing doesn’t work, you can try force stopping the download by going to the “Settings” app, selecting “Apps” or “Applications,” finding the downloading app, and tapping the “Force Stop” button.
3. Clearing the Download Manager Data: Another option is to clear the data of the Download Manager app. This can be done by accessing the “Settings” app, selecting “Apps” or “Applications,” finding the Download Manager app, and tapping the “Clear Data” button.
4. Restricting Background Data: To prevent downloads from continuing in the background, you can restrict the app’s background data usage. This can be done by going to the “Settings” app, selecting “Network & Internet,” “Data usage,” finding the downloading app, and enabling the “Restrict app background data” option.
5. Disabling Wi-Fi or Mobile Data: If you want to completely halt the download, you can turn off Wi-Fi or mobile data connectivity on your device. This will prevent the downloading app from accessing the internet.
6. Closing the Downloading App: Force closing the downloading app can also stop the download. This can be done by navigating to the recent apps screen, finding the downloading app, and swiping it off the screen or tapping the “Close” button.
7. Uninstalling the Downloading App: If all else fails, uninstalling the downloading app will certainly stop the download. However, keep in mind that this will remove the app and any other ongoing downloads associated with it.
8. Using Third-Party Download Managers: Alternatively, you can consider using third-party download manager apps that offer more control over downloads, including the ability to pause or stop them easily.
9. Managing Downloads with App Settings: Some apps have built-in settings that allow you to manage and control downloads. Explore the settings within the downloading app to see if there are any options to stop or pause ongoing downloads.
10. Android Updates and System Settings: In some cases, performing system updates or modifying certain system settings can help stop downloads that are stuck or are not responding.
By following these methods, you will be able to stop downloads on your Android device effectively. Remember to choose the method that best suits your specific needs and always consider the consequences of stopping a download before proceeding.
Method 1: Pausing the Download
When you want to temporarily stop a download on your Android device, one of the simplest and most straightforward methods is to pause the download. Most downloading apps provide a pause button or icon that allows you to halt the download process without canceling it completely.
To pause a download, follow these steps:
- Open the downloading app on your Android device.
- Locate the file or app that is currently downloading.
- Look for the pause button or icon, usually represented by two parallel vertical lines.
- Tap the pause button to temporarily stop the download.
Pausing the download will prevent the file or app from downloading any further, but it will not cancel or remove the partially downloaded file from your device. This means that when you resume the download, it will pick up where it left off.
Pausing a download can be useful in situations where you have limited data availability and want to conserve your mobile data usage for more essential tasks. By pausing the download, you can avoid using up your data allowance and resume the download at a later time when you have access to a Wi-Fi network or when it’s more convenient for you.
Additionally, pausing a download can be handy if you accidentally initiated a download and want to stop it immediately. Instead of waiting for the download to complete and then deleting the file, you can pause it right away to prevent any unnecessary data consumption and clutter on your device.
Remember that pausing a download is only a temporary solution. If you want to cancel the download completely and remove any downloaded data, you will need to follow a different method. Furthermore, some downloading apps may not have a pause button or icon, in which case you will need to explore other methods to stop the download.
Method 2: Force Stopping the Download
If pausing the download doesn’t work or if the downloading app doesn’t have a pause option, you can try force stopping the download altogether. Force stopping the app prevents it from continuing any ongoing downloads and effectively halts the process.
To force stop a download on your Android device, follow these steps:
- Go to the “Settings” app on your Android device.
- Select “Apps” or “Applications” from the menu.
- Scroll through the list of apps and find the one that is currently downloading the file or app.
- Tap on the app to open its settings.
- Within the app settings, look for the “Force Stop” button and tap on it.
Force stopping the downloading app will immediately terminate the download process. However, it’s important to note that force stopping the app may have other consequences. Some apps rely on background processes or may have other essential functions that will be affected when you force stop them.
Force stopping the downloading app may lead to unexpected behavior or loss of data in other areas of the app. Therefore, it’s advisable to only force stop the app if you are unable to pause the download through conventional means or if you are certain that it won’t have any adverse effects on the app or your device.
By force stopping the downloading app, you effectively halt the download and prevent any further progress. This can be useful if you want to stop the download quickly or if the download is stuck or not responding.
Keep in mind that force stopping the app will not remove any downloaded data from your device. If you want to cancel the download completely and remove all downloaded files, you will need to explore other methods or manually delete the files.
Now that you are familiar with force stopping the download, you have another option to stop ongoing downloads on your Android device.
Method 3: Clearing the Download Manager Data
If you are unable to pause or force stop the download through the downloading app, another method to stop the download on your Android device is by clearing the data of the Download Manager app.
To clear the Download Manager data and stop the download, follow these steps:
- Open the “Settings” app on your Android device.
- Select “Apps” or “Applications” from the menu.
- Scroll through the list of apps and find “Download Manager.”
- Tap on “Download Manager” to open its settings.
- Inside the Download Manager settings, look for the “Clear Data” or “Clear Storage” button and tap on it.
Clearing the data of the Download Manager app will remove any ongoing downloads and reset the app’s settings. This effectively stops the download process and clears any partially downloaded files from your device.
It’s important to note that clearing the Download Manager data may have unintended consequences. The Download Manager app is responsible for managing all downloads on your device, not just the active ones. By clearing the data, you will lose information about all the downloads you have previously completed or are in progress, such as download history or queued files.
Additionally, clearing the Download Manager data may affect the functioning of other apps on your device that rely on the Download Manager services. Some apps use the Download Manager to handle file downloads or updates. Clearing the data may disrupt their functionality until the apps are restarted or refreshed.
Therefore, it’s advisable to use this method with caution and only if you are certain that clearing the Download Manager data won’t have any adverse effects on your device or other apps.
By clearing the Download Manager data, you can effectively stop any ongoing downloads on your Android device. This method ensures that the download process is terminated, and any downloaded files are removed from your device.
Now that you are familiar with clearing the Download Manager data, you have another option to stop ongoing downloads on your Android device.
Method 4: Restricting Background Data
To prevent downloads from continuing in the background, you can restrict the background data usage of the downloading app. By doing so, you effectively limit the app’s ability to access the internet and carry out any ongoing downloads when it is running in the background.
To restrict background data for a specific app and stop ongoing downloads, follow these steps:
- Open the “Settings” app on your Android device.
- Select “Network & Internet” or “Connections” from the menu.
- Tap on “Data usage” to access data usage settings.
- Find the downloading app from the list of installed apps.
- Tap on the app to open its data usage details.
- Toggle the “Restrict app background data” option to restrict background data usage for the downloading app.
By restricting the background data usage of the downloading app, you prevent it from using internet connectivity when it is running in the background. This effectively stops ongoing downloads and ensures that no additional data is consumed.
Restricting background data can be particularly useful if you have limited data availability or want to prioritize other tasks that require internet connectivity. Instead of completely disabling internet connectivity, restricting background data allows you to continue using other apps without interruption while preventing downloads from progressing.
Keep in mind that restricting background data may have other implications. Some apps rely on background data to provide notifications or carry out essential functions. By restricting their background data, you may affect these app’s functionality until you change the settings back or open the app to allow data access.
Furthermore, note that restricting background data may not immediately stop ongoing downloads. It will prevent any new downloads from starting, but ongoing downloads may continue until they are completed or paused within the app itself.
By restricting the background data usage of the downloading app, you have another method to stop ongoing downloads on your Android device. This method allows you to prioritize your internet connectivity and prevent downloads from progressing in the background.
Method 5: Disabling Wi-Fi or Mobile Data
If you want to completely halt a download and prevent any further progress, you can disable Wi-Fi or mobile data connectivity on your Android device. By doing so, you cut off the downloading app’s access to the internet, effectively stopping the download process.
To disable Wi-Fi or mobile data and stop ongoing downloads, follow these steps:
- Swipe down from the top of your Android device’s screen to access the quick settings panel.
- Look for the Wi-Fi or mobile data toggle, depending on which connection you want to disable.
- Tap on the Wi-Fi or mobile data toggle to turn it off.
Disabling Wi-Fi or mobile data will disconnect your device from the internet and prevent any background activities, including ongoing downloads, from continuing.
This method is particularly useful if you want to immediately stop a download without pausing or canceling it within the downloading app. Disabling the internet connection ensures that the download cannot progress any further or consume additional data.
However, it’s essential to be aware that by disabling Wi-Fi or mobile data, you also prevent other online activities and services on your device from functioning. Make sure to consider the consequences and prioritize your needs when deciding to disable internet connectivity.
Additionally, note that disabling Wi-Fi or mobile data will not remove any downloaded files that have already been saved on your device. If you want to clear the downloaded data and cancel the download completely, you will need to explore other methods.
By disabling Wi-Fi or mobile data, you have another method to stop ongoing downloads on your Android device. This method provides a quick and effective way to halt a download and prevent any further progress.
Method 6: Closing the Downloading App
If you’re unable to pause, force stop, or restrict background data for the downloading app, another method to stop ongoing downloads on your Android device is by simply closing the app. By force closing the app, you effectively terminate its processes and halt any ongoing downloads.
To close the downloading app and stop the download, follow these steps:
- Tap the square or recent apps button on your Android device to access the recent apps screen.
- Swipe left or right to locate the downloading app.
- Swipe the app off the screen or tap the “Close” or “X” button to force close it.
By closing the downloading app, you prevent it from running in the background and continuing any ongoing downloads. This method is especially useful if you’re unable to pause or force stop the download through conventional means.
It’s important to note that force closing the app may have unintended consequences. Some apps rely on background processes or may have other essential functions that will be affected when you force close them.
Force closing the downloading app may also disrupt its overall functionality until you reopen it. Therefore, it’s advisable to only force close the app if you’re certain that it won’t have any adverse effects on the app or other processes on your device.
Keep in mind that force closing the app won’t remove any partially downloaded files from your device. If you want to cancel the download completely and remove the downloaded files, you will need to explore other methods or manually delete the files.
By closing the downloading app, you have another method to stop ongoing downloads on your Android device. This method provides a quick and straightforward way to halt the download and prevent any further progress.
Method 7: Uninstalling the Downloading App
If all else fails and you’re unable to stop an ongoing download through previous methods, you can consider uninstalling the downloading app. By uninstalling the app, you not only stop the download but also remove the app and any associated downloaded files from your Android device.
To uninstall the downloading app and stop the download, follow these steps:
- Open the “Settings” app on your Android device.
- Select “Apps” or “Applications” from the menu.
- Scroll through the list of apps and find the downloading app.
- Tap on the app to open its settings.
- Select the “Uninstall” button to remove the app from your device.
- Confirm the uninstallation when prompted.
Uninstalling the downloading app will not only stop the ongoing download but also delete the app and any downloaded files associated with it. This method ensures a complete removal of all traces of the downloading app and its contents from your device.
However, it’s essential to consider the consequences of uninstalling the app. Removing the app means you won’t be able to continue the download or access any other downloads initiated through the app. Additionally, any downloaded files associated with the app will be permanently deleted from your device.
Therefore, it’s advisable to only uninstall the downloading app if you no longer need it or if you’re facing persistent issues with the download that cannot be resolved through other methods.
Keep in mind that uninstalling the app won’t undo any data usage or charges that may have occurred due to the ongoing download. If you had limited data availability or were charged for data usage during the download, those charges may still apply.
By uninstalling the downloading app, you have another method to stop ongoing downloads on your Android device. This method provides a comprehensive solution by removing the app and any associated downloaded files from your device.
Method 8: Using Third-Party Download Managers
If you’re facing difficulty stopping or managing downloads with the default downloading app on your Android device, you can consider using third-party download managers. These alternative apps provide enhanced features and control over downloads, giving you more flexibility to pause, resume, or stop ongoing downloads.
To use a third-party download manager to stop ongoing downloads on your Android device, follow these steps:
- Go to the Google Play Store on your Android device.
- Search for a reputable third-party download manager app, such as “Advanced Download Manager,” “IDM: Fastest Music, Video, Torrent Downloader,” or “Loader Droid Download Manager.”
- Select a download manager app that suits your needs and has positive reviews.
- Install the app on your device and open it.
- Grant the necessary permissions to the download manager app when prompted.
- Locate the ongoing download within the download manager app.
- Use the available options within the app, such as pause, resume, or stop, to control the ongoing download.
Third-party download managers offer a variety of features, such as multiple simultaneous downloads, download scheduling, and advanced file management. These features make it easier to manage and control your downloads, including the ability to stop them when needed.
By utilizing a third-party download manager, you gain more control over your downloads and can effectively stop ongoing downloads that might be problematic or difficult to handle through the default downloading app. These apps often provide a user-friendly interface and additional functionalities that enhance your overall download experience.
It’s important to note that while third-party download managers can be beneficial, you should choose a reputable app from a trusted developer. Read reviews, check the app’s ratings, and ensure that it is compatible with your version of Android.
Using a third-party download manager can be a valuable method to stop ongoing downloads on your Android device, especially if you require more control and flexibility in managing your downloads.
Method 9: Managing Downloads with App Settings
Another method to stop ongoing downloads on your Android device is by utilizing the built-in settings within the downloading app itself. Many apps that involve downloading files or content offer specific settings and options to manage and control downloads, including the ability to stop or pause them.
To manage downloads with app settings and stop ongoing downloads, follow these steps:
- Open the downloading app on your Android device.
- Look for the app’s settings option, which is often represented by a gear or three-dot icon.
- Navigate to the download settings or options within the app.
- Locate the ongoing download that you want to stop or pause.
- Use the available options, such as pause, stop, or cancel, to manage the ongoing download.
The specific options and controls within the app’s settings may vary depending on the app itself. However, most downloading apps provide essential features to manage and control ongoing downloads.
By using the app settings to manage downloads, you have more control over the download process and can quickly stop or pause downloads when needed. This method is particularly useful if you prefer to stay within the app itself and make use of its built-in functionalities.
It’s important to explore the settings and options offered by the specific downloading app you’re using. Each app may have its own unique interface and features to manage downloads. Familiarize yourself with the app’s settings to effectively control and stop ongoing downloads.
Keep in mind that managing downloads with app settings may not be available in all apps or may have limitations in terms of control. If the app’s settings don’t offer the necessary options to stop or pause downloads, you may need to consider alternative methods mentioned earlier.
By utilizing the app settings to manage downloads, you have another method to stop ongoing downloads on your Android device. This method allows you to take advantage of the settings and features provided by the downloading app itself to control and manage your downloads effectively.
Method 10: Android Updates and System Settings
When facing issues with ongoing downloads on your Android device, you can try utilizing system updates and modifying certain system settings to stop the downloads. Android updates and system settings can sometimes resolve problems related to downloads that are stuck, unresponsive, or not functioning as expected.
To use Android updates and system settings to stop ongoing downloads, follow these steps:
- Check if there are any available system updates for your Android device.
- If an update is available, install it to ensure that your device is running the latest version of Android.
- After updating, navigate to the system settings on your Android device.
- Look for options related to network connectivity, data usage, or downloads.
- Explore the settings and make any necessary adjustments or modifications that might help stop ongoing downloads.
Updating your Android device ensures that you have the latest system improvements and bug fixes, which can potentially resolve issues related to ongoing downloads. Additionally, modifying system settings can provide more control and customization options for managing downloads.
System settings related to network connectivity, data usage, or downloads can vary depending on the version of Android you’re using and the device manufacturer. Some common settings to consider include clearing cache or data related to downloads, resetting network settings, or adjusting download settings to halt ongoing downloads.
It’s important to note that modifying system settings should be done with caution, as incorrect changes could affect other functionalities or cause unintended consequences on your Android device. If you’re unsure about certain settings or their implications, it’s recommended to consult your device’s user manual or seek assistance from customer support.
By leveraging Android updates and system settings, you have an additional method to stop ongoing downloads on your Android device. This method provides an opportunity to troubleshoot download-related issues by staying up-to-date with the latest system updates and making appropriate settings adjustments.