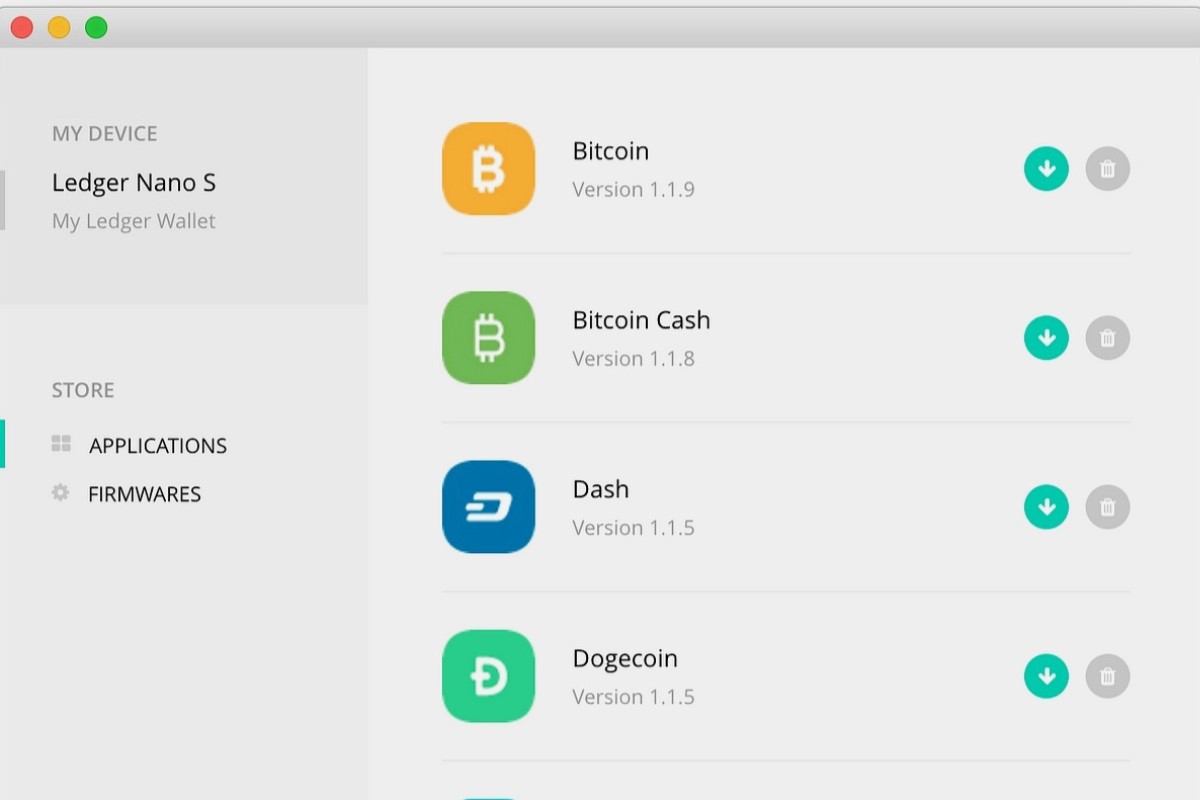The Ledger Nano S: An Overview
The Ledger Nano S is a popular hardware wallet designed to securely store and manage your cryptocurrency assets. With its compact size and robust security features, the Ledger Nano S has gained recognition as one of the most trusted options for cryptocurrency enthusiasts.
Featuring a built-in screen and physical buttons, the Ledger Nano S provides an extra layer of protection against potential cyber threats. It supports various cryptocurrencies, including Bitcoin, Ethereum, Ripple, and more, allowing you to diversify your investment portfolio.
One of the key advantages of using the Ledger Nano S is its ability to isolate private keys from the online world. This ensures that your sensitive information remains safeguarded from potential hackers or malware attacks. Additionally, the device requires a user to physically confirm transactions, adding an extra layer of security.
To access and manage your cryptocurrencies on the Ledger Nano S, you will need to download the appropriate apps onto the device. These apps allow you to interact with the blockchain and perform various operations, such as sending and receiving funds.
The Ledger Nano S is compatible with major operating systems like Windows, macOS, and Linux, making it accessible to a wide range of users. It also features a user-friendly interface, allowing even novice users to navigate and operate the device with ease.
In the following sections, we will guide you through the process of downloading and installing apps on your Ledger Nano S, ensuring that you have a seamless experience managing your cryptocurrency investments.
Prerequisites for Downloading Apps
Before diving into the process of downloading apps for your Ledger Nano S, there are a few prerequisites that you need to have in place:
- A Ledger Nano S device: This goes without saying, but you will need to have a Ledger Nano S hardware wallet to proceed. If you don’t already have one, you can purchase it directly from the official Ledger website or through authorized resellers.
- A computer with internet access: To download and install apps onto your Ledger Nano S, you will need a computer with internet connectivity. The Ledger Live application, which serves as the interface for managing your device, can be downloaded and installed on Windows, macOS, or Linux operating systems.
- A USB cable: To connect your Ledger Nano S device to your computer, you will need a USB cable that is compatible with the device. The cable is usually included in the Ledger Nano S package, but make sure you have it handy before you begin.
- Basic knowledge of cryptocurrencies: While not a technical prerequisite, having a basic understanding of cryptocurrencies and how blockchain technology works will greatly enhance your experience with the Ledger Nano S. It will help you navigate through the different apps and make informed decisions when managing your digital assets.
Once you have these prerequisites in order, you are ready to proceed with the installation of the Ledger Live application and start downloading apps onto your Ledger Nano S. Taking the time to ensure that you have everything you need beforehand will ensure a smooth and hassle-free experience.
Installing the Ledger Live Application
To download and manage apps on your Ledger Nano S, you will first need to install the Ledger Live application on your computer. Follow these steps to get started:
- Visit the official Ledger website at www.ledger.com.
- Navigate to the “Downloads” section and select the appropriate version of Ledger Live for your operating system (Windows, macOS, or Linux).
- Once the installer file has finished downloading, locate it on your computer and double-click it to begin the installation process.
- Follow the on-screen instructions to complete the installation. Make sure to read and accept the terms and conditions.
- After the installation is complete, launch the Ledger Live application.
Once the Ledger Live application is successfully installed and launched, you are ready to proceed with connecting your Ledger Nano S to your computer and accessing the app manager.
Note that in some cases, your operating system’s security settings may warn you about the installation or launching of the application. In such instances, follow the instructions provided by your operating system to proceed with the installation and ensure that it is allowed to run on your computer.
By installing the Ledger Live application, you are taking the first step towards securely managing your cryptocurrencies on your Ledger Nano S. The application provides an intuitive interface that allows you to easily navigate through various features and functionalities, ensuring a seamless experience as you download and manage apps on your device.
Connecting Your Ledger Nano S to Your Computer
Before you can start downloading apps onto your Ledger Nano S, you need to establish a connection between the device and your computer. Follow these steps to connect your Ledger Nano S:
- Locate the USB cable that came with your Ledger Nano S.
- Connect one end of the USB cable to the micro-USB port on your Ledger Nano S device.
- Connect the other end of the USB cable to an available USB port on your computer.
- Once the device is connected, the screen on your Ledger Nano S will display a message asking if you want to “Use wallet to view accounts”.
- Using the physical buttons on your Ledger Nano S, navigate to the “Use wallet to view accounts” option and press both buttons simultaneously to confirm.
At this point, the Ledger Live application should detect your Ledger Nano S and establish a connection. You may be prompted to choose between using your device with Ledger Live or a different software. Select the Ledger Live option to proceed.
If your Ledger Nano S is not being recognized by the Ledger Live application, ensure that you have installed the latest version of the Ledger Live software and that the USB cable is securely connected to both the device and the computer. If you are still experiencing issues, you may need to troubleshoot the connection or consult the Ledger Support website for further assistance.
With your Ledger Nano S successfully connected to your computer, you are now ready to access the app manager on Ledger Live and start downloading apps for your device. This connection ensures a secure and reliable communication between your hardware wallet and the application, allowing you to perform various operations on the Ledger Nano S with ease and peace of mind.
Accessing the Manager on Ledger Live
Once you have connected your Ledger Nano S to your computer, the next step is to access the app manager on Ledger Live. The app manager allows you to browse and install apps onto your Ledger Nano S. Follow these steps to access the manager:
- Launch the Ledger Live application on your computer if it is not already open.
- In the Ledger Live interface, you will see the main navigation menu on the left side of the screen. Click on the “Manager” tab to access the app manager.
- Your Ledger Nano S device should be detected by the app manager, and you will see a list of supported cryptocurrencies and apps that are available for installation.
- To browse through the available apps, scroll through the list using the scroll wheel on your mouse or by dragging the scrollbar. The apps are categorized based on the type of cryptocurrency they support.
- For each app, you will see relevant details like the app name, version, and size. Take note of any important information or requirements before installing an app.
- Select the app that you want to install by clicking on it. This will open a new window with additional information and options related to the app.
- Review the details and requirements for the selected app. If you are satisfied and wish to proceed with the installation, click on the “Install” button.
- Follow any additional prompts or instructions that appear on the screen to complete the installation process.
- Once the installation is finished, you will see a confirmation message indicating that the app has been successfully installed on your Ledger Nano S.
By accessing the manager on Ledger Live, you gain full control over the apps installed on your Ledger Nano S. It allows you to easily browse, select, and install the apps that are compatible with your device, enabling you to securely manage your cryptocurrency assets.
Browsing and Selecting Apps
Once you have accessed the app manager on Ledger Live, you can start browsing through the available apps and selecting the ones you want to install on your Ledger Nano S. Follow these steps to browse and select apps:
- In the app manager interface on Ledger Live, you will see a list of supported cryptocurrencies and the corresponding apps that are available for installation.
- Scroll through the list using the scroll wheel on your mouse or by dragging the scrollbar to view the different apps.
- The apps are organized into categories based on the type of cryptocurrency they support. This allows for easier navigation and identification of the desired app.
- Review the details provided for each app, such as the app name, version, and size. This information can help you make informed decisions when selecting an app.
- Take note of any special instructions or requirements mentioned for each app. Pay attention to any compatibility issues, dependencies, or prerequisites that need to be met.
- To select an app for installation, click on it. This will open a new window with additional information and options related to the app.
- In the app details window, you can find more specific information about the selected app, such as a description, version history, and any required permissions.
- If you are satisfied with the app and wish to proceed with the installation, click on the “Install” button. This will initiate the installation process for the selected app.
- Follow any additional prompts, confirmations, or instructions that appear on the screen to complete the installation of the app.
- After the installation is successfully completed, you will receive a confirmation message, indicating that the app has been installed on your Ledger Nano S.
Browsing and selecting apps on Ledger Live is a straightforward process that allows you to explore and choose from a variety of supported cryptocurrencies and their corresponding apps. Take your time to review the available options and select the apps that best align with your needs and investment preferences.
Installing Apps on Your Ledger Nano S
Now that you have selected the apps you want to install on your Ledger Nano S, it’s time to proceed with the installation process. Follow these steps to install apps on your Ledger Nano S:
- Connect your Ledger Nano S to your computer using the USB cable and ensure that it is recognized by the Ledger Live application.
- Access the app manager on Ledger Live by clicking on the “Manager” tab in the main navigation menu.
- In the app manager, browse through the list of available apps and select the app you wish to install by clicking on it.
- Review the app details, such as the app name, version, and any special instructions or requirements.
- If you are satisfied and ready to proceed with the installation, click on the “Install” button.
- Follow any additional prompts, confirmations, or instructions that appear on the screen. For security purposes, you may be required to physically confirm the installation on your Ledger Nano S device.
- Wait for the installation process to complete. This may take a few moments, so be patient.
- Once the installation is finished, you will receive a confirmation message on Ledger Live, indicating that the app has been successfully installed on your Ledger Nano S.
- Repeat the above steps to install additional apps as needed.
It is important to note that the storage capacity of your Ledger Nano S is limited, and you can only have a certain number of apps installed at a time. If you need to install new apps but have reached the device’s limit, you will need to uninstall some existing apps before proceeding with the installation of new ones. This can be done within the app manager on Ledger Live.
By installing apps on your Ledger Nano S, you are expanding its capabilities and enabling it to support different cryptocurrencies. This gives you the freedom to securely manage various digital assets on a single device, making it a convenient and reliable hardware wallet solution.
Managing and Uninstalling Apps on Your Device
As you continue to use your Ledger Nano S and explore different cryptocurrencies, you may find the need to manage and uninstall apps from your device. Here’s how you can effectively manage and uninstall apps on your Ledger Nano S:
- Connect your Ledger Nano S to your computer using the USB cable and ensure that it is recognized by the Ledger Live application.
- Access the app manager on Ledger Live by clicking on the “Manager” tab in the main navigation menu.
- In the app manager, you will see a list of installed apps on your Ledger Nano S.
- To manage an installed app, click on it in the app list. This will open a new window with additional options and actions related to the selected app.
- To uninstall the app, click on the “Uninstall” button in the app details window.
- Follow any additional prompts or confirmations that appear on the screen to proceed with the uninstallation process.
- Wait for the uninstallation process to complete. Once finished, you will receive a confirmation message on Ledger Live indicating that the app has been successfully uninstalled from your Ledger Nano S.
- You can repeat the above steps to manage and uninstall additional apps as needed.
It’s important to note that uninstalling an app from your Ledger Nano S does not affect the balance or status of your cryptocurrency holdings. The app removal only removes the application from your device, making space for other apps to be installed if necessary.
When managing your apps, consider the storage capacity of your Ledger Nano S. You may need to uninstall lesser-used apps or apps for cryptocurrencies you no longer hold to make room for new installations. However, keep in mind that uninstalling an app will remove access to the associated wallet, so ensure you have alternative means of securely storing your crypto assets.
By effectively managing and uninstalling apps on your Ledger Nano S, you can optimize the use of your device’s storage capacity and keep your hardware wallet organized and responsive, ensuring a smooth and efficient user experience.
Troubleshooting Common App Installation Issues
While installing apps on your Ledger Nano S is typically a straightforward process, you may encounter some common issues along the way. Here are a few troubleshooting tips to help resolve them:
1. Connection Issues: If your Ledger Nano S is not being detected by the Ledger Live application, try the following steps:
- Ensure that the USB cable is properly connected to both the device and your computer.
- Try using a different USB port or cable to rule out any issues with connectivity.
- Restart both your Ledger Nano S and Ledger Live application, and attempt the connection again.
- If the issue persists, consult the official Ledger Support website for further assistance.
2. App Installation Failure: If an app fails to install on your Ledger Nano S, consider the following troubleshooting steps:
- Ensure that your Ledger Nano S is running the latest firmware version. If not, update the firmware using the Ledger Live application.
- Check if the app you are attempting to install is compatible with your device and firmware version.
- Verify that you have enough storage capacity on your Ledger Nano S. If necessary, uninstall unnecessary apps to free up space.
- Restart your Ledger Nano S and Ledger Live application before attempting the installation again.
- If the installation continues to fail, check the Ledger Support website or contact their customer support for further assistance.
3. Unsupported Operating System: Ensure that you are using a compatible operating system for the Ledger Live application. Check the official Ledger website for the minimum system requirements and compatibility information.
4. Firewall or Antivirus Issues: Sometimes, firewall or antivirus software may interfere with the installation process. Temporarily disable any such programs or add exceptions to allow the Ledger Live application to function properly.
5. Slow or Unresponsive Device: If your Ledger Nano S is slow or unresponsive during app installation, try the following steps:
- Disconnect and reconnect your Ledger Nano S to your computer.
- Restart your computer and try the installation process again.
- Ensure that you are using a reliable USB cable and port.
- If the device remains unresponsive, consider contacting Ledger Support for further assistance.
If you encounter any other issues during the app installation process, consult the official Ledger Support website or reach out to their customer support for specialized assistance. They have a dedicated team to help troubleshoot and resolve any technical issues you may encounter.
Best Practices for App Download and Management on Ledger Nano S
When it comes to app download and management on your Ledger Nano S, following best practices can help ensure a smooth and secure experience. Here are some key tips to keep in mind:
1. Install Apps from Trusted Sources: Only download apps from official and trusted sources. Stick to apps available through the Ledger Live app manager or recommended on the official Ledger website. Avoid third-party websites or repositories that may contain malicious apps.
2. Regularly Update Firmware: Keep your Ledger Nano S firmware up to date by regularly checking for firmware updates through the Ledger Live application. Firmware updates often come with important security enhancements and bug fixes, so staying updated is crucial for maintaining the security of your device.
3. Optimize Storage Capacity: The storage capacity of your Ledger Nano S is limited. Regularly review and uninstall apps for cryptocurrencies that you no longer hold or need. This helps optimize storage space and ensures you have room for new app installations when necessary.
4. Backup Your Recovery Phrase: Before installing or uninstalling apps, ensure you have a backup of your recovery phrase. The recovery phrase is essential for recovering access to your cryptocurrencies in case your device is lost, stolen, or damaged.
5. Verify App Authenticity: When installing an app, verify its authenticity by checking the name, version, and developer details. Avoid installing apps with similar names or versions that may be malicious in nature. Additionally, cross-check the app details with official Ledger communication or community forums to confirm legitimacy.
6. Limit Installed Apps: Keep a reasonable number of apps installed on your Ledger Nano S. The more apps you have, the larger the attack surface for potential vulnerabilities. Consider only installing apps for cryptocurrencies you actively use or plan to use in the near future.
7. Stay Informed: Stay updated with the latest news and updates from Ledger. Subscribe to their official newsletter, follow their social media channels, or join their community forums to stay informed about new app releases, security advisories, and best practices for managing your Ledger Nano S.
8. Use Strong Passwords: When interacting with apps on your Ledger Nano S, set strong and unique passwords where required. Avoid reusing passwords and consider using a password manager to securely store and generate strong passwords for each app.
9. Regularly Audit Your Apps: Periodically review the apps installed on your Ledger Nano S and their associated permissions. Remove any apps that you no longer use or are unfamiliar with. This helps reduce the potential attack surface and ensures a clean and organized app management system.
By following these best practices, you can enhance the security, efficiency, and overall experience of downloading and managing apps on your Ledger Nano S, ensuring that your cryptocurrency assets remain safe and accessible.