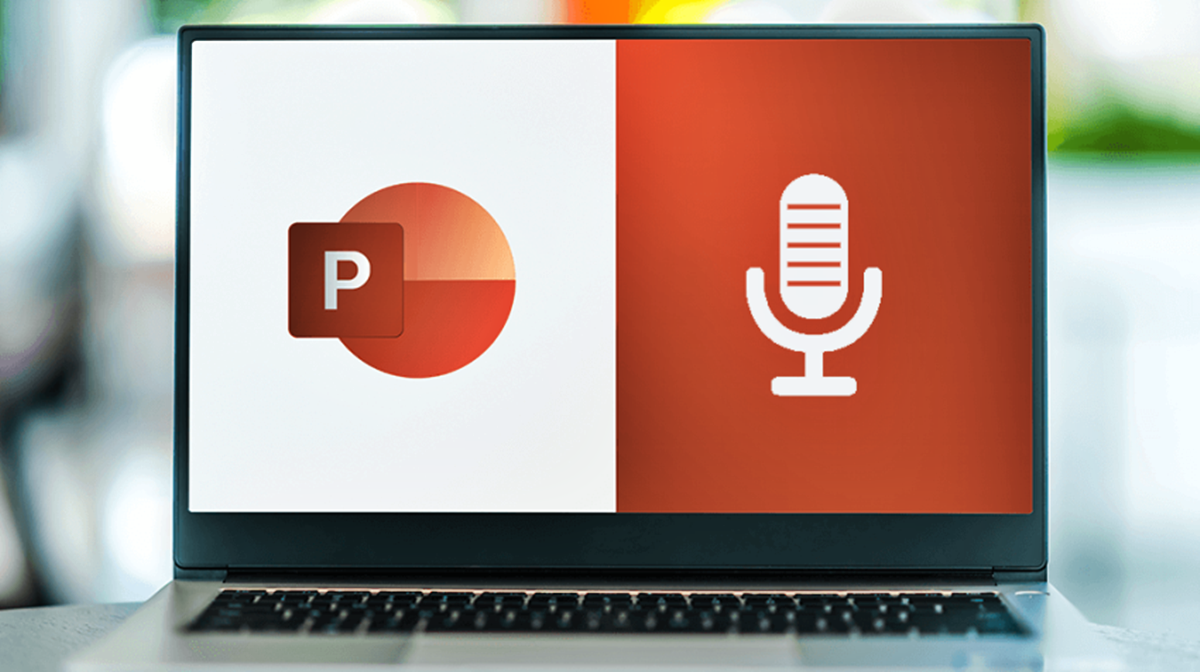Choosing the Right Equipment
When it comes to creating a professional-quality voiceover for your PowerPoint presentation, selecting the right equipment is essential. Having the proper tools will ensure that your voice sounds clear and engaging. Here are some key factors to consider when choosing equipment for your voiceover:
- Microphone: Invest in a good quality microphone that can capture your voice accurately. Look for a condenser microphone, as they are known for their sensitivity and ability to capture a wide range of tones.
- Pop Filter: A pop filter is a screen that is placed in front of the microphone to reduce or eliminate plosive sounds (such as “p” and “b” sounds). This will result in a cleaner recording.
- Headphones: Using headphones while recording allows you to monitor your voice in real-time. Look for closed-back headphones to prevent any sound leakage and ensure accurate monitoring.
- Audio Interface: Consider investing in an audio interface, especially if you are using a professional microphone. An audio interface will enhance the sound quality by converting analog signals to digital and provide more control over your recording settings.
- Soundproofing: While not mandatory, having a quiet environment to record in is crucial. Consider using soundproofing materials or working in a room with minimal background noise to ensure your voiceover is clear and free from distractions.
Remember, the quality of your voiceover will greatly impact the overall effectiveness of your presentation. Investing in good equipment will not only improve the clarity of your voice, but also enhance the overall professionalism of your presentation.
Setting Up Your Recording Space
Creating a suitable recording space for your voiceover is essential to minimize unwanted background noise and ensure optimal sound quality. Here are some tips to set up your recording space:
- Choose a quiet room: Select a room where external noises can be minimized. Avoid areas with high traffic or loud appliances. Consider using a spare bedroom or a dedicated home office.
- Clear the space: Remove any objects or furniture that can create echoes or vibrations. Empty bookshelves, soft furnishings, and curtains can help absorb sound reflections.
- Soundproofing: If possible, invest in soundproofing materials to minimize external noises. This can include acoustic foam panels, soundproof curtains, or carpeting the floor.
- Positioning the microphone: Place the microphone on a stable stand or boom arm. Make sure it is at an appropriate distance from your mouth (around 6-8 inches) and positioned at a 45-degree angle to reduce plosive sounds.
- Test for noise: Before recording, listen for any humming sounds or electrical interference. Ensure any fans or air conditioning units are turned off to avoid unwanted noise during recording.
- Record in a makeshift vocal booth: If you’re looking for professional-quality sound, you can create a DIY vocal booth using blankets, PVC pipes, and microphone isolation shields. This setup can help reduce unwanted reflections and ambient noise.
By implementing these steps, you can create a controlled recording environment that will greatly enhance the quality of your voiceover. Remember to test the setup before recording to ensure it meets your desired sound standards.
Creating a Script
A well-crafted script is the foundation of a successful voiceover. It ensures that your message is clear, concise, and engaging for your audience. Here are some steps to help you create an effective script:
- Outline the main points: Determine the key information you want to convey in your voiceover. Create an outline or storyboard to organize your thoughts and structure your script.
- Keep it concise: Voiceovers are most effective when they are concise and to the point. Avoid using excessive jargon or unnecessary details. Focus on delivering your message in a clear and concise manner.
- Write conversationally: Aim for a conversational and natural tone in your script. Use everyday language and avoid overly formal or technical terms. This will help engage your audience and make the content more relatable.
- Create a hook: Start your script with an attention-grabbing hook to capture your audience’s interest right from the start. This could be a compelling question, a surprising statistic, or an anecdote that relates to your topic.
- Include transitions: Use transitional phrases to smoothly flow between different sections of your script. This helps maintain the coherence of your message and keeps your audience engaged.
- Use a conversational pace: Consider the pace and rhythm of your voiceover. Enunciate clearly, but also allow for natural pauses and breaths. This will give your voiceover a more authentic and engaging feel.
- Proofread and revise: After writing your script, go through it multiple times to check for errors, improve sentence structure, and enhance the overall flow. Consider rehearsing the script aloud to ensure its effectiveness.
Remember that the script sets the tone for your voiceover, so it’s important to invest time and effort into creating a compelling and well-crafted script. With a solid script in hand, you’ll be well-prepared to deliver a captivating voiceover for your PowerPoint presentation.
Recording Your Voiceover
Now that you have your script ready, it’s time to start recording your voiceover. Follow these steps to ensure a successful recording session:
- Warm up your voice: Before you start recording, warm up your voice by doing some vocal exercises. This will help you achieve clearer and more natural-sounding recordings.
- Set up your recording equipment: Connect your microphone to your computer or audio interface and open your preferred recording software. Adjust the microphone settings and ensure it is positioned correctly according to your setup.
- Find a quiet environment: Choose a time and place where you can record without interruptions or background noise. Close windows, turn off fans or air conditioning, and make sure your recording space is as quiet as possible.
- Use proper microphone technique: Maintain a consistent distance from the microphone and speak into the microphone’s diaphragm. Avoid unnecessary movements or handling of the microphone during recording.
- Speak clearly and confidently: Enunciate your words clearly and project your voice while maintaining a natural and confident tone. Avoid speaking too fast or mumbling, as this can make your voiceover difficult to understand.
- Take breaks and listen back: If you’re recording a lengthy voiceover, take short breaks to rest your voice and listen back to your recordings. This will help you identify any areas that need improvement or re-recording.
- Record multiple takes: It’s always a good idea to record multiple takes of each section of your script. This allows you to select the best version during the editing process and ensures a polished final product.
- Save your recordings: Save your voiceover files in a high-quality format, such as WAV or FLAC. Create a separate folder on your computer to keep your recordings organized and easily accessible for editing.
Remember to stay focused and maintain a relaxed yet professional demeanor while recording your voiceover. With practice and attention to detail, you’ll be able to capture a high-quality voiceover that perfectly complements your PowerPoint presentation.
Editing Your Voiceover
Once you have finished recording your voiceover, it’s time to edit and refine the audio to ensure it aligns perfectly with your PowerPoint presentation. Follow these steps to edit your voiceover:
- Import your recordings: Transfer your voiceover files from your recording device to your computer. Open your chosen audio editing software and import the files into the project.
- Clean up the audio: Listen to the recordings and remove any unwanted noises, such as background hums or breathing sounds, using noise reduction or editing tools available in your software.
- Trim and organize: Remove any pauses, mistakes, or unnecessary sections from your voiceover. Ensure that the audio segments flow smoothly and transition seamlessly from one part to another.
- Adjust the volume: Normalize the overall volume of your voiceover to ensure consistency. Use compression, equalization, and volume automation techniques to balance the audio levels and enhance the clarity of your voice.
- Add music or sound effects: If desired, select appropriate background music or sound effects to enhance your presentation. Ensure that the added audio elements do not overpower or distract from your voiceover.
- Apply EQ and filters: Use equalization (EQ) and filters to enhance the tonal quality of your voiceover. Adjust the frequencies to improve clarity and remove any unwanted low or high frequencies.
- Smooth out transitions: Use crossfades or fade-in/out effects to smoothen any abrupt transitions between sections or different recordings. This will create a seamless and polished audio experience.
- Review and fine-tune: Listen to the edited voiceover multiple times to ensure that it aligns with your PowerPoint presentation. Make any necessary tweaks or adjustments to achieve the desired pacing and overall quality.
Remember to save your edited voiceover files in the appropriate format and keep a backup of the original recordings. Taking the time to edit and refine your voiceover will greatly enhance the impact of your PowerPoint presentation, captivating your audience and delivering your message effectively.
Adding the Voiceover to PowerPoint
Once you have the final version of your voiceover, it’s time to integrate it into your PowerPoint presentation. Here’s how you can add the voiceover:
- Open your PowerPoint presentation: Launch PowerPoint and open the presentation to which you want to add the voiceover.
- Go to the slide: Navigate to the slide where you want to insert the voiceover. It could be a specific slide or the entire presentation.
- Insert an audio object: In the “Insert” tab, click on the “Audio” button. From the drop-down menu, select “Audio on My PC” or “Audio from File” (depending on your PowerPoint version).
- Select the voiceover file: Browse your computer and locate the final version of your voiceover file. Select it and click “Insert” to add it to your PowerPoint slide.
- Configure the audio settings: With the voiceover file selected, the “Audio Tools” tab will appear. Use the options in this tab to adjust the playback settings, such as setting it to start automatically or upon clicking.
- Position and resize the audio object: Click and drag the corners of the audio object to resize it, and move it to your desired position on the slide. You can also choose to hide the audio object by right-clicking and selecting “Hide During Show” if you want it to play in the background.
- Adjust the timing: If you want the voiceover to sync with specific animations or timings on your slides, use the “Animations” tab to customize the timing of the audio object.
- Test the presentation: Before finalizing the presentation, test the playback of the voiceover by playing the slideshow from the beginning. Make sure the voiceover plays at the right time and adjust any timing issues if necessary.
- Save and share: Once you are satisfied with the voiceover integration, save your PowerPoint presentation. You can now share it with your audience, knowing that the voiceover will enhance their experience and comprehension of your content.
By following these steps, you can seamlessly incorporate your voiceover into your PowerPoint presentation, ensuring a professional and engaging delivery of your content.
Syncing your Voiceover with the Slideshow
To create a synchronized experience between your voiceover and the slideshow, it’s important to time the slides and transitions with your audio. Here are the steps to sync your voiceover with the slideshow:
- Review your script: Go through your script and make note of the key points or sections that coincide with specific slides in your presentation.
- Identify slide timings: Play the audio recording while viewing the slideshow. Take note of the timestamps where transitions or important information should align with the slides.
- Adjust slide timings: In PowerPoint, go to the “Slide Sorter” view to see all your slides at once. Play your audio recording and manually adjust the timing of the slides by right-clicking on each slide and selecting “Slide Transition.”
- Add animations: If desired, add animations or effects to specific elements on your slides to coincide with your voiceover. Make sure the timing of these animations matches the corresponding parts of your audio.
- Fine-tune the synchronization: Play your slideshow with the voiceover multiple times, making any necessary adjustments to ensure that the slides transition smoothly and align precisely with the audio.
- Test the complete presentation: After synchronizing the voiceover and slides, test the entire presentation from start to finish. Pay attention to the timing, transitions, and the overall coherence between the audio and visual elements.
- Make necessary edits: If you notice any discrepancies or areas that require further refinement, make the necessary edits to ensure a seamless synchronization between the voiceover and the slideshow.
- Save and share: Once you are satisfied with the synchronization, save your PowerPoint presentation and share it with confidence, knowing that your voiceover is perfectly aligned with your slides.
By carefully syncing your voiceover with the slideshow, you can deliver a dynamic and engaging presentation that effectively communicates your message to your audience.
Testing and Exporting Your Presentation
Before sharing your presentation with others, it’s crucial to thoroughly test it to ensure that everything is functioning as intended. Here are the steps to test and export your presentation:
- Check for errors: Go through your entire presentation, slide by slide, to check for any spelling mistakes, formatting errors, or inconsistencies. Correct any issues you come across to maintain a professional presentation.
- Review slide transitions: Play the slideshow to ensure that the transitions between slides are smooth and visually appealing. Confirm that the timings and animations are synced correctly with your voiceover.
- Verify audio playback: Test the sound quality and playback of your voiceover. Make sure the audio is clear and balanced, without any distortion or background noise.
- Check multimedia elements: If your presentation includes videos, images, or other multimedia elements, ensure that they are playing correctly and that all links and embedded files are working properly.
- Test interactivity: If you have hyperlinks or interactive elements in your presentation, click on them to confirm that they are directing you to the correct locations or performing the desired actions.
- Preview on different devices: View your presentation on different devices and screen resolutions to ensure that the layout and formatting remain consistent and readable.
- Export your presentation: Once you have confirmed that your presentation is error-free and functioning as intended, it’s time to export it. Go to the “File” or “Save As” option in PowerPoint and choose the appropriate file format, such as PPTX or PDF.
- Select appropriate settings: When exporting, choose the settings that best suit your intended use. Consider factors like file size, compatibility, and any additional options, such as password protection for sensitive content.
- Share and distribute: After exporting your presentation, you can now share it with others via email, cloud storage, or file-sharing platforms. Ensure that recipients have the necessary software or viewers to open and view the presentation.
By thoroughly testing and exporting your presentation, you can confidently share your content, knowing that it is error-free and all elements are working as intended. This will ensure a smooth and impactful experience for your audience.