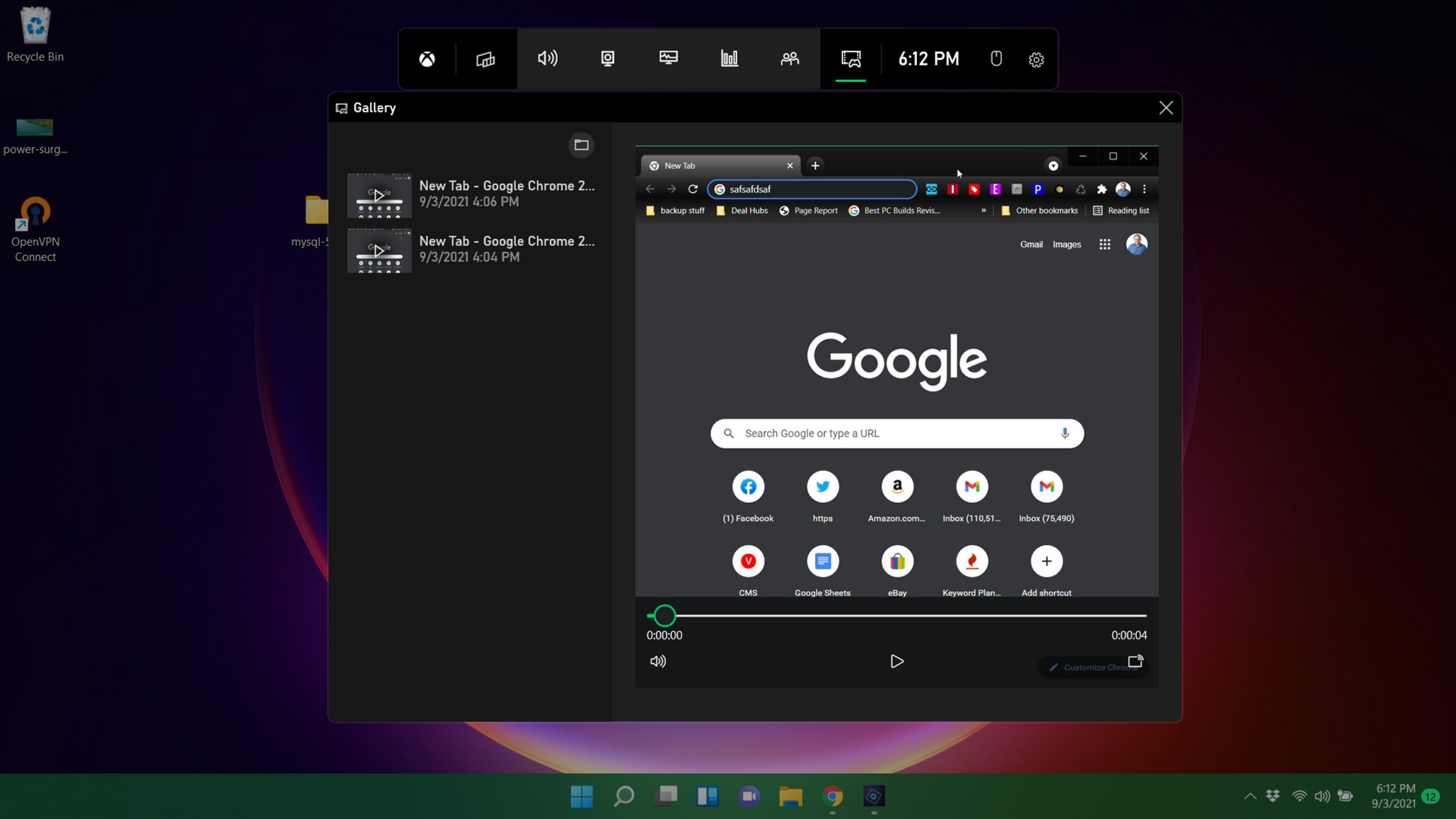Why Screen Recording is Useful
Screen recording is a valuable tool for a variety of purposes, both professional and personal. Whether you are a content creator, educator, or simply want to capture and share a specific moment on your Windows laptop, screen recording can significantly enhance your experience. Here are a few reasons why screen recording is useful:
- Creating tutorials and instructional videos: Screen recording allows you to easily capture your actions on the screen, making it ideal for creating step-by-step tutorials and instructional videos. Whether you are teaching someone how to use a software application or demonstrating a complex process, screen recording provides a clear and visual way to present information.
- Recording gaming sessions: Gamers can benefit greatly from screen recording as it enables them to capture and share their gaming sessions. Whether you want to showcase your skills, create gameplay highlight reels, or provide reviews of new games, screen recording allows you to capture every thrilling moment with ease.
- Remote collaboration and communication: Screen recording can be an invaluable tool for remote collaboration and communication. It allows you to record presentations, meetings, and webinars, providing a convenient way for team members or clients to review the content at their own pace or for those who could not attend the live session to catch up on important information.
- Software troubleshooting and bug reporting: When encountering issues with software applications or experiencing bugs, screen recording can be a lifesaver. By recording the issue as it happens, you can provide detailed evidence to support your bug report or demonstrate the steps leading to a problem, making it easier for developers to identify and resolve the issue.
- Preserving memories: Screen recording is not limited to professional use. It can also be a great way to capture and preserve special memories, such as video calls with loved ones, online events, or memorable online interactions. With screen recording, you can relive these moments whenever you want.
With the increasing availability of screen recording tools on Windows laptops, harnessing this powerful feature has become more accessible than ever before. Whether you are a professional or simply want to enhance your personal computing experience, screen recording can add a new dimension to how you interact with your laptop.
Built-in Screen Recording Tools on Windows Laptop
Windows laptops come equipped with built-in screen recording tools that provide a convenient way to capture your screen without the need for third-party software. These tools offer a range of features and functionalities to meet various screen recording needs. Let’s explore some of the built-in screen recording tools available on Windows laptops:
Using the Game Bar for Screen Recording
One of the most commonly used screen recording tools on Windows laptops is the Game Bar. Originally designed for gamers, the Game Bar provides easy access to various gaming features, including screen recording. To activate the Game Bar, simply press the “Windows key + G” on your keyboard. From there, you can start and stop recording, adjust recording settings, and even capture screenshots. The Game Bar is a lightweight and user-friendly tool that allows you to capture your screen effortlessly.
Using the Xbox Game Bar Settings for Screen Recording
In addition to the basic screen recording capabilities of the Game Bar, Windows laptops also provide access to more advanced screen recording settings through the Xbox Game Bar. By accessing the Game Bar settings, you can customize recording quality, audio sources, and even enable features like background recording. These additional settings offer more control over your screen recording process, allowing you to tailor it to your specific needs.
Using the PowerPoint Screen Recorder for Presentations
If you frequently create presentations using Microsoft PowerPoint, you can take advantage of the built-in screen recording feature within the application. With this feature, you can easily record your PowerPoint presentations while narrating them, creating engaging and informative video presentations. Whether you are delivering a lecture, conducting a training session, or preparing a webinar, the PowerPoint screen recorder offers a seamless way to capture your content directly within the familiar PowerPoint interface.
These built-in screen recording tools provide a convenient and accessible way to capture your screen on a Windows laptop. They can be particularly useful for users who prefer a straightforward and integrated approach to screen recording without the need to install external software. However, if you require more advanced features or specific functionalities, third-party screen recording software might be the better option for you.
Using the Game Bar for Screen Recording
The Game Bar is a built-in tool available on Windows laptops that allows you to easily capture and record your screen. Originally designed for gamers, the Game Bar has become a popular choice for general screen recording needs due to its simplicity and accessibility. Here’s how you can use the Game Bar for screen recording:
- Activate the Game Bar: To activate the Game Bar, simply press the “Windows key + G” on your keyboard. This will open the Game Bar overlay on your screen.
- Start the screen recording: Within the Game Bar overlay, you will see a “Capture” button with a record icon. Click on it, or you can use the shortcut “Windows key + Alt + R” to start recording your screen.
- Adjust recording settings: The Game Bar allows you to customize certain recording settings. You can access these settings by opening the Game Bar overlay and clicking on the “Settings” (gear) icon. Here, you can adjust the recording quality, audio sources, and even enable features like background recording.
- Stop the screen recording: To stop the screen recording, click on the record icon in the Game Bar overlay or use the shortcut “Windows key + Alt + R” again. Alternatively, you can exit the Game Bar overlay, and a notification will appear in the Action Center indicating that the recording is in progress. You can click on the notification to stop the recording.
- Access the recorded video: Once you stop the screen recording, the video file will be automatically saved in the “Videos\Captures” folder in your user directory. You can access this folder by navigating to “This PC” or “My Computer” and selecting the “Videos” folder.
The Game Bar is a user-friendly tool that offers a straightforward approach to screen recording. It is ideal for quick and simple screen captures, making it particularly useful for gamers, content creators, and those who require basic screen recording functionality.
However, it’s important to note that the Game Bar may not be available on all Windows laptops, particularly older models or those running older versions of Windows. If you don’t have access to the Game Bar or require more advanced screen recording features, you may want to consider using third-party screen recording software.
Using the Xbox Game Bar Settings for Screen Recording
The Xbox Game Bar offers more advanced screen recording settings and options for Windows laptop users. By accessing the Game Bar settings, you can customize various aspects of your screen recordings to suit your specific needs. Here’s how you can use the Xbox Game Bar settings for screen recording:
- Open the Game Bar: Press the “Windows key + G” on your keyboard to open the Game Bar overlay.
- Access the Game Bar settings: Within the Game Bar overlay, click on the “Settings” (gear) icon. This will open the Game Bar settings window.
- Adjust recording quality: In the Game Bar settings, you can choose the recording quality that best suits your requirements. You can select from options like Standard (720p), High (1080p), and Custom to specify a specific resolution and frame rate.
- Configure audio sources: The Xbox Game Bar allows you to select the audio sources that you want to include in your screen recordings. You can choose to capture system audio, microphone input, or both, depending on your needs. This is particularly handy if you want to provide voice narration or commentary while recording.
- Enable background recording: One of the unique features of the Xbox Game Bar is the ability to enable background recording. This means that you can start recording your screen even if you are not actively using the Game Bar overlay. This is useful for capturing unexpected moments or gaming highlights without interrupting your gameplay.
- Customize other recording options: The Game Bar settings offer additional options that you can customize, such as keyboard shortcuts for screen recording, notifications for recording starts and stops, and automatic trimming of recordings to remove any unnecessary sections.
- Save and apply changes: Once you have adjusted the settings to your liking, simply close the Game Bar settings window. Your changes will be saved automatically for future screen recording sessions.
By utilizing the Xbox Game Bar settings, you have more control over your screen recordings on your Windows laptop. You can customize the recording quality, audio sources, and even enable features like background recording, all within a user-friendly interface. These advanced settings make the Xbox Game Bar a versatile tool for screen recording, catering to a wide range of recording needs.
However, it’s important to note that availability and functionality of the Xbox Game Bar settings may vary depending on your laptop model and Windows version. If you don’t have access to these settings or require even more advanced screen recording features, you may want to explore third-party screen recording software options.
Using the PowerPoint Screen Recorder for Presentations
Microsoft PowerPoint offers a convenient built-in screen recording feature that allows you to capture and record your presentations. This feature is particularly useful for educators, trainers, and anyone who regularly creates and delivers presentations. Here’s how you can use the PowerPoint screen recorder:
- Open PowerPoint: Launch Microsoft PowerPoint and open the presentation that you want to record.
- Access the screen recorder: In PowerPoint, navigate to the “Slide Show” tab in the top toolbar. Click on the “Record Slide Show” option, and then select “Record from Beginning” or “Record from Current Slide” to start the screen recording.
- Start the screen recording: Once you select the recording option, PowerPoint will automatically start recording your presentation. You can navigate through the slides and interact with the content as usual.
- Narrate your presentation: As you progress through the slides, you have the option to add narrations to your screen recording. Simply speak into your microphone while the recording is in progress to provide a voiceover for your presentation.
- Pause and resume recording: If you need to take a break or make adjustments during the recording, you can pause it at any time by clicking on the “Pause” button in the recording toolbar. Click on the “Resume” button to continue recording.
- End the screen recording: When you have finished recording your presentation, click on the “Stop” button in the recording toolbar to end the screen recording.
- Preview and save your recording: After stopping the screen recording, PowerPoint will automatically play a preview of the recorded presentation. You can review the recording and make any necessary edits or adjustments. Once you are satisfied, save your presentation, and the recording will be embedded within the PowerPoint file.
The PowerPoint screen recorder provides a seamless way to capture and deliver engaging presentations with audio narration. It ensures that your audience can follow along with your slides and hear your explanations and insights as if they were present during the live presentation. This feature is especially useful for online training sessions, webinars, or for sharing presentations with others who were unable to attend in person.
By utilizing the PowerPoint screen recorder, you can enhance the impact and effectiveness of your presentations, making your content more engaging, informative, and accessible to your audience.
Recording Your Screen with Third-Party Software
In addition to the built-in screen recording tools provided by Windows laptops, there are a variety of third-party software options available that offer more advanced features and functionalities. These tools can be particularly useful for users who require specialized screen recording capabilities or desire more control over their recordings. Here’s how you can record your screen using third-party software:
- Choose the right software: Research and select a screen recording software that suits your needs. There are numerous options available, both free and paid, each offering different features such as customizable recording settings, annotation tools, video editing capabilities, and more.
- Download and install the software: Once you have chosen the software, download it from the official website or trusted sources. Follow the installation instructions provided and ensure that your system meets the software’s requirements.
- Launch the software: After installation, launch the screen recording software on your Windows laptop.
- Adjust recording settings: Most third-party screen recording software offers a range of settings that allow you to customize your recording. You can typically configure options such as recording quality, frame rate, capture area, audio sources, and more.
- Start the screen recording: Once you have adjusted the settings to your preference, start the screen recording. This is usually achieved by clicking on a “Record” or “Start Recording” button within the software’s interface. Some software may also offer keyboard shortcuts to initiate recording.
- Record your screen: During the recording session, perform the actions on your Windows laptop that you want to capture. This can include demonstrating software usage, giving presentations, gaming sessions, or any other on-screen activity you want to record.
- Pause and resume recording (if available): Some third-party software allows you to pause and resume the recording, giving you more control over the final output. This feature can be handy if you need to take breaks or adjust settings during the recording process.
- Stop and save the recording: Once you have finished recording, click on the “Stop” or “Finish Recording” button within the software. You will then be prompted to save the recording to a specific location on your Windows laptop.
Third-party screen recording software offers a wide range of features and capabilities, making it suitable for various purposes such as professional presentations, software tutorials, gaming videos, and more. These tools often provide greater flexibility and customization options compared to built-in solutions, allowing you to tailor your screen recordings to your specific needs.
Before choosing third-party software, make sure to read reviews, compare features, and consider your requirements to select the software that best fits your needs and preferences. Whether you are a professional content creator or simply want to create high-quality screen recordings, third-party software can greatly enhance your screen recording experience.
Choosing the Right Screen Recording Software for Your Needs
When it comes to selecting screen recording software for your Windows laptop, it’s important to choose a tool that aligns with your specific needs and requirements. With a plethora of options available, it can be overwhelming to find the right software. Here are some factors to consider when selecting screen recording software:
Recording Features:
Consider the features you need for your screen recordings. Do you require options for capturing audio, webcam footage, or specific areas of the screen? Look for software that offers customizable recording settings, annotations, video editing capabilities, and the ability to add captions or subtitles. Assess your needs and prioritize the features that are essential for your workflow.
User-Friendliness:
Choose screen recording software that is intuitive and user-friendly. The interface should be easy to navigate, allowing you to start and stop recordings effortlessly. Look for software that provides on-screen guides, tooltips, or tutorials to help you get started quickly. A simple and straightforward user experience will save you time and frustration.
Video Quality and Formats:
Consider the video quality and formats supported by the screen recording software. Look for software that allows you to capture high-resolution videos to ensure your recordings are clear and visually appealing. Additionally, check if the software supports popular video formats so that your recordings can be easily shared and viewed across different devices and platforms.
Editing and Post-Production:
If you require editing capabilities for your screen recordings, choose software that offers video editing features. This can include trimming, cropping, adding captions, overlays, transitions, and more. The ability to edit and enhance your recordings within the same software can streamline your workflow and save you from using separate editing tools.
Compatibility and System Requirements:
Ensure that the screen recording software you choose is compatible with your Windows laptop and operating system version. Check the system requirements to ensure your laptop meets the necessary specifications for optimal performance. Compatibility issues can impact the reliability and usability of the software, so it’s important to verify this information before making a selection.
Reviews and Reputation:
Read reviews and consider the reputation of the screen recording software before making a decision. Look for feedback from users who have similar needs to yours and consider their experiences. Reliable and widely-used software often has a strong reputation and positive feedback, indicating its quality and performance.
By considering these factors, you can find screen recording software that best suits your needs. Take the time to research and compare different options to ensure you select a tool that provides the desired features, usability, and quality for your screen recording projects.
Tips for Effective Screen Recording on a Windows Laptop
Screen recording on a Windows laptop can be a powerful tool for capturing and sharing your on-screen activities. To ensure that your screen recordings are effective and of high quality, consider the following tips:
1. Plan and Prepare:
Before starting the screen recording, plan and organize your content. Create a script or outline to guide your narration or demonstration. Make sure that all necessary applications, documents, or websites are ready and accessible. Being prepared will help you deliver a focused and well-structured recording.
2. Optimize Performance:
To ensure smooth screen recording, close any unnecessary applications or processes running in the background. Clear your computer’s cache and temporary files. Disconnect from the internet or suspend any sync processes that may cause interruptions or slowdowns. By optimizing your laptop’s performance, you can prevent lag or glitches in your screen recordings.
3. Use a Clean Desktop:
Organize your desktop and remove any clutter or distracting elements before starting the recording. This includes closing unnecessary browser tabs and hiding personal or confidential information. A clean desktop will create a more professional and focused recording environment.
4. Highlight Key Areas:
If you are demonstrating a specific feature or action, consider using visual cues or highlighting tools to draw attention to the relevant area of the screen. This can help viewers easily follow your actions and understand the important elements of the recording.
5. Practice Flow and Pacing:
Avoid rushing through your screen recording. Speak clearly and at a comfortable pace, allowing viewers to follow along easily. Take breaks between sections to allow for editing or to re-record specific segments if necessary. A smooth flow and well-paced recording will enhance the overall quality and understanding of your content.
6. Utilize Keyboard Shortcuts:
Learn and use keyboard shortcuts to navigate through applications or perform actions efficiently during the screen recording. This can save time and ensure a smooth recording process without interruptions or delays.
7. Test and Preview:
Before starting a full recording, conduct a test run to ensure all settings, audio levels, and equipment are working as intended. Preview the recording to check for any issues or areas that need improvement. Making necessary adjustments beforehand will help you produce higher-quality screen recordings.
8. Consider Narration or Voiceover:
If appropriate for your content, consider adding narration or voiceover to your screen recordings. This can provide additional context and explanations, making your recordings more engaging and informative for viewers. Ensure that the audio is clear and well-balanced with the visuals.
9. Review and Edit:
After completing the screen recording, review the footage and edit out any unnecessary segments or mistakes. Trim the recording to focus on the most relevant and valuable content. Add captions or annotations if needed to enhance understanding.
By following these tips and best practices, you can create effective and professional screen recordings on your Windows laptop. Remember to adjust the tips to suit your specific needs and audience to ensure your recordings are engaging and impactful.
Troubleshooting Common Screen Recording Issues
While screen recording on a Windows laptop can be a straightforward process, sometimes you may encounter technical issues that can affect the quality or functionality of your recordings. Here are some common troubleshooting tips to help you address and overcome these issues:
1. Audio Sync Issues:
If you notice that the audio in your screen recording is out of sync with the visuals, try adjusting the audio settings in your screen recording software. You can also try recording the audio separately and syncing it manually in post-production using video editing software.
2. Low Frame Rate or Lag:
If your screen recording appears to have a low frame rate or experiences lag, it could be a result of high CPU usage or insufficient system resources. Close any unnecessary applications or processes running in the background to free up system resources. Consider reducing the recording quality or frame rate in your screen recording settings if needed.
3. Recording Area Problems:
If you encounter issues with capturing the correct area on your screen, verify that you have selected the correct screen or application window to record. Some screen recording software allows you to choose the recording area manually. Double-check your settings and make sure you are capturing the intended area.
4. Audio Quality Problems:
If the audio quality in your screen recordings is poor or distorted, check the audio settings in your recording software. Ensure that the microphone is properly connected and adjust the input levels to an appropriate volume. Consider using an external microphone for better audio quality if your laptop’s built-in microphone is not sufficient.
5. File Size and Storage Issues:
If your screen recordings are resulting in large file sizes that consume a significant amount of storage, consider adjusting the recording quality or compression settings in your screen recording software. You can also save your recordings in more efficient video formats to reduce the file size without compromising the quality too much.
6. Green Screen or Artifacts:
If you notice green or flickering artifacts in your screen recordings, try updating your graphics drivers. Outdated or incompatible drivers can sometimes cause visual issues during screen recording. Additionally, ensure that your screen recording software is up to date with the latest version, as software updates often include bug fixes and improved compatibility.
7. Unsupported Applications or Content:
Sometimes, certain applications or encrypted content may not be compatible with screen recording due to copyright protection or other restrictions. If you encounter this issue, try using alternative screen recording methods such as recording an external camera aimed at your screen or utilizing screen mirroring software to capture the content.
8. System Compatibility:
If you are experiencing persistent issues with screen recording, ensure that your Windows laptop meets the system requirements specified by your screen recording software. Outdated operating systems or incompatible hardware may cause compatibility issues and impact the performance and functionality of the screen recording software.
By troubleshooting common screen recording issues and implementing these tips, you can overcome technical challenges and achieve high-quality, smooth screen recordings on your Windows laptop. Remember to consult the documentation and support resources provided by your screen recording software for specific troubleshooting steps related to their software.