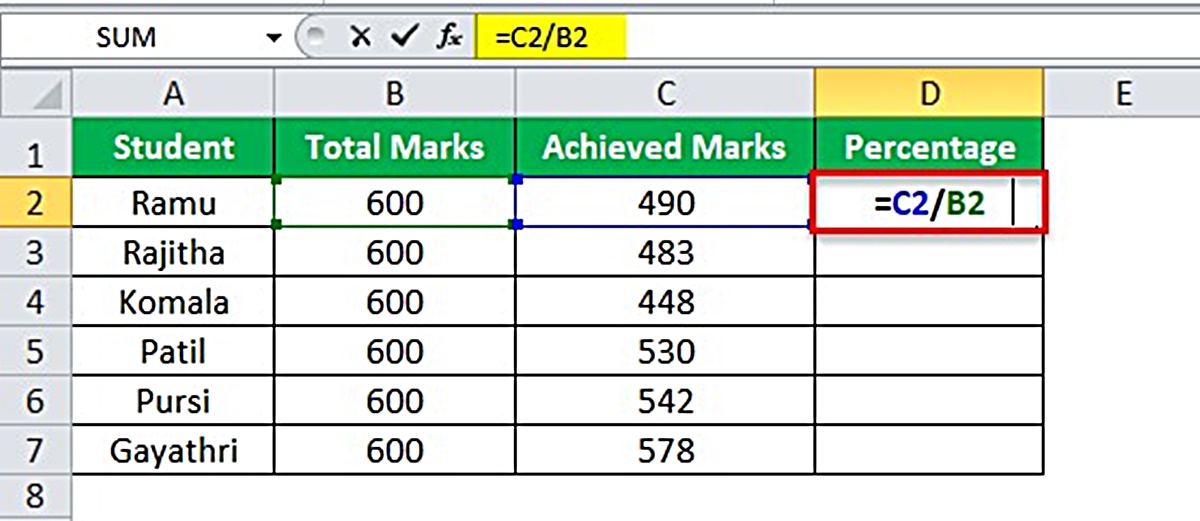Using the Division Operator
The division operator is a commonly used mathematical operator in Excel that allows you to divide numbers and obtain the quotient. To use the division operator, simply enter the numerical values you want to divide and use the forward slash (/) symbol between them. The result will be displayed as the quotient of the division.
For example, suppose you have two numbers, 10 and 2. To divide 10 by 2, you can enter the formula =10/2 in a cell. The cell will then display the result, which in this case is 5.
It is important to note that the division operator follows the standard mathematical rules of precedence. So, if you have a formula that includes other mathematical operators like multiplication or addition, Excel will first perform those calculations and then execute the division operation.
Additionally, if you want to divide the result of a formula, you can simply include the formula within the division operator. For instance, if you want to divide the sum of two numbers by another number, you can use a formula like =(A1+A2)/B1, where A1 and A2 represent the cells containing the numbers to be added, and B1 contains the divisor.
Furthermore, you can employ cell references instead of actual numbers in the division formula, allowing for more dynamic and flexible calculations. By referencing cells containing numerical values, you can easily change the values and the division formula will automatically update to reflect the new result.
Using the QUOTIENT Function
In addition to the division operator, Excel provides the QUOTIENT function to perform division calculations. The QUOTIENT function is helpful when you want to obtain the integer portion of the quotient, discarding any remainder.
The syntax for the QUOTIENT function is:
QUOTIENT(numerator, denominator)
where the numerator is the value you want to divide, and the denominator is the value you want to divide by.
For example, suppose you have the following formula in cell A1: =QUOTIENT(10, 3). The result displayed in A1 will be 3, since it is the largest integer that can be divided evenly into 10 by 3.
Unlike the division operator, the QUOTIENT function ensures that the result is always rounded down to the nearest integer. This is particularly helpful when working with division calculations that require whole numbers or when you want to exclude any decimal places.
It is worth noting that if you divide two decimal numbers using the QUOTIENT function, the decimals will be truncated and not rounded. So, if you have a formula like =QUOTIENT(7.5, 2.5), the result will be 3, as the decimal portions are discarded during the calculation.
Additionally, like other functions in Excel, you can also use cell references instead of actual values in the QUOTIENT function. By referencing cells containing numeric values, you can easily change the input values and the function will update its result accordingly.
Using the ROUND Function
The ROUND function in Excel allows you to round a number to a specified number of decimal places. This can be particularly useful when performing division calculations and you want to have a specific level of precision in the result.
The syntax for the ROUND function is:
ROUND(number, num_digits)
where the number is the value you want to round, and the num_digits is the number of decimal places to round to.
For example, let’s say you have a division calculation that results in a decimal number, like 10 divided by 3, which equals 3.333333. By using the ROUND function, you can specify the number of decimal places you want to round to. If you use the formula =ROUND(10/3, 2), the result will be 3.33, as it is rounded to two decimal places.
It’s important to note that the ROUND function uses the standard rounding rules. If the digit following the specified decimal places is less than 5, the number is rounded down, and if it is 5 or greater, the number is rounded up.
Furthermore, you can also use negative values for the num_digits argument to round to the nearest tens, hundreds, etc. For example, if you have a number like 354 and you want to round it to the nearest ten, you can use the formula =ROUND(354, -1), which will result in 350.
Additionally, you can use cell references instead of actual values in the ROUND function, allowing for dynamic calculations. By referencing cells containing numerical values, you can easily change the input values and the rounding formula will automatically update the result.
Using the INT Function
The INT function in Excel is used to extract the integer portion of a number, essentially removing any decimal places without rounding the value. It can be particularly useful when you want to perform division calculations and only need the whole number part of the result.
The syntax for the INT function is:
INT(number)
where the number is the value from which you want to extract the integer portion.
For example, let’s say you have a division calculation that results in a decimal number, such as 10 divided by 3, which equals 3.333333. By using the INT function, you can extract the integer part of the result. If you use the formula =INT(10/3), the result will be 3, as it eliminates the decimal places without rounding the value.
It is important to note that the INT function essentially rounds down the number to the nearest integer. So, if you have a negative number, the INT function will round it towards negative infinity. For example, =INT(-3.7) will result in -4 rather than -3.
Furthermore, you can also use cell references instead of actual values in the INT function. By referencing cells containing numerical values, you can easily change the inputs, and the INT function will automatically update the result.
Dividing with Variables
In Excel, you can perform division calculations using variables instead of fixed values. This allows for greater flexibility and convenience when working with formulas in your spreadsheet.
To divide with variables, you need to assign values to the variables first. You can do this by using cell references, creating named ranges, or directly entering the values into formula cells.
For example, let’s say you have two variables, numerator and denominator, and you want to divide them. You can create a formula that divides the variables as follows: =numerator / denominator. The result will be displayed in the cell containing the formula.
Dividing with variables is particularly useful when you have a dataset that requires multiple division calculations. By assigning values to variables, you can easily change the values in one place and have the results automatically update throughout your spreadsheet.
Furthermore, using variables allows you to create more complex formulas by incorporating other mathematical operators, functions, or logical conditions. You can combine division with addition, subtraction, or multiplication to perform multi-step calculations.
It is important to ensure the correct data types for the variables. For example, if you have a variable that contains a text value instead of a numeric value, the division operation will result in an error. Excel provides various data validation techniques to ensure the variables contain the correct data before performing calculations.
By using variables in your division formulas, you can handle dynamic data more efficiently and make your spreadsheets more adaptable to changes. This can greatly enhance the functionality and versatility of your Excel workbooks.
Dividing by a Constant Value
In Excel, you can easily perform division calculations by dividing a cell value or variable by a constant value. Dividing by a constant value is particularly useful when you need to apply a specific ratio or scaling factor to a set of data.
To divide by a constant value, you can simply enter the constant value directly into the formula or use a cell reference to refer to the constant value.
For example, let’s say you have a set of numbers in cells A1 to A5, and you want to divide each of them by a constant value of 2. You can create a formula like =A1/2 in cell B1, and then copy this formula down to cells B2 to B5. This will divide each cell in column A by 2, and the results will be displayed in column B.
If the constant value is stored in a separate cell, such as B1, you can use a formula like =A1/B1 to perform the division. This allows you to easily change the constant value in B1, and the division results will automatically update accordingly.
Dividing by a constant value is often used for calculations involving percentages or scaling factors. For example, if you have a sales data set and you want to calculate a 10% commission on each sale, you can divide each sale amount by 0.1 to obtain the commission value.
By dividing by a constant value, you can quickly and efficiently perform calculations that involve scaling, ratios, or applying fixed percentages to your data. This provides flexibility and accuracy in your calculations, allowing you to manipulate your data in various ways to meet your specific requirements.
Dividing by Zero Error Handling
When dividing in Excel, dividing a number by zero will result in a #DIV/0! error. This error indicates an invalid division operation since division by zero is undefined in mathematics.
However, you can handle the division by zero error by implementing error handling techniques in your formulas. Excel provides various functions that allow you to control the behavior and display of error values.
One commonly used function for error handling is the IFERROR function. The IFERROR function checks whether a particular formula or expression produces an error and returns a specified result if an error occurs.
The syntax for the IFERROR function is:
IFERROR(value, value_if_error)
where the value is the formula or expression you want to evaluate, and the value_if_error is the result you want to display if an error occurs.
For example, if you have a division formula like =A1/B1 where B1 contains a zero, you can modify the formula to include the IFERROR function as follows: =IFERROR(A1/B1, "Cannot divide by zero"). Now, if a division by zero error occurs, the formula will display the specified error message instead of the #DIV/0! error.
This error handling technique not only avoids displaying errors to users but also provides a more meaningful and informative message regarding the error.
In addition to the IFERROR function, you can also use other error-handling functions in Excel, such as IF, ISERROR, and ISERR, along with logical functions like IF, AND, and OR, to implement more complex error handling scenarios.
By implementing proper error handling techniques, you can ensure that your formulas gracefully handle division by zero situations and provide useful feedback to users when encountering such errors.
Handling Dividing by Zero with IFERROR
Dividing a number by zero in Excel results in a #DIV/0! error, which indicates an invalid division operation. However, you can effectively handle this error and display a more meaningful message or alternate value using the IFERROR function.
The IFERROR function checks if a formula or expression produces an error and returns a specified result if an error occurs. This provides a way to handle the division by zero error and avoid displaying the default error message to users.
The syntax for the IFERROR function is:
IFERROR(value, value_if_error)
where the value is the formula or expression you want to evaluate, and the value_if_error is the result or message you want to display if an error occurs.
For example, let’s say you have a division formula =A1/B1, and B1 contains the value zero. To handle the division by zero error with the IFERROR function, you can modify the formula like this: =IFERROR(A1/B1, "Cannot divide by zero"). This formula checks if the division operation produces an error, and if so, it displays the specified message “Cannot divide by zero”.
You can customize the value_if_error portion of the formula to display any desired message or an alternate value of your choice. This allows you to provide more informative feedback to users and ensure that the spreadsheet remains error-free and user-friendly.
Furthermore, you can combine the IFERROR function with other Excel functions or logical operators to create more complex error-handling scenarios. For instance, you can use the IFERROR function within an IF function to perform different actions based on whether an error occurs or not.
By utilizing the IFERROR function, you can effectively handle the division by zero error in your Excel formulas and ensure that your spreadsheet provides accurate and meaningful results to users. It helps enhance the usability and reliability of your data calculations by avoiding unnecessary errors and displaying informative messages when necessary.
Dividing with Conditions Using the IF Function
In Excel, you can divide numbers based on specific conditions using the IF function. The IF function allows you to perform a division calculation only when a certain condition is met, and provides an alternative result when the condition is not satisfied.
The syntax for the IF function is:
IF(condition, value_if_true, value_if_false)
where the condition is the logical test you want to perform, the value_if_true is the result or action to take if the condition is true, and the value_if_false is the result or action to take if the condition is false.
For example, let’s say you have a dataset where you need to divide the values in column A by the values in column B, but you want to avoid dividing by zero. You can use the IF function to check if the divisor is zero and provide an alternative result or action. The formula would look like this: =IF(B1<>0, A1/B1, "Cannot divide by zero"). This formula checks if B1 is not equal to zero, and if true, it performs the division; otherwise, it displays the message “Cannot divide by zero”.
By incorporating conditions in your division formula, you can control the calculation based on specific criteria. This is particularly useful for handling special cases or preventing errors in your calculations.
You can also combine the IF function with other logical operators or functions to create more complex conditions. For instance, you can use logical operators like AND or OR to check multiple conditions before performing the division operation.
Furthermore, you can nest multiple IF functions within each other to handle different conditions and provide alternate results for each scenario.
By utilizing the IF function with conditions, you can have greater control over the division calculations in your Excel worksheets and customize the results based on specific criteria, ensuring accurate and relevant outputs.
Dividing Multiple Cells in a Column
In Excel, if you have a column of numbers and you want to divide each value by a specific divisor, you can do so by applying a division formula to the entire column. Dividing multiple cells in a column can be achieved by using relative cell references.
To divide multiple cells in a column, you can follow these steps:
- Enter the dividend values in one column, for example, in column A.
- In an adjacent column, enter the divisor value, which will be used for division.
- In the first cell of the destination column, which will contain the division results, enter the formula that divides the corresponding dividend cell by the divisor. For example, if the dividend values are in column A and the divisor is in column B, the formula in the first cell of the destination column (e.g., column C) would be
=A1/B1. - Copy the formula down the entire column. You can do this by dragging the fill handle (a small square at the bottom-right corner of the active cell) downwards or by double-clicking the fill handle.
By copying the formula down the column, Excel automatically adjusts the cell references to correspond to the correct cells in the column, performing the division operation on each row.
For example, if you have dividend values in the range A1:A5 and a single divisor value in B1, you would enter the formula =A1/B1 in cell C1, and then copy it down to cells C2 to C5. Excel will adjust the relative cell references to =A2/B2, =A3/B3, and so on, ensuring division is performed on each corresponding row.
Dividing multiple cells in a column allows you to perform batch calculations efficiently and quickly on a large dataset, saving you time and effort.
Dividing Multiple Cells in a Row
In Excel, if you have a row of numbers and you want to divide each value by a specific divisor, you can do so by applying a division formula to the entire row. Dividing multiple cells in a row can be achieved by using relative cell references and autofill.
To divide multiple cells in a row, you can follow these steps:
- Enter the dividend values in one row, for example, in row 1.
- In an adjacent row, enter the divisor value, which will be used for division.
- In the first cell of the destination row, which will contain the division results, enter the formula that divides the corresponding dividend cell by the divisor. For example, if the dividend values are in row 1 and the divisor is in row 2, the formula in the first cell of the destination row (e.g., row 3) would be
=A1/A2. - Autofill the formula across the entire row. You can do this by selecting the first cell of the destination row, grabbing the fill handle (a small square at the bottom-right corner of the active cell), and dragging it across the row.
By autofilling the formula across the row, Excel automatically adjusts the cell references to correspond to the correct cells in the row, performing the division operation on each column.
For example, if you have dividend values in the range A1:E1 and a single divisor value in the range A2:E2, you would enter the formula =A1/A2 in cell A3, and then autofill it across the row to cells B3 to E3. Excel will adjust the relative cell references to =B1/B2, =C1/C2, and so on, ensuring division is performed on each corresponding column.
Dividing multiple cells in a row allows you to perform batch calculations efficiently and quickly on a large dataset, saving you time and effort. It also provides a convenient way to generate division results for each value in the row without manually entering individual formulas.
Dividing Using Absolute Cell References
When performing division in Excel, you can use absolute cell references to ensure that specific cells are always referred to, even when copying or autofilling formulas. Using absolute cell references is particularly useful when you want to keep the divisor or dividend consistent in a division calculation.
To use absolute cell references in a division formula, you can prefix the column and row references with a dollar sign ($). This prevents Excel from adjusting the reference when copying or autofilling the formula.
For example, let’s say you have a division formula =A1/B1, where A1 is the dividend and B1 is the divisor. If you copy the formula to another cell, Excel will adjust the formula to the relative cell references (e.g., =A2/B2, =A3/B3, and so on).
To make sure the formula always refers to cells A1 and B1, you can use absolute cell references by modifying the formula to = $A$1 / $B$1. The dollar sign before the column and row references anchors them, making them absolute references. When you copy or autofill the formula, the references will remain unchanged, always pointing to A1 and B1.
Absolute cell references are especially helpful when you want to divide multiple cells by the same constant value. By fixing the divisor using an absolute cell reference, you can copy or autofill the formula to the desired range, and the division will be performed consistently with the unchanged divisor.
Using absolute cell references provides stability and consistency in division calculations, especially when working with complex worksheets or when you want to ensure specific cells are always referenced accurately.
Dividing with Nested Formulas
In Excel, you can perform division calculations by nesting formulas within each other. This allows you to incorporate multiple operations and functions to achieve more complex and dynamic division calculations.
When using nested formulas for division, you can combine mathematical operations, functions, and logical conditions to create sophisticated calculations tailored to your specific needs.
For example, let’s say you have a dataset with several columns, and you want to divide the values in column A by the sum of values in column B and column C. You can create a nested formula to achieve this. The formula may look like this: =A1/(B1+C1). In this case, the division operation is within the parentheses, which calculates the sum of values in B1 and C1 before performing the division.
Furthermore, you can nest multiple levels of formulas within each other. This allows you to perform different calculations before getting the final division result. For instance, you can use nested functions like SUM, AVERAGE, or IF within the division formula to conditionally calculate the divisor or perform specific calculations based on certain criteria.
By nesting formulas in division calculations, you can create dynamic and powerful calculations, incorporating various data manipulation techniques and conditions. This flexibility enables you to handle complex scenarios, perform calculations based on specific criteria, and obtain precise division results.
It’s important to keep your nested formulas organized and ensure the correct usage of parentheses to avoid syntax errors and ensure accurate results. Using nested formulas requires a solid understanding of Excel functions, operators, and logical conditions, but it provides a powerful tool for complex division calculations and data analysis in your spreadsheets.
Dividing with Text/Formulas in Cells
In Excel, you can perform division calculations even when the values involved are not exclusively numeric. Excel’s flexibility allows you to divide cells that contain both text and formulas, enabling dynamic and customizable division calculations.
When dividing cells that contain text or formulas, Excel applies a process called implicit conversion. It automatically converts the text into a numeric value if possible, or evaluates the formula to obtain a numeric result for the division calculation.
For example, suppose you have a cell A1 containing the value “10”, and a cell B1 containing the value “2”. In a third cell, you can create a division formula like =A1/B1, and Excel will automatically convert the text values into numbers to perform the division calculation. The result will be 5.
Similarly, if you have cells that contain formulas instead of numeric values, Excel will calculate the formulas and use the resulting numeric values for the division calculation.
This flexibility allows you to incorporate dynamic formulas or calculations into division operations. For instance, you can have a cell with a formula that calculates a running total or an average, and then use that cell as the divisor in a division formula.
In addition to simple division, you can combine text and division using concatenation. This allows you to create custom text strings that include division results or use division results within larger textual output.
It’s important to note that when dividing cells with text or formulas, you should ensure that the values or formulas used provide meaningful and accurate numeric results. Incorrect or non-numeric values may result in errors or unexpected division results.
By leveraging Excel’s implicit conversion and the ability to handle text and formulas in cells, you can perform division calculations that incorporate both numeric and non-numeric data, creating dynamic and versatile solutions for your data analysis needs.