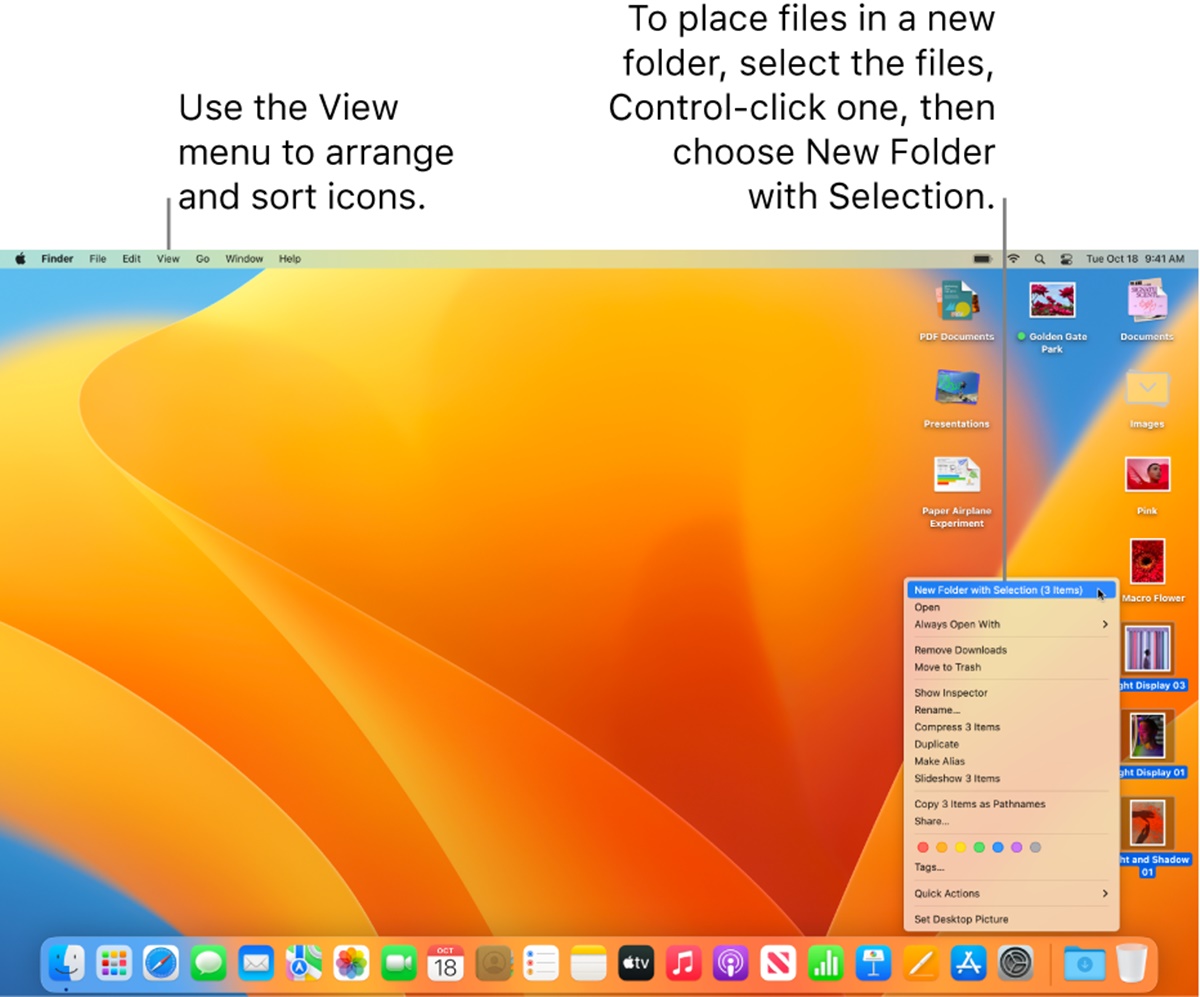Enable the Hard Drive Icon on Your Mac’s Desktop
One of the convenient features of your Mac’s desktop is the ability to display icons for your hard drives. This allows you to quickly access your drives without having to navigate through multiple folders. By enabling the hard drive icon on your Mac’s desktop, you can streamline your workflow and access important files with ease. In this section, we will guide you through the steps to enable the hard drive icon on your Mac’s desktop.
To begin, go to the Finder menu at the top of your screen and select “Preferences.” Alternatively, you can use the shortcut Command (⌘) + comma (,) to open the preferences window directly. In the preferences window, click on the “General” tab.
Once you’re in the General tab, you will see a section called “Show these items on the desktop.” Here, you can customize the icons that appear on your desktop. To display the hard drive icon, make sure the checkbox next to “Hard disks” is checked. You can also check the box next to “External disks” if you want to display icons for external drives as well.
After checking the appropriate boxes, close the preferences window. You should now see the hard drive icon(s) on your desktop. You can double-click on the icon to open the drive or right-click to access additional options.
If you prefer a clutter-free desktop and want to hide the hard drive icon(s) later, you can simply return to the Finder Preferences and uncheck the “Hard disks” and “External disks” options.
Enabling the hard drive icon on your Mac’s desktop is a useful customization that can save you time and make it easier to access your important files. Take advantage of this feature to enhance your productivity and organization on your Mac.
Display External Drives on Your Mac’s Desktop
Do you frequently connect external drives to your Mac? If so, you may find it convenient to have the icons for these drives displayed on your desktop. By doing so, you can easily access and manage your external drives without having to search through multiple folders. In this section, we will guide you through the steps to display external drive icons on your Mac’s desktop.
To begin, connect your external drive to your Mac using the appropriate cable or connector. Once the drive is connected and recognized by your computer, you can proceed with displaying its icon on the desktop.
Go to the Finder menu at the top of your screen and select “Preferences.” Alternatively, you can use the shortcut Command (⌘) + comma (,) to open the preferences window directly. In the preferences window, click on the “General” tab.
In the “General” tab, you will see a section titled “Show these items on the desktop.” Look for the checkbox next to “External disks” and make sure it is checked. By enabling this option, you instruct your Mac to display icons for any connected external drives on the desktop.
After checking the box, close the preferences window. You should now see the icons for your external drives on the desktop. Each drive will have its own unique icon, making it easy to identify and access.
If you decide at any point that you no longer want to see the icons for external drives on your desktop, you can simply return to the Finder Preferences and uncheck the “External disks” option. This will hide the icons and give your desktop a cleaner look.
Displaying external drive icons on your Mac’s desktop is a practical customization that can help you stay organized and manage your files more efficiently. Take advantage of this feature to streamline your workflow and access your external drives with ease.
Show CD/DVD Drive on Your Mac’s Desktop
Do you still use CDs or DVDs on your Mac? If so, you might want to have quick and easy access to your CD/DVD drive. By displaying the CD/DVD drive icon on your Mac’s desktop, you can conveniently insert and eject discs without navigating through multiple menus. In this section, we’ll guide you through the steps to show the CD/DVD drive icon on your Mac’s desktop.
To begin, go to the Finder menu at the top of your screen and click on “Preferences.” Alternatively, you can use the shortcut Command (⌘) + comma (,) to open the preferences window directly. In the preferences window, select the “General” tab.
In the “General” tab, you’ll find a section called “Show these items on the desktop”. Look for the checkbox next to “CDs, DVDs, and iPods” and make sure it is checked. By enabling this option, your Mac will display the CD/DVD drive icon on the desktop when a disc is inserted.
Once you’ve checked the box, close the preferences window. Now, whenever you insert a CD or DVD into your Mac’s CD/DVD drive, the corresponding icon will appear on your desktop. You can simply double-click on the icon to access the contents of the disc.
If you no longer want to see the CD/DVD drive icon on your desktop, you can go back to Finder Preferences and uncheck the “CDs, DVDs, and iPods” option. This will remove the icon from your desktop, giving it a cleaner appearance.
Showing the CD/DVD drive icon on your Mac’s desktop is a convenient customization that allows easy access to your disc collection. Whether you’re installing software, watching movies, or burning CDs, having the CD/DVD drive icon readily available on your desktop can save you time and effort.
Enable the Network Drive Icon on Your Mac’s Desktop
If you frequently access network drives on your Mac, it can be helpful to have their icons displayed on your desktop. By enabling the network drive icon, you can quickly connect to shared folders and access files without navigating through Finder. In this section, we will guide you through the steps to enable the network drive icon on your Mac’s desktop.
To begin, open Finder and click on the “Finder” menu at the top of your screen. From the dropdown menu, select “Preferences” or use the shortcut Command (⌘) + comma (,).
In the Preferences window, click on the “General” tab if it’s not already selected. Scroll down to the “Show these items on the desktop” section.
Look for the checkbox next to “Connected servers” and make sure it’s checked. Enabling this option will display the icon for network drives that are currently connected to your Mac.
Once you have checked the box, close the Preferences window. You should now see the network drive icon(s) on your desktop. Each icon represents a connected network drive.
To access the files on a network drive, simply double-click on the corresponding icon. This will open a Finder window with the contents of the network drive, allowing you to browse and manage your files.
If you no longer want to see the network drive icons on your desktop, you can go back to Finder Preferences and uncheck the “Connected servers” option. This will hide the network drive icons from your desktop, providing a cleaner look.
Enabling the network drive icon on your Mac’s desktop is a convenient customization that allows easy access to shared folders and network drives. Whether you’re collaborating with colleagues or accessing files from a network storage device, having the network drive icons readily available on your desktop can greatly improve your productivity.
Display the Time Machine Drive Icon on Your Mac’s Desktop
Time Machine is a built-in backup feature on your Mac that allows you to easily restore your files if something goes wrong. By displaying the Time Machine drive icon on your desktop, you can quickly access and monitor your backups. In this section, we will guide you through the steps to display the Time Machine drive icon on your Mac’s desktop.
Start by opening System Preferences on your Mac. You can find it in the Apple menu or by searching for it using Spotlight.
In the System Preferences window, click on the “Time Machine” icon. This will open the Time Machine settings.
In the Time Machine settings, click on the “Options” button. A new window will appear with a list of exclusions.
Look for the checkbox next to “Show Time Machine in menu bar” and make sure it is checked. Enabling this option will display the Time Machine drive icon in the menu bar at the top of your screen.
Close the Time Machine options window and close the System Preferences window. You should now see the Time Machine drive icon in the menu bar.
To access your backups, click on the Time Machine drive icon in the menu bar and select “Enter Time Machine”. This will open a new window where you can browse through your backups and restore files as needed.
If you prefer to have the Time Machine drive icon displayed on your desktop instead of the menu bar, you can create an alias for the Time Machine drive and place it on your desktop. To do this, open a Finder window and navigate to the “Volumes” folder. Find the Time Machine drive, right-click it, and select “Make Alias”. Move the alias to your desktop, and you will now have the Time Machine drive icon readily accessible.
Displaying the Time Machine drive icon on your Mac’s desktop or in the menu bar provides a convenient way to access and monitor your backups. Whether you need to restore a single file or an entire system, having the Time Machine drive icon readily available ensures that your data is protected and easily accessible.
Show the iCloud Drive Icon on Your Mac’s Desktop
iCloud Drive is a cloud storage service provided by Apple that allows you to store and access your files across multiple devices. By displaying the iCloud Drive icon on your Mac’s desktop, you can easily access and manage your iCloud files without navigating through Finder. In this section, we will guide you through the steps to show the iCloud Drive icon on your Mac’s desktop.
To begin, open System Preferences on your Mac. You can find it in the Apple menu or by searching for it using Spotlight.
In the System Preferences window, click on the “Apple ID” icon. This will open the settings for your Apple ID.
In the Apple ID settings, select the “iCloud” tab. Here, you will find the options for iCloud services and storage.
Look for the checkbox next to “iCloud Drive” and make sure it is checked. Enabling this option will display the iCloud Drive icon on your desktop and allow you to access your iCloud files.
Once you have checked the box, close the System Preferences window. You should now see the iCloud Drive icon on your desktop.
To access your iCloud files, simply double-click on the iCloud Drive icon. This will open a Finder window with the contents of your iCloud Drive, allowing you to browse and manage your files.
If you no longer want to see the iCloud Drive icon on your desktop, you can go back to System Preferences and uncheck the “iCloud Drive” option.
Showing the iCloud Drive icon on your Mac’s desktop is a convenient customization that allows easy access to your iCloud files. Whether you need to retrieve a document, upload a file, or organize your iCloud storage, having the iCloud Drive icon readily available on your desktop can greatly simplify your workflow.
Display the System Drive Icon on Your Mac’s Desktop
The system drive on your Mac contains important files and applications necessary for your computer to function properly. By displaying the system drive icon on your desktop, you can easily access system folders and perform maintenance tasks without having to dive deep into Finder. In this section, we will guide you through the steps to display the system drive icon on your Mac’s desktop.
To begin, open Finder and click on the “Finder” menu at the top of your screen. From the dropdown menu, select “Preferences” or use the shortcut Command (⌘) + comma (,).
In the Preferences window, click on the “General” tab if it’s not already selected. Scroll down to the “Show these items on the desktop” section.
Look for the checkbox next to “Hard disks” and make sure it is checked. Enabling this option will display the system drive icon on your desktop, giving you easy access to system folders and files.
After checking the box, close the Preferences window. You should now see the system drive icon on your desktop. The icon typically represents your main startup disk and is labeled with the name of your Mac.
To explore the contents of your system drive, simply double-click on the system drive icon. This will open a Finder window with access to important folders such as Applications, Library, System, and more.
If you decide at any point that you no longer want to see the system drive icon on your desktop, you can return to Finder Preferences and uncheck the “Hard disks” option. This will remove the system drive icon from your desktop, giving it a cleaner appearance.
Displaying the system drive icon on your Mac’s desktop is a useful customization that allows easy access to system folders and files. Whether you need to modify system settings, install applications, or troubleshoot your Mac, having the system drive icon readily accessible can streamline your workflow and save you time.
Enable the External SSD Icon on Your Mac’s Desktop
External SSDs (Solid State Drives) have become a popular choice for high-speed data storage and backup on Mac computers. If you frequently use an external SSD with your Mac, it can be helpful to have its icon displayed on your desktop for easy access. In this section, we will guide you through the steps to enable the external SSD icon on your Mac’s desktop.
To begin, connect your external SSD to your Mac using the appropriate cable or connector. Make sure that your Mac recognizes the external SSD and that it is mounted properly.
Next, open Finder and click on the “Finder” menu at the top of your screen. From the dropdown menu, select “Preferences” or use the shortcut Command (⌘) + comma (,).
In the Preferences window that opens, click on the “General” tab if it isn’t already selected. Scroll down to the “Show these items on the desktop” section.
Look for the checkbox next to “External disks” and make sure it is checked. Enabling this option will display the icon for your external SSD on the desktop.
After checking the box, close the Preferences window. You should now see the icon for your external SSD on your Mac’s desktop. You can double-click on the icon to open the SSD and access your files.
If you no longer want to see the external SSD icon on your desktop, you can return to Finder Preferences and uncheck the “External disks” option. This will hide the icon and give your desktop a cleaner look.
Enabling the external SSD icon on your Mac’s desktop is a useful customization that allows easy access to your external SSD and its files. Whether you use the SSD for storing important documents, media files, or as a backup drive, having the icon readily accessible on your desktop can save you time and simplify your workflow.