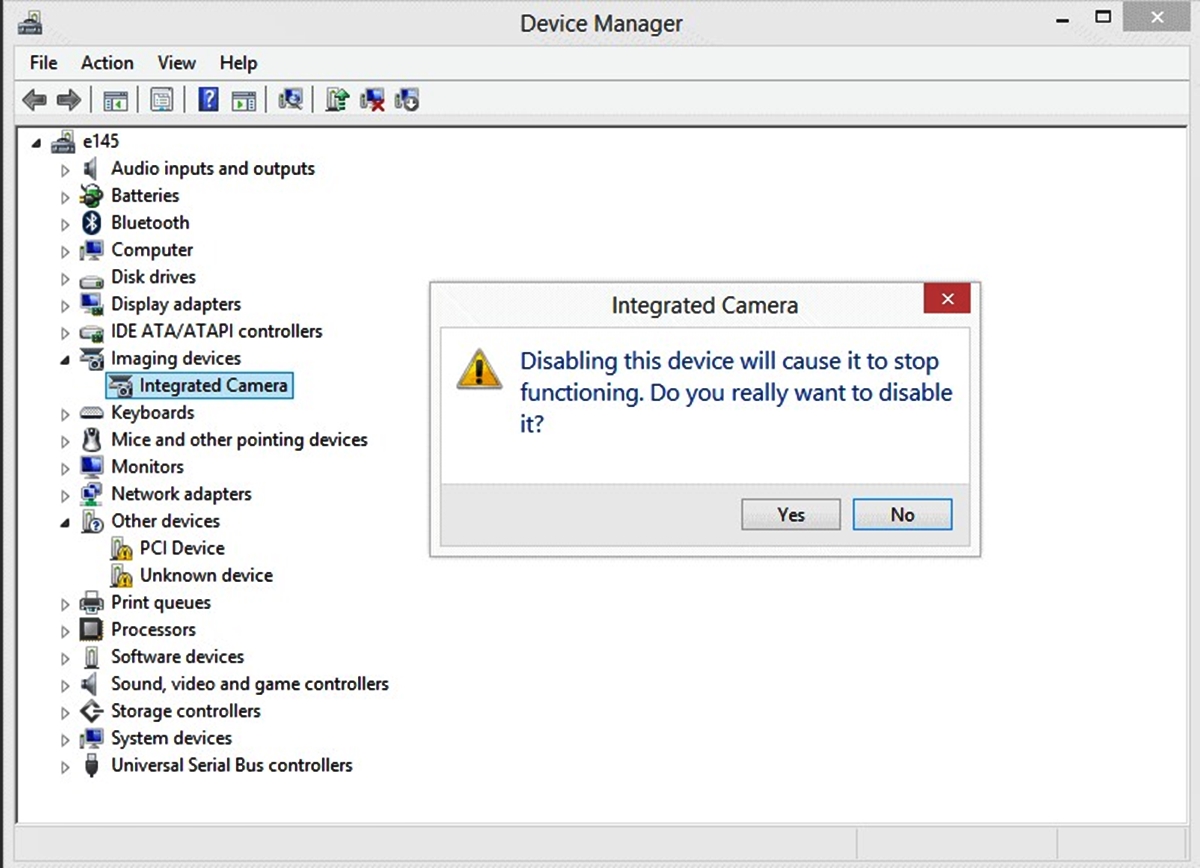Reasons to Disable the Built-In Camera in Windows
The built-in camera on your Windows device can be a convenient feature for video conferencing, taking photos, and recording videos. However, there are several reasons why you might want to consider disabling the camera. In this section, we will explore some of the most common reasons why users choose to turn off their built-in cameras.
1. Privacy concerns: With the increasing prevalence of hacking and surveillance, many individuals are concerned about their privacy. Malicious actors may gain unauthorized access to your camera and potentially record or monitor your activities without your knowledge. Disabling the built-in camera can help mitigate this risk by preventing unauthorized access.
2. Security vulnerabilities: Like any software or hardware component, the built-in camera in Windows devices can have vulnerabilities. These vulnerabilities can be exploited by hackers to gain access to your device or capture sensitive information. Disabling the camera can help reduce the likelihood of such security breaches.
3. Misuse by malicious software: Some malware or spyware programs have the ability to remotely activate your camera without your consent. This can be done to obtain compromising photos or videos, invade your privacy, or engage in surveillance. By disabling the camera, you can prevent such unauthorized access.
4. Preventing accidental camera activation: We have all heard stories of embarrassing or compromising moments captured because the camera was unintentionally activated. By disabling the built-in camera, you can prevent these accidental activations, ensuring your privacy and preventing potentially embarrassing situations.
5. Improving performance and battery life: The built-in camera can consume system resources, including processing power and battery life. By disabling it, you can potentially improve the overall performance and extend the battery life of your Windows device.
While the decision to disable the built-in camera in Windows ultimately depends on your personal preferences and concerns, being aware of the reasons why others choose to do so can help you make an informed decision. In the following sections, we will explore different methods to effectively disable the camera in Windows.
Method 1: Disable the Camera through Device Manager
One of the simplest ways to disable the built-in camera in Windows is through the Device Manager. This method allows you to disable the camera device, effectively preventing any applications or software from accessing it. Follow the steps below to disable the camera through Device Manager:
- Press the Windows key + X on your keyboard to open the Start menu and select Device Manager from the list.
- In the Device Manager window, locate and expand the Cameras or Imaging Devices category.
- Right-click on the built-in camera device and select Disable Device from the context menu.
- A warning prompt will appear to confirm if you want to disable the device. Click Yes to proceed.
After completing these steps, the built-in camera on your Windows device will be disabled. To re-enable the camera, simply follow the same steps outlined above, but choose Enable Device instead of Disable Device in the context menu.
Disabling the camera through Device Manager provides a quick and straightforward solution for preventing access to the camera device. However, it’s worth noting that this method disables the camera at the system level, affecting all applications and software. If you need to use the camera again, remember to re-enable it using the same steps.
Method 2: Disable the Camera through Privacy Settings
Another method to disable the built-in camera in Windows is through the Privacy settings. This method allows you to customize the camera settings and control which applications have access to it. Here’s how you can disable the camera through Privacy settings:
- Open the Settings app on your Windows device by pressing the Windows key + I on your keyboard.
- Click on Privacy from the Settings menu.
- In the left sidebar, select Camera.
- Toggle the switch under Allow apps to access your camera to the Off position.
By disabling app access to the camera, you effectively restrict any applications from using the built-in camera. This gives you more control over your privacy and ensures that no application can access the camera without your permission.
To enable the camera again, simply follow the same steps above and toggle the switch under Allow apps to access your camera back to the On position.
It’s important to note that while disabling the camera through Privacy settings limits app access, it doesn’t completely disable the camera at the system level. Some native Windows applications, such as Skype or Microsoft Teams, may still have access to the camera. If you want to completely disable the camera, you may need to combine this method with other techniques outlined in this article.
Method 3: Disable the Camera using Third-Party Software
If you prefer a more comprehensive solution to disable the built-in camera in Windows, you can consider using third-party software specifically designed for camera management. These software options offer advanced features and additional control over the camera settings. Here’s how you can disable the camera using third-party software:
- Research and select a trusted third-party camera management software that is compatible with your Windows device.
- Download and install the chosen software from a reputable source.
- Open the software and navigate to the camera settings.
- Look for an option to disable the camera and toggle it to the Off position.
By using third-party software, you gain more flexibility and control over the camera settings. These tools often provide additional features such as the ability to password-protect the camera or receive notifications when unauthorized access is detected. Make sure to follow the instructions provided by the software developer to ensure proper configuration and functionality.
Remember that when using third-party software, always choose a reputable and trusted source. Do thorough research, read reviews, and download from official websites to minimize the risk of downloading malware or compromising your privacy.
It’s important to note that third-party software solutions may come with a cost, depending on the software and its features. Evaluate the options available and determine whether the additional features and control provided by the software are worth the investment for your specific needs.
Method 4: Physically Disable the Camera Hardware
For users who want a foolproof method to disable the built-in camera in Windows, physically disabling the camera hardware is an option worth considering. By physically disconnecting the camera, you can be certain that it cannot be accessed or activated. Here’s how you can physically disable the camera hardware:
- Shut down your Windows device completely.
- Locate the area around the camera on your device, which is typically located above or beside the display.
- Depending on your device, you may need to remove a panel or cover to access the camera module.
- Once you have access to the camera module, look for a small cable or connector that attaches the camera module to the device’s motherboard.
- Carefully disconnect the cable or remove the connector, effectively disconnecting the camera hardware.
By physically disabling the camera hardware, you ensure that no software or application can access or activate the camera. This method provides complete peace of mind, knowing that your camera is truly disabled.
It’s crucial to note that physically disabling the camera hardware may void your device’s warranty. If you’re unsure about the process or concerned about potential damage, it’s advisable to seek professional assistance or consult your device’s manufacturer for guidance.
Remember that if you ever need to use the camera again, you will need to reconnect the camera hardware using the same steps. Take caution when handling delicate components, and ensure that the camera is reconnected properly to avoid any functionality issues.
Security Tips and Additional Considerations
While disabling the built-in camera in Windows can help protect your privacy and enhance security, there are some additional considerations and security tips to keep in mind. These tips can further enhance your overall digital safety and mitigate potential risks. Here are some guidelines to follow:
- Keep your device updated: Regularly update your Windows operating system and applications to ensure you have the latest security patches and bug fixes. This helps protect against potential vulnerabilities that could be exploited by hackers.
- Use a reliable security solution: Install reputable antivirus and anti-malware software on your Windows device to detect and prevent malicious software from compromising your system.
- Be cautious while granting camera access: When you choose to enable your built-in camera, exercise caution in granting access to applications. Only allow trusted and reputable applications access to your camera to minimize the risk of unauthorized usage.
- Cover your camera: If you don’t want to completely disable the camera or want an additional layer of privacy, consider using a camera cover or a removable sticker to physically block the camera lens when it’s not in use.
- Practice smart internet habits: Be cautious about clicking on suspicious links or downloading files from untrusted sources. Avoid visiting potentially harmful websites, as they may contain malware or tracking scripts.
- Secure your Wi-Fi network: Protect your home Wi-Fi network with a strong password to prevent unauthorized access to your devices. Avoid connecting to public Wi-Fi networks without using a VPN for added security.
It’s essential to stay vigilant and aware of potential security threats to protect your privacy and digital wellbeing. Regularly review your device settings, keep an eye out for software updates, and adopt strong security practices to minimize risks effectively.
Remember, disabling the built-in camera is just one aspect of maintaining your digital privacy and security. Implementing a holistic approach to security and privacy, including the use of strong and unique passwords, regular data backups, and safe browsing habits, will ensure comprehensive protection for your Windows device.