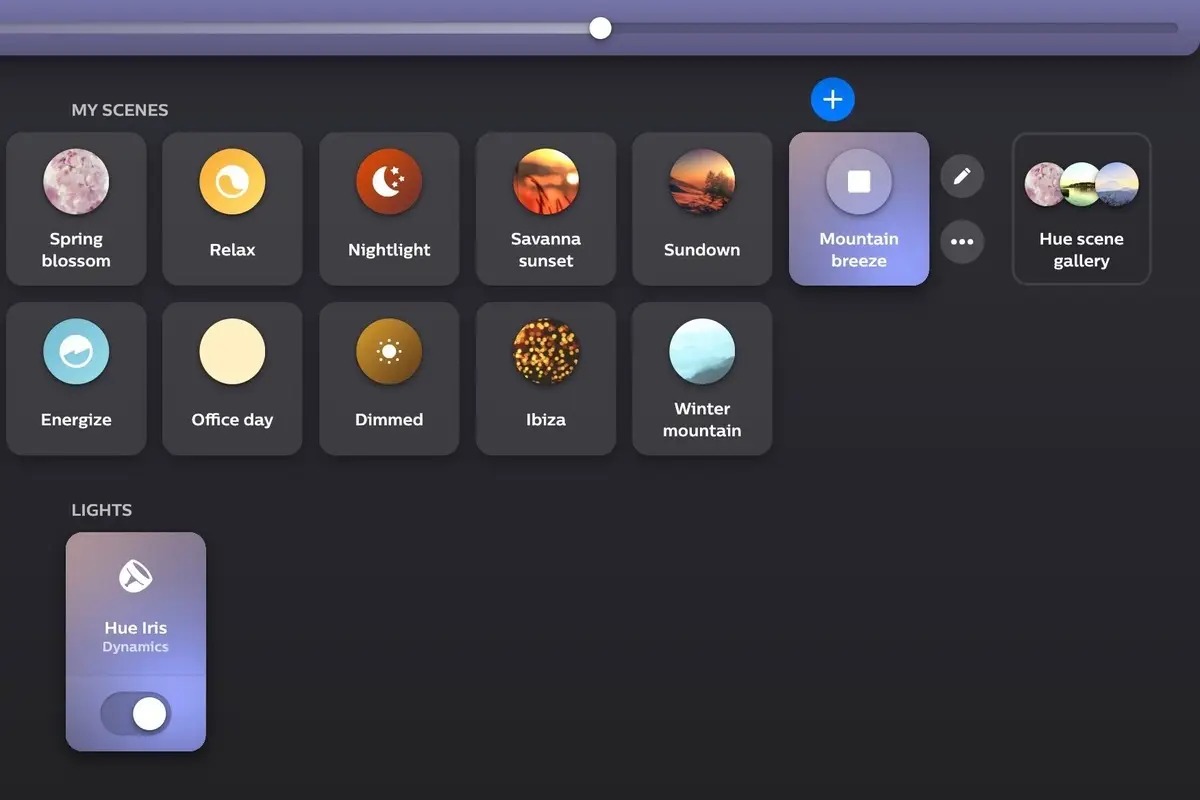Why do you need to delete scenes?
Deleting scenes in your Philips Hue app can be necessary for a variety of reasons. Scenes allow you to set up customized lighting settings for different moods and activities in your home. However, there may come a time when you want to remove certain scenes from your app. Here are a few reasons why you might need to delete scenes:
- Reorganization: Over time, you may want to reorganize your scenes to better suit your changing needs. Deleting scenes allows you to make space for new scenes or rearrange them in a more logical order.
- Redundancy: Sometimes, you may inadvertently create duplicates of scenes or scenes that serve similar purposes. Deleting redundant scenes helps you streamline your app and avoid confusion.
- Outdated Scenes: As your preferences and decor change, scenes that were once fitting may no longer be relevant. By deleting outdated scenes, you can keep your app clutter-free and ensure that only the most relevant scenes are available.
- Privacy: If you have shared access to your Philips Hue system with others, you may want to delete certain scenes to maintain your privacy. Removing scenes that you no longer wish to be accessible to others can help protect your personal settings.
- Simplification: Having too many scenes can make it difficult to find and choose the right lighting settings. Deleting unused or unnecessary scenes simplifies the selection process and makes it easier to find the scenes you use most frequently.
Now that you understand the reasons why deleting scenes can be beneficial, let’s explore the steps to delete scenes in the Philips Hue app.
Step 1: Open the Philips Hue app
The first step to deleting scenes in the Philips Hue app is to open the app on your smartphone or tablet. Locate the app icon on your device’s home screen or app drawer and tap on it to launch the app. Make sure you are connected to the same network as your Philips Hue Bridge for a seamless experience.
Once the app is open, you will be greeted with the Philips Hue welcome screen. If you have already set up your Philips Hue system, you can proceed to the next step. If not, follow the on-screen instructions to set up your bridge and lights before proceeding.
After logging in to the app with your Philips Hue account (if prompted), you will be taken to the app’s home screen, where you can control and manage your lighting setup. Take a moment to familiarize yourself with the app’s layout and navigation options, as this will make it easier to delete scenes in the subsequent steps.
With the Philips Hue app open, you are now ready to move on to the next step: navigating to the scenes tab.
Step 2: Go to the scenes tab
Once you’ve opened the Philips Hue app, the next step is to navigate to the scenes tab. The scenes tab is where you can view and manage all the scenes that you have created in your Philips Hue system.
To access the scenes tab, look for the navigation menu at the bottom of the app. On most devices, you will see an icon with four squares or rectangles representing different sections of the app. Tap on this icon to open the navigation menu.
From the navigation menu, you should see a tab labeled “Scenes” or an icon that represents scenes. Tap on this tab to be taken to the scenes section of the app.
Once you are in the scenes tab, you will see a list of all the scenes that have been created in your Philips Hue system. Each scene is represented by a thumbnail image or an icon, along with the scene’s name.
Take a moment to browse through the scenes to get an overview of the ones you have available. This will help you identify the specific scene or scenes that you want to delete.
Now that you have reached the scenes tab, let’s move on to the next step: selecting the scene you want to delete.
Step 3: Select the scene you want to delete
Once you are in the scenes tab of the Philips Hue app, it’s time to select the specific scene that you want to delete. Follow the steps below to choose the scene you wish to remove:
- Scan through the list of scenes displayed on the screen. Take note of the scene’s name or look for the thumbnail image associated with it.
- If you have a large number of scenes, you can make use of the search or filter options available in the app. Look for a search bar or a filter icon that allows you to narrow down the list of scenes based on specific criteria such as the scene’s name, type, or color.
- Once you have located the scene you want to delete, tap on it to select it. The selected scene may be highlighted or have a checkmark next to it to indicate its selection.
- If you want to delete multiple scenes, you can repeat this step for each scene you want to remove.
By selecting the desired scene, you are now ready to proceed to the next step: accessing the scene’s settings.
Step 4: Tap on the settings icon
After selecting the scene you want to delete in the Philips Hue app, the next step is to access the scene’s settings. The settings icon allows you to modify various aspects of the scene, including deleting it. Follow the instructions below to proceed:
- Look for the settings icon, which is typically represented by three dots or lines arranged vertically. This icon is commonly used in apps to indicate additional options or settings for an item.
- Depending on the app version, the settings icon may be located at the top or bottom of the screen. Look for it near the scene’s name or within the scene’s thumbnail image.
- Once you have located the settings icon, tap on it to open the scene’s settings menu. This menu will provide you with various options to customize the scene.
- Within the settings menu, you may find options such as adjusting the scene’s brightness, color, transition time, or other specific settings based on the features supported by your Philips Hue lights.
Note that the specific layout and options within the settings menu may vary depending on the version of the Philips Hue app and your device. However, the delete scene option should be available within this menu.
Now that you have accessed the scene’s settings, let’s move on to the next step: selecting the delete scene option.
Step 5: Select delete scene
Once you have accessed the scene’s settings in the Philips Hue app, the next step is to select the “delete scene” option. This will initiate the deletion process for the selected scene. Follow the steps below to proceed:
- Within the scene’s settings menu, look for an option that is specifically labeled as “delete scene” or something similar. This option is typically found towards the bottom of the settings menu.
- Once you have located the “delete scene” option, tap on it to select it. This action will prompt the app to display a confirmation dialogue box or message to ensure that you want to proceed with the deletion.
- Read the confirmation message carefully to ensure that you are deleting the correct scene. The message may display the scene’s name or other identifying details to help you confirm your selection.
- If you are certain that you want to delete the scene, proceed by tapping on the confirmation button or selecting “yes” to complete the deletion process.
- Depending on the app version, you may receive a notification or message confirming the successful deletion of the scene.
By selecting the “delete scene” option and confirming the deletion, you have now successfully removed the selected scene from your Philips Hue app.
Now that you have deleted the scene, you may want to explore an alternative method using the Philips Hue Bridge for deleting scenes. Read on to learn more about this option.
Step 6: Confirm the deletion
After selecting the “delete scene” option in the Philips Hue app, the final step is to confirm the deletion of the scene. This step ensures that you are intentionally removing the selected scene from your app. Follow the instructions below to confirm the deletion:
- After tapping on the “delete scene” option, a confirmation dialogue box or message will appear on your screen.
- Carefully review the confirmation message to ensure that you are deleting the correct scene. The message may display the scene’s name or other identifying details to help you verify your selection.
- If you are certain that you want to proceed with the deletion, select the confirmation button or choose “yes.” This action will confirm your intention to delete the scene.
- Depending on the app version, you may receive a notification or message confirming the successful deletion of the scene.
By confirming the deletion, you have successfully removed the selected scene from your Philips Hue app. The scene will no longer be available for use or visible in your scenes tab.
Now that the deletion process is complete, you have successfully removed the selected scene. Congratulations!
Alternatively, if you prefer to delete scenes using the Philips Hue Bridge, continue reading to learn about the alternative method.
Alternative method: Using the Philips Hue Bridge
In addition to deleting scenes directly from the Philips Hue app, you can also utilize the Philips Hue Bridge to remove scenes from your system. This alternative method is especially useful if you want to delete multiple scenes at once or if you prefer a different approach. Follow the steps below to delete scenes using the Philips Hue Bridge:
- Open the Philips Hue app on your smartphone or tablet and navigate to the settings section. This may be accessed through the navigation menu at the bottom of the app.
- Within the settings menu, locate and select the “Hue Bridges” option. This will display a list of all the Philips Hue Bridges connected to your system.
- Choose the specific bridge you want to remove scenes from by tapping on it. This will take you to the bridge’s settings and configuration options.
- Within the bridge settings, look for the “Scenes” option. This will provide a list of all the scenes associated with the selected bridge.
- Scroll through the scenes list and select the scene you want to delete. Tap on the scene to access its settings and additional options.
- Within the scene’s settings, you should find a “delete” or “remove” option. Selecting this option will initiate the deletion process for the selected scene.
Repeat these steps for each scene you want to delete using the Philips Hue Bridge method. Remember to confirm each deletion for individual scenes to ensure their removal.
Using the Philips Hue Bridge provides an alternative and convenient approach to deleting scenes from your Philips Hue system. It allows for efficient management and removal of scenes, especially if you have a large number of scenes to delete.
With this alternative method, you have now completed the steps to delete scenes using the Philips Hue Bridge. Enjoy the streamlined management of your scenes!
Step 1: Open the Philips Hue app and go to settings
The first step in deleting scenes using the Philips Hue Bridge method is to open the Philips Hue app on your smartphone or tablet and navigate to the settings section. Follow the instructions below to proceed:
- Locate the Philips Hue app icon on your device’s home screen or app drawer and tap on it to open the app. Ensure that you are connected to the same network as your Philips Hue Bridge for a seamless experience.
- Once the app is open, you will be taken to the home screen or a control interface where you can manage your Philips Hue lights. Look for the navigation menu, usually located at the bottom or top of the screen, which resembles three horizontal lines or dots.
- Tap on the navigation menu icon to expand the menu, and from the list of options, select the “Settings” option. This will direct you to the settings section of the app.
Upon entering the settings section, you will have access to a range of options and configurations for your Philips Hue system. It is important to note that the layout and available settings may vary slightly depending on the app version and your specific device.
Now that you have successfully opened the Philips Hue app and accessed the settings section, you are ready to proceed to the next step: selecting the Hue Bridges option.
Step 2: Select the Hue Bridges option
After opening the Philips Hue app and navigating to the settings section, the next step is to select the “Hue Bridges” option. This will allow you to manage the Philips Hue Bridges connected to your system. Follow the steps below to proceed:
- Look for the “Hue Bridges” option in the settings menu of the Philips Hue app. It is usually listed under the “System” or “Bridge” category.
- Once you have located the “Hue Bridges” option, tap on it to access the Hue Bridges management interface. This section will display a list of all the Philips Hue Bridges that are connected to your system.
- If you have multiple Hue Bridges, you may need to select the specific bridge that you want to manage or delete scenes from. Tap on the bridge you wish to work with to proceed to its settings and configurations.
By selecting the Hue Bridges option and choosing the specific bridge, you have now accessed the management interface for the selected Philips Hue Bridge. Here, you can perform various actions related to controlling and configuring the bridge, including deleting scenes.
Now that you have reached the Hue Bridges management interface, you are ready to move on to the next step: accessing the scenes settings.
Step 3: Tap on the bridge you want to delete scenes from
Once you have accessed the “Hue Bridges” option in the settings section of the Philips Hue app, the next step is to tap on the specific bridge from which you want to delete scenes. This will allow you to access the settings and configurations for that particular bridge. Follow the instructions below to proceed:
- Look for the list of Philips Hue Bridges displayed in the “Hue Bridges” management interface. The bridges may be listed by their names or unique identifiers.
- Identify the bridge from which you want to delete scenes and tap on it to select it. This will direct you to the settings and configurations specific to that bridge.
- Depending on the app version and layout, you may need to confirm your selection by tapping on a confirmation button or icon.
By tapping on the bridge you want to delete scenes from, you have successfully accessed the settings dedicated to that specific bridge. Here, you can manage various aspects of the bridge, including scenes.
Now that you have selected the bridge, you are ready to move on to the next step: navigating to the scenes section within the bridge settings.
Step 4: Go to scenes and select the scene you want to delete
After selecting the specific bridge from which you want to delete scenes in the Philips Hue app, the next step is to navigate to the scenes section and choose the scene you wish to delete. Follow the instructions below to proceed:
- Within the bridge settings, look for a section or tab labeled “Scenes” or something similar. This section contains all the scenes associated with the selected bridge.
- Tap on the “Scenes” section to enter it, and you will be presented with a list of all the scenes available on that particular bridge.
- Scan through the list of scenes and locate the specific scene you want to delete. Each scene is typically represented by a name or thumbnail image to help you identify it.
- Once you have found the scene you wish to delete, tap on it to select it. This will bring up additional options and settings for that particular scene.
By successfully navigating to the scenes section and selecting the desired scene, you are now ready to proceed with deleting it from the Philips Hue app using the bridge method.
Now that you have selected the scene you want to delete, let’s move on to the next step: tapping on the delete button within the scene’s settings.
Step 5: Tap on the delete button
Having selected the scene you want to delete in the scenes section of the Philips Hue app, the next step is to locate the delete button within the scene’s settings. This button allows you to initiate the deletion process for the selected scene. Follow the instructions below to proceed:
- Once you have selected the desired scene, navigate to the scene’s settings. This is typically done by tapping on the scene’s name, thumbnail image, or an icon that represents scene settings.
- Within the scene’s settings, look for a delete button or an option specifically labeled “delete” or “remove scene.”
- Tap on the delete button or select the delete option to initiate the deletion process for the selected scene.
- Next, you may be prompted with a confirmation dialogue box or message to confirm your intention to delete the scene. Read the message carefully to ensure you are deleting the correct scene.
- If you are certain that you want to proceed with the deletion, tap on the confirmation button or choose “yes” to confirm and initiate the removal of the scene.
By tapping on the delete button within the scene’s settings and confirming the deletion, you have successfully removed the selected scene from your Philips Hue app using the bridge method.
Now that you have completed the deletion process, the scene will no longer be available in your scenes list and cannot be accessed or used within your Philips Hue system.
Congratulations! You have successfully deleted the scene from your Philips Hue app.
Step 6: Confirm the deletion
After tapping on the delete button within the scene’s settings in the Philips Hue app, the final step is to confirm the deletion of the scene. This step ensures that you are intentionally removing the selected scene from your app. Follow the instructions below to confirm the deletion:
- Once you have initiated the deletion process, you may receive a confirmation dialogue box or message asking you to confirm the deletion.
- Read the confirmation message carefully to ensure that you are deleting the correct scene. The message may display the scene’s name or other identifying details to help you verify your selection.
- If you are certain that you want to proceed with the deletion, tap on the confirmation button or select “yes” to confirm your intention.
- Depending on the app version, you may receive a notification or message confirming the successful deletion of the scene.
By confirming the deletion, you have successfully removed the selected scene from your Philips Hue app using the Philips Hue Bridge method. The scene will no longer be accessible or visible within your app’s scenes list.
Now that the confirmation process is complete, you have successfully deleted the scene. Congratulations on successfully removing the scene from your Philips Hue app!