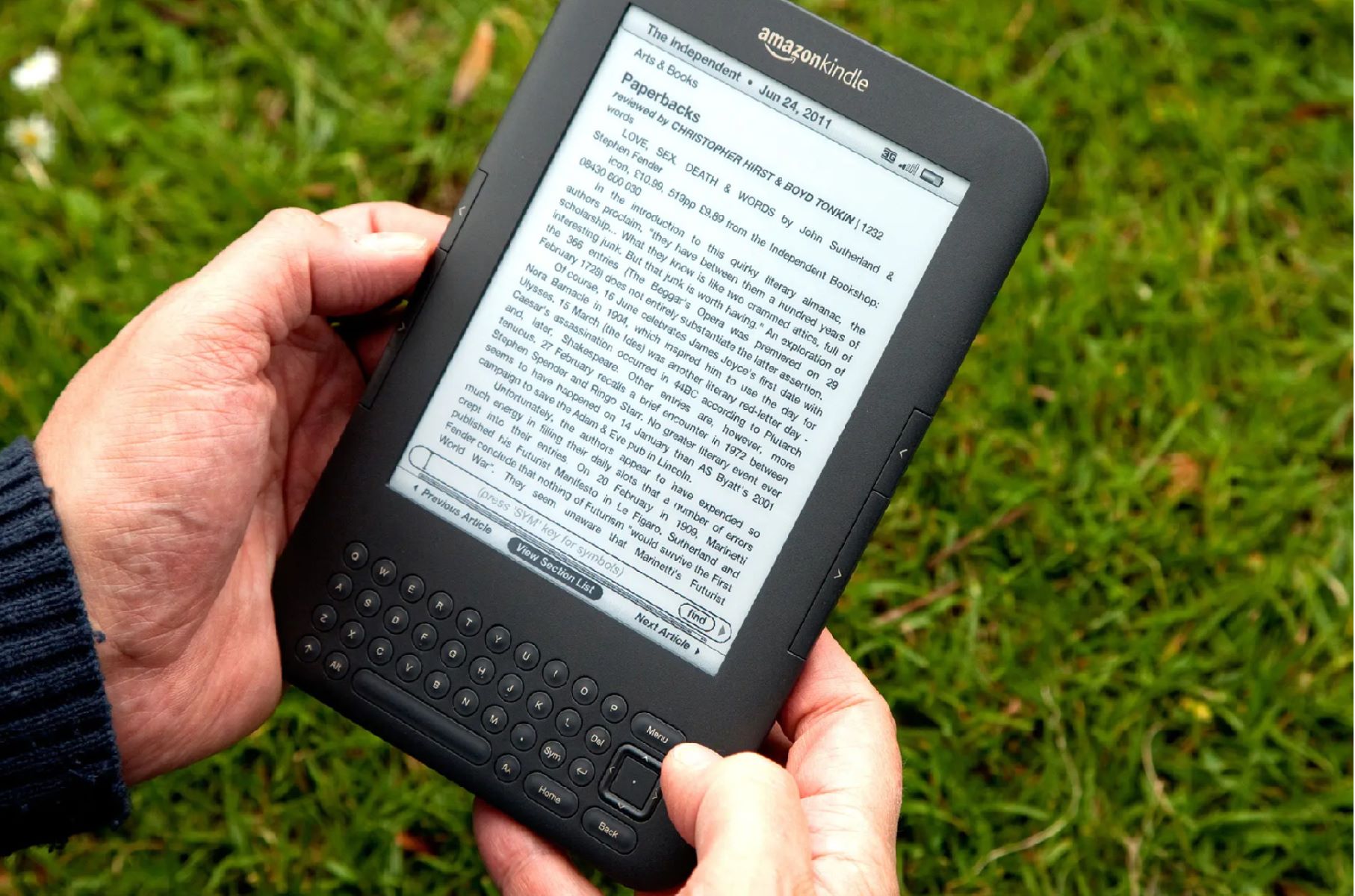Clear Kindle Unlimited History on the Kindle Device
Deleting your Kindle Unlimited history on the Kindle device is a straightforward process that can be done in just a few simple steps. Follow these instructions to clear your Kindle Unlimited history:
- Turn on your Kindle device and navigate to the home screen.
- Tap on the “Settings” option, which is usually represented by a gear icon.
- From the Settings menu, select “My Account.”
- Scroll down and tap on “Manage Your Content and Devices.”
- In the Your Content tab, you will see a list of all your Kindle Unlimited books and history.
- To remove a specific book from your history, locate it in the list and tap the three-dot menu icon next to it. Then select “Delete from library.”
- If you wish to clear your entire Kindle Unlimited history, tap on the “Actions” button located above the list of books.
- From the drop-down menu, select “Clear Kindle Unlimited History.
- Confirm your choice by tapping “Yes” when prompted.
Once you have completed these steps, your Kindle Unlimited history will be cleared on the device, and the books you removed will no longer appear in your history. Please note that this action does not remove the books from your Kindle library; it only removes them from the history section.
Clearing your Kindle Unlimited history on the device is a useful way to keep your reading habits private or to declutter your history list. By following these steps, you can easily manage and maintain a clean Kindle Unlimited history on your Kindle device.
Clear Kindle Unlimited History on the Kindle App
If you enjoy reading on your mobile device using the Kindle app, you can also clear your Kindle Unlimited history directly within the app. Here’s how to do it:
- Open the Kindle app on your device and log in to your Amazon account if you haven’t already.
- Tap on the “Library” tab at the bottom of the screen to view your book library.
- Tap on the “All” drop-down menu and select “Kindle Unlimited” to filter the books to show only your Kindle Unlimited titles.
- Locate the book you want to remove from your history and tap and hold its cover thumbnail.
- In the pop-up menu that appears, select “Remove from Device” to delete the book from your device and remove it from your Kindle Unlimited history.
- If you wish to clear your entire Kindle Unlimited history on the app, you can do so by going to the “Library” tab and tapping on “All” and then “Kindle Unlimited.”
- Tap on the three-dot menu icon in the top-right corner of the screen and select “Clear Kindle Unlimited History.”
- Confirm your choice by tapping “Yes” when prompted.
By following these steps, you can easily clear your Kindle Unlimited history on the Kindle app. This process allows you to keep your reading habits private or tidy up your history list if it has become cluttered over time. Remember that removing a book from your history on the app will not delete it from your Kindle library; it will only remove it from the history section.
With the Kindle app, you have the flexibility to manage your Kindle Unlimited history directly on your mobile device, ensuring a customized and private reading experience.
Clear Kindle Unlimited History on the Amazon Website
If you prefer to manage your Kindle Unlimited history on the Amazon website, you can easily clear it from there. Here are the steps to clear your Kindle Unlimited history on the Amazon website:
- Open your preferred web browser and go to the Amazon website.
- Sign in to your Amazon account if you haven’t already.
- Hover over the “Account & Lists” option in the top-right corner of the page.
- In the drop-down menu that appears, click on “Content & Devices.”
- Ensure that the “Content” tab is selected.
- Scroll down to find the “Kindle Unlimited” section.
- Click on the “Manage Your Kindle Unlimited Membership” link.
- In the “Your Kindle Unlimited Membership” section, scroll down and click on the “View Your Kindle Unlimited Library” link.
- Here, you will see a list of all the books in your Kindle Unlimited history.
- To remove a specific book, click on the three-dot menu icon next to it and select “Remove from Library.”
- If you want to clear your entire Kindle Unlimited history, click on the “Actions” button at the top of the page.
- From the drop-down menu, select “Clear Kindle Unlimited History.”
- Confirm your choice by clicking “Yes” when prompted.
By following these steps, you can easily clear your Kindle Unlimited history on the Amazon website. This allows you to keep your reading habits private or start with a fresh history list if desired.
Managing your Kindle Unlimited history on the Amazon website gives you full control over your reading experience and allows you to customize your library to your liking.
Clear Kindle Unlimited History by Contacting Amazon Customer Support
If you have difficulty clearing your Kindle Unlimited history using the methods mentioned above, you can always reach out to Amazon Customer Support for assistance. They are available to help you with any issues or queries you may have, including clearing your Kindle Unlimited history.
To contact Amazon Customer Support:
- Go to the Amazon website or app and sign in to your account.
- Navigate to the “Help” or “Contact Us” section. You can typically find this at the bottom of the website or under the “More” menu in the app.
- Choose the appropriate category for your inquiry. This could be “Kindle & E-Readers” or “Manage Your Content and Devices.”
- Select your issue from the list or describe it in the provided text box.
- Choose your preferred method of contact, such as live chat, phone, or email.
- Follow the prompts to connect with an Amazon Customer Support representative.
- Explain to them that you would like assistance in clearing your Kindle Unlimited history.
The Amazon Customer Support representative will guide you through the process and help you clear your Kindle Unlimited history. They may also provide additional troubleshooting steps or address any other concerns you have related to your Kindle Unlimited subscription or account.
Contacting Amazon Customer Support ensures personalized assistance tailored to your specific situation. Don’t hesitate to reach out if you need help clearing your Kindle Unlimited history or resolving any other issues.
Clear Kindle Unlimited History for Shared Accounts
If you share your Kindle Unlimited account with others, you may wonder if it’s possible to clear the history for all users. Unfortunately, clearing the Kindle Unlimited history is a personal action, and it cannot be done collectively for shared accounts. Each user will need to clear their own history individually using the methods mentioned earlier.
However, there are a few suggestions you can follow to maintain privacy and manage the Kindle Unlimited history for shared accounts:
- Encourage each user to regularly clear their own Kindle Unlimited history by following the appropriate steps provided.
- Consider creating separate profiles on your Kindle device or app for each user. This way, the history on each profile remains separate, and users can manage their own history individually.
- Communicate with others using the shared account and discuss the importance of maintaining privacy and clearing history regularly. Together, you can establish agreements or guidelines to ensure everyone follows the necessary steps to manage their own Kindle Unlimited history.
By actively taking these steps, you can maintain a level of privacy and organization within a shared Kindle Unlimited account. While it may not be possible to clear the history collectively, each user can still manage their own reading history to ensure a personal and tailored experience.
Remember, it’s important to respect each user’s privacy and take responsibility for managing one’s own Kindle Unlimited history within a shared account.
Clear Kindle Unlimited History for Books Returned or Ended Subscription
If you have returned a book or your Kindle Unlimited subscription has ended, the book may still appear in your Kindle Unlimited history. To ensure that the history accurately reflects your current status, you can follow these steps to clear the Kindle Unlimited history for returned books or ended subscriptions:
- Open the Kindle app or go to the Amazon website and sign in to your account.
- Navigate to the “Manage Your Content and Devices” page.
- Ensure that the “Books” tab is selected.
- In the search bar, type the title or author of the book you want to remove from your Kindle Unlimited history.
- Locate the book in the search results and click on the three-dot menu icon next to it.
- Select “Return this book” or “Remove from library” to remove the book from your Kindle library.
- If your Kindle Unlimited subscription has ended, you can also cancel your Kindle Unlimited membership to clear the history of all books borrowed through the subscription.
- Go to the “Manage Your Kindle Unlimited Membership” page.
- Click on the “Cancel Kindle Unlimited Membership” button and follow the prompts to cancel your subscription.
By following these steps, you can remove returned books or end your Kindle Unlimited subscription, ensuring that your Kindle Unlimited history is up to date and accurately reflects your reading habits.
It is important to note that clearing the history for returned books or ended subscriptions does not delete the books from your Amazon account. They will still be available for purchase or download in the future if you wish to access them again.
By actively managing your Kindle Unlimited history for returned books or ended subscriptions, you can keep your reading history organized and relevant to your current reading preferences.
Clear Kindle Unlimited History for Deleted and Archived Books
If you have deleted or archived books from your Kindle device or app, you may notice that they still appear in your Kindle Unlimited history. To clear your Kindle Unlimited history for deleted or archived books, follow these steps:
- Open the Kindle app or go to the Amazon website and sign in to your account.
- Navigate to the “Manage Your Content and Devices” page.
- Ensure that the “Books” tab is selected.
- Filter your library to show “Archived Items” or “Deleted Items.”
- Locate the book in the list of archived or deleted items.
- Click on the checkbox next to the book title to select it.
- Click on the “Actions” button and select “Delete” or “Remove from library” to permanently remove the book from your account.
By following these steps, you can remove deleted or archived books from your Kindle Unlimited history. This helps ensure that your history accurately reflects your current reading status and preferences.
It is important to note that clearing the Kindle Unlimited history for deleted or archived books only removes them from the history section. The books will still be available for re-download or purchase in the future if you wish to access them again.
Managing your Kindle Unlimited history for deleted or archived books allows you to keep your reading history organized and relevant, providing a more streamlined and personalized reading experience.
Clear Kindle Unlimited History for Multiple Devices
If you use Kindle Unlimited on multiple devices, it may be important for you to clear your history across all devices to maintain consistency and privacy. Here’s how you can clear your Kindle Unlimited history for multiple devices:
- Start by clearing the history on one of your devices using the methods mentioned earlier in this article.
- Make sure the device is connected to the internet and synced with your Amazon account.
- Once you have cleared the history on one device, give it some time to sync with your Amazon account.
- Next, go to your additional devices and open the Kindle app or device settings.
- Ensure that the device is connected to the internet.
- Sync the device by tapping the sync button or selecting the sync option from the settings menu.
- Wait for the device to sync with your Amazon account, which may take a few moments.
By clearing the Kindle Unlimited history on one device and syncing it with your Amazon account, the changes should propagate to your other devices. This allows you to clear the history for multiple devices simultaneously.
It is important to note that syncing your devices may also update other settings and content, so it is a good practice to back up any important information before proceeding.
By taking the time to clear the Kindle Unlimited history for multiple devices, you can ensure that your reading history remains consistent, organized, and private across all your devices.
Tips to Keep Your Kindle Unlimited History Clear
Maintaining a clear Kindle Unlimited history can help you organize your reading habits and protect your privacy. Here are some tips to keep your Kindle Unlimited history clear:
- Regularly review and clear your Kindle Unlimited history. Set a schedule, such as once a month or every few months, to go through your history and remove any books you no longer wish to see.
- Take advantage of the “Delete from library” or “Remove from device” options when you finish reading a book or no longer want it in your history. This ensures that the book is removed from your history while still being available for re-download should you change your mind.
- If you prefer to keep your reading habits private, consider disabling the “Whispersync” feature in your Kindle settings. This will prevent your reading progress from syncing across devices, helping to maintain separate histories.
- Consider creating custom collections within your Kindle library to organize your books. By categorizing books into different collections, you can easily navigate your library and keep track of your reading without cluttering your history.
- Regularly review your Kindle Unlimited subscription and make sure it meets your needs. If you find yourself not utilizing the service or no longer benefiting from it, consider ending or adjusting your subscription to keep your history focused on books that truly interest you.
- Take advantage of the “Archive” feature to remove books from your device without permanently deleting them. This allows you to manage your device storage while still keeping access to your entire Kindle library.
- Keep your Kindle device or app updated with the latest software version. Updates often include improvements and bug fixes that can help optimize your reading experience, including the management of your history.
- Regularly check your Amazon account settings and privacy preferences. Ensure that your reading history and preferences are set to your desired level of privacy.
- If you share a Kindle account with others, communicate guidelines or agreements regarding the management of the Kindle Unlimited history to maintain transparency and respect each individual’s privacy.
By following these tips, you can keep your Kindle Unlimited history clear, organized, and tailored to your reading preferences. Remember, it’s important to regularly review and manage your history to ensure a personalized and enjoyable reading experience.