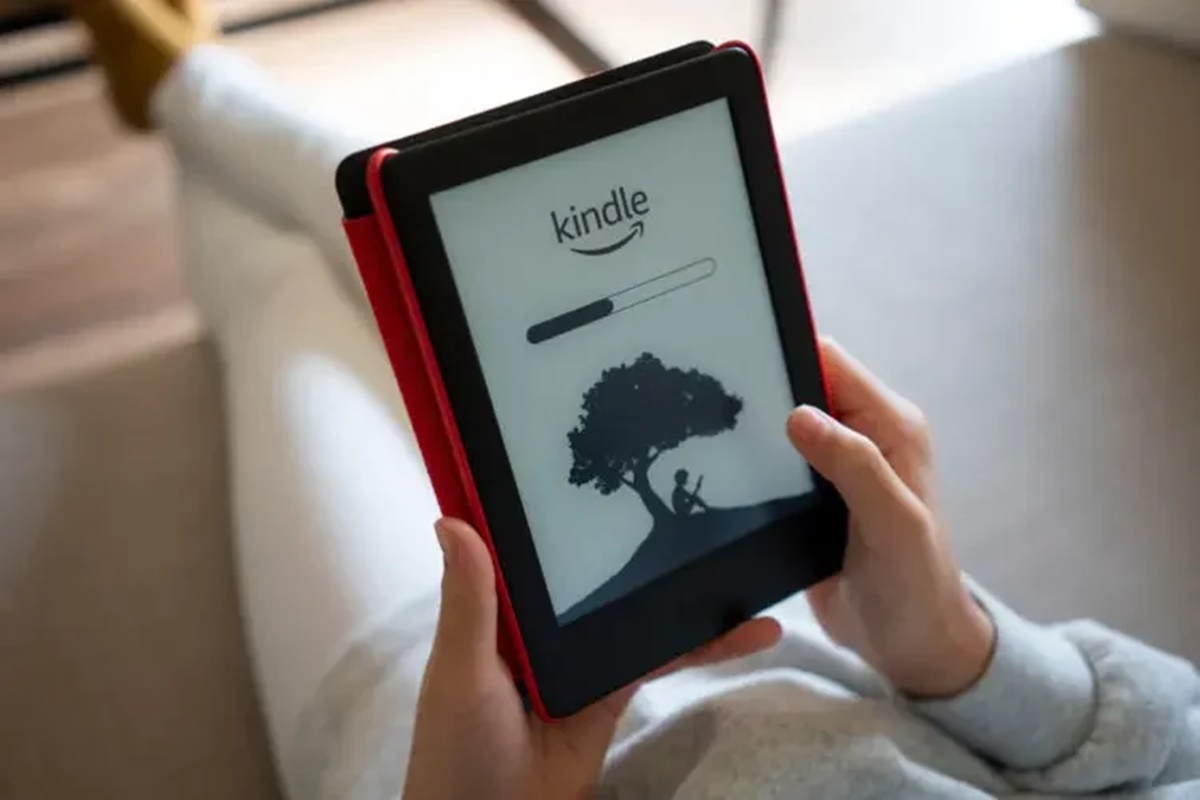Back up your Kindle
Before erasing your Kindle to sell it, it’s crucial to back up your device to ensure that none of your valuable content is lost. Amazon offers a convenient way to back up your Kindle, including e-books, documents, annotations, and other personal data. Follow these steps to back up your Kindle:
- Connect your Kindle to a computer using a USB cable. Make sure your Kindle is powered on and unlocked.
- On your computer, open the File Explorer (Windows) or Finder (Mac).
- Locate your Kindle device, which should be listed as a removable drive.
- Open the Kindle drive and navigate to the “documents” folder.
- Copy and paste all the contents of the “documents” folder to a secure location on your computer’s hard drive.
- Once the backup process is complete, safely disconnect your Kindle from the computer.
By following these steps, you ensure that all your e-books, personal documents, and annotations will be preserved even after erasing your Kindle. It’s important to note that the backup does not include content purchased from the Kindle Store, as Amazon retains a record of your purchases.
It’s a good practice to regularly back up your Kindle, not just when you plan to sell it. This way, you can easily transfer your content to a new device or retrieve it if any unforeseen circumstances occur.
Disconnect from your Amazon account
Once you’ve backed up your Kindle, you’ll need to disconnect it from your Amazon account. This ensures that your personal information, including your Amazon credentials and device synchronization, is removed from the Kindle. Follow these steps to disconnect your Kindle:
- On your Kindle home screen, tap on the menu icon located at the top right corner.
- From the dropdown menu, select “Settings”.
- In the Settings menu, tap “My Account”.
- Under My Account, select “Deregister Device”.
- You will be prompted with a warning message asking if you want to deregister your device. Confirm your decision by tapping “Deregister” again.
- Your Kindle will disconnect from your Amazon account.
Once you’ve successfully deregistered your Kindle, it will no longer be linked to your Amazon account. This ensures that your personal information and settings are not accessible to the new owner.
Keep in mind that deregistering your Kindle also means that you won’t have access to your digital purchases unless you re-register it or sign in again with your Amazon account. Therefore, it’s important to make sure you’ve backed up your content properly before proceeding with the deregistration process.
Disconnecting your Kindle from your Amazon account is an important step in preparing it for sale. It helps protect your privacy and ensures a clean slate for the new owner of the device.
Deregister your Kindle
After disconnecting your Kindle from your Amazon account, the next step is to deregister your device. This will remove it from your Amazon account’s registered devices list and unlink it from your digital content. Follow these simple steps to deregister your Kindle:
- Ensure that your Kindle is powered on and unlocked.
- From the home screen, tap on the menu icon at the top right corner.
- Select “Settings” from the dropdown menu.
- In the Settings menu, tap on “My Account”.
- Choose “Deregister” or “Deregister This Device”.
- A confirmation message will pop up, asking if you want to deregister your Kindle. Confirm your decision to proceed with the deregistration process.
- Your Kindle will then be deregistered from your Amazon account.
Deregistering your Kindle is essential to ensure that the new owner can register the device to their own Amazon account and have full access to its features and content. It also removes any personal information and settings associated with your account from the device.
It’s important to note that even after deregistering your Kindle, any content purchased from the Kindle Store will remain stored in your Amazon account. This means that you can re-download your purchased e-books and other content on a new device or from the Kindle app on other devices using the same Amazon account.
By deregistering your Kindle, you not only safeguard your personal information but also provide a clean and hassle-free device for the new owner to set up and enjoy.
Factory reset your Kindle
Once you’ve deregistered your Kindle, the next step to prepare it for sale is to perform a factory reset. This will erase all personal data, settings, and content from the device, returning it to its original factory state. Follow these steps to perform a factory reset on your Kindle:
- Make sure your Kindle is powered on.
- From the home screen, tap on the menu icon located at the top right corner.
- Select “Settings” from the dropdown menu.
- In the Settings menu, scroll down and tap on “Device Options” or “Device Info”.
- Look for the “Reset” or “Reset Device” option and select it.
- You will be prompted with a warning message that all data will be erased. Confirm your decision to proceed with the factory reset.
- Wait for the reset process to complete. Your Kindle will restart and display the initial setup screen.
Performing a factory reset ensures that all your personal data, including downloaded e-books, personal documents, and settings, are permanently removed from the device. It also deauthorizes your Kindle from any third-party apps or services that may have been connected to it.
After the factory reset, the new owner of the device will be able to set it up as if it were brand new, allowing them to personalize their own settings and content.
It’s important to note that a factory reset cannot be undone, so ensure that you’ve backed up any data you want to keep and have completed the deregistration process before proceeding with the reset.
By performing a factory reset, you provide a clean and fresh start for the new owner and ensure that none of your personal information or content remains on the device.
Remove personal files manually
While a factory reset removes most of the personal data from your Kindle, it’s still important to manually remove any personal files or documents that may not be included in the reset process. Follow these steps to manually remove personal files from your Kindle:
- Connect your Kindle to a computer using a USB cable.
- On your computer, open the File Explorer (Windows) or Finder (Mac).
- Locate your Kindle device, which should be listed as a removable drive.
- Open the Kindle drive and navigate to the folders where your personal files are stored.
- Select the files or folders you want to remove from your Kindle.
- Press the delete key or right-click and choose the “Delete” option.
- Confirm the deletion when prompted.
By manually removing personal files from your Kindle, you can ensure that any sensitive or confidential information is completely erased. This includes personal documents, images, or files that may have been sideloaded onto the device.
It’s important to thoroughly review your Kindle’s storage for any remaining personal files before selling the device. This will help protect your privacy and prevent any accidental transfer of personal information to the new owner.
Remember to empty your Kindle’s trash or recycle bin after deleting the files to free up storage space and ensure that the deleted files are permanently removed from the device.
Removing personal files manually is an extra precautionary step to ensure the privacy and security of your personal information before selling your Kindle.
Remove personal data from Kindle Unlimited and Prime Reading
If you’re a Kindle Unlimited or Prime Reading subscriber, it’s important to remove your personal data from these services before selling your Kindle. This ensures that the new owner won’t have access to your reading history, bookmarks, or notes. Follow these steps to remove your personal data from Kindle Unlimited and Prime Reading:
- On your computer or mobile device, open a web browser and go to the Amazon website.
- Sign in to your Amazon account associated with your Kindle device.
- Go to the Manage Your Content and Devices page.
- Select the “Your Content” tab at the top of the page.
- In the left sidebar, click on “Books”.
- Look for the books that are part of Kindle Unlimited or Prime Reading and click the box next to each book’s title to select them.
- Click on the “Actions” button above the list of books and choose “Delete” from the dropdown menu.
- Confirm the deletion when prompted.
By deleting books from Kindle Unlimited or Prime Reading, you remove any personal data associated with your reading activity, including bookmarks, highlights, and notes.
It’s important to note that this step only removes your personal data from the Amazon servers and does not delete the books from your Kindle device. To remove them from your Kindle, you will need to follow the previous steps to manually delete the files.
Removing your personal data from Kindle Unlimited and Prime Reading ensures a fresh start for the new owner, without any traces of your reading activity or personalized settings.
Remember to sync your Kindle device after removing your personal data to update the changes and ensure that the books are no longer associated with your account.
Sign out of apps and services
In addition to removing personal data from your Kindle device, it’s important to sign out of any apps and services you may have used on the device. This ensures that your accounts and preferences are disconnected, providing a clean slate for the new owner. Follow these steps to sign out of apps and services on your Kindle:
- From the home screen, tap on the menu icon located at the top right corner.
- Select “Settings” from the dropdown menu.
- In the Settings menu, select “Apps & Notifications” or “Applications”.
- Under the “Downloaded Apps” or “Installed Apps” section, you’ll find a list of the apps installed on your Kindle.
- Tap on each app and look for the option to sign out or log out. This may vary depending on the app.
- Follow the prompts to sign out of each app individually.
By signing out of the apps and services on your Kindle, you ensure that your accounts and personal information are no longer accessible to the new owner. This includes social media apps, email accounts, cloud storage services, and any other apps you may have used on the device.
It’s important to note that signing out of apps does not remove them from your Kindle. If you want to remove any apps you no longer need or want to use, you can do so from the same “Apps & Notifications” or “Applications” menu by selecting the app and choosing the “Uninstall” option.
Signing out of apps and services is a crucial step in preparing your Kindle for sale. It helps protect your privacy and prevents any unwanted access to your accounts or personal data.
Remove content from the cloud and your devices
In order to ensure a clean and clutter-free experience for the new owner, it’s important to remove content from both the cloud and your devices. This includes e-books, documents, and any other digital content that may be stored on Amazon’s servers or downloaded to your Kindle. Follow these steps to remove content from the cloud and your devices:
- On a computer or mobile device, go to the Amazon website and sign in to your Amazon account.
- Go to the “Manage Your Content and Devices” page.
- Click on the “Your Content” tab at the top of the page.
- In the left sidebar, click on “Books” or “Docs” to view your e-books and documents.
- Select the content you want to remove by clicking the checkbox next to each item.
- Click on the “Actions” button above the list of content and choose “Delete” from the dropdown menu.
- Confirm the deletion when prompted.
By removing content from both the cloud and your devices, you ensure that none of your personal books or documents are accessible to the new owner. This includes both purchased items and any sideloaded or converted files.
It’s important to note that removing content from your devices will permanently delete it from your Kindle as well as from other devices connected to your Amazon account. However, items purchased from the Kindle Store will still be available for re-download in the future.
Removing content from the cloud and your devices helps provide a clean and empty library for the new owner to customize and populate with their own content.
Deauthorize your Kindle from authorized Kindle apps
In addition to removing content and personal data from your Kindle device, it’s important to deauthorize your Kindle from any authorized Kindle apps that you may have used on other devices. This ensures that the new owner won’t have access to your synchronized content or settings. Follow these steps to deauthorize your Kindle from authorized Kindle apps:
- On a computer or mobile device, open a web browser and go to the Amazon website.
- Sign in to your Amazon account associated with your Kindle device.
- Go to the “Manage Your Content and Devices” page.
- Click on the “Your Devices” tab at the top of the page.
- Locate your Kindle device from the list of registered devices.
- Click on the device name to open the device details page.
- Under the “Actions” column, click on “Deregister Device”.
- Confirm the deregistration when prompted.
By deauthorizing your Kindle from authorized Kindle apps, you ensure that any synchronized content, such as bookmarks, notes, or reading progress, is no longer accessible from other devices. This includes smartphones, tablets, or computer apps that may be linked to your Amazon account.
It’s important to note that deauthorizing your Kindle in this way does not impact the content on the device itself. The content will still be available for the new owner to access, but they won’t have access to any of the synchronization features or personalized settings associated with your account.
Deauthorizing your Kindle from authorized Kindle apps provides a fresh start for the new owner and allows them to personalize their reading experience without any interference from your previous settings or content synchronization.
Clean your Kindle physically
In addition to preparing your Kindle software-wise, it’s important to clean the device physically to ensure it’s in the best possible condition for the new owner. Over time, dust, fingerprints, and smudges can accumulate on the screen and the body of the Kindle. Follow these steps to clean your Kindle physically:
- Turn off your Kindle and unplug any charging cables.
- Use a soft, lint-free cloth or microfiber cloth to gently wipe the screen and the outer surfaces of the Kindle. Avoid using abrasive materials or harsh chemicals as they may damage the device.
- If there are stubborn smudges or fingerprints, slightly dampen the cloth with water or screen cleaner specifically designed for electronic devices. Make sure the cloth is not dripping wet to prevent moisture from entering the device.
- Gently wipe the screen and the body of the Kindle with the dampened cloth, being careful not to apply excessive pressure or let any liquid seep into the device.
- If there are dirt or debris in the crevices or ports of the Kindle, use a soft-bristled brush or a cotton swab to gently remove them. Be cautious not to push any dirt further into the device.
- Allow the device to air dry completely before turning it back on or plugging it in for charging.
By cleaning your Kindle physically, you present a device that looks well-maintained and appealing to the new owner. It also helps improve the readability of the screen and ensures smooth operation of the device.
Regularly cleaning your Kindle, even when not preparing to sell it, is a good habit to maintain its aesthetics and functionality throughout its lifespan. It’s important to remember that while Kindle devices are durable, they should still be handled with care to prevent any damage during the cleaning process.
By taking the time to clean your Kindle physically, you provide an added level of care and consideration for the new owner, setting them up for an enjoyable reading experience right from the start.