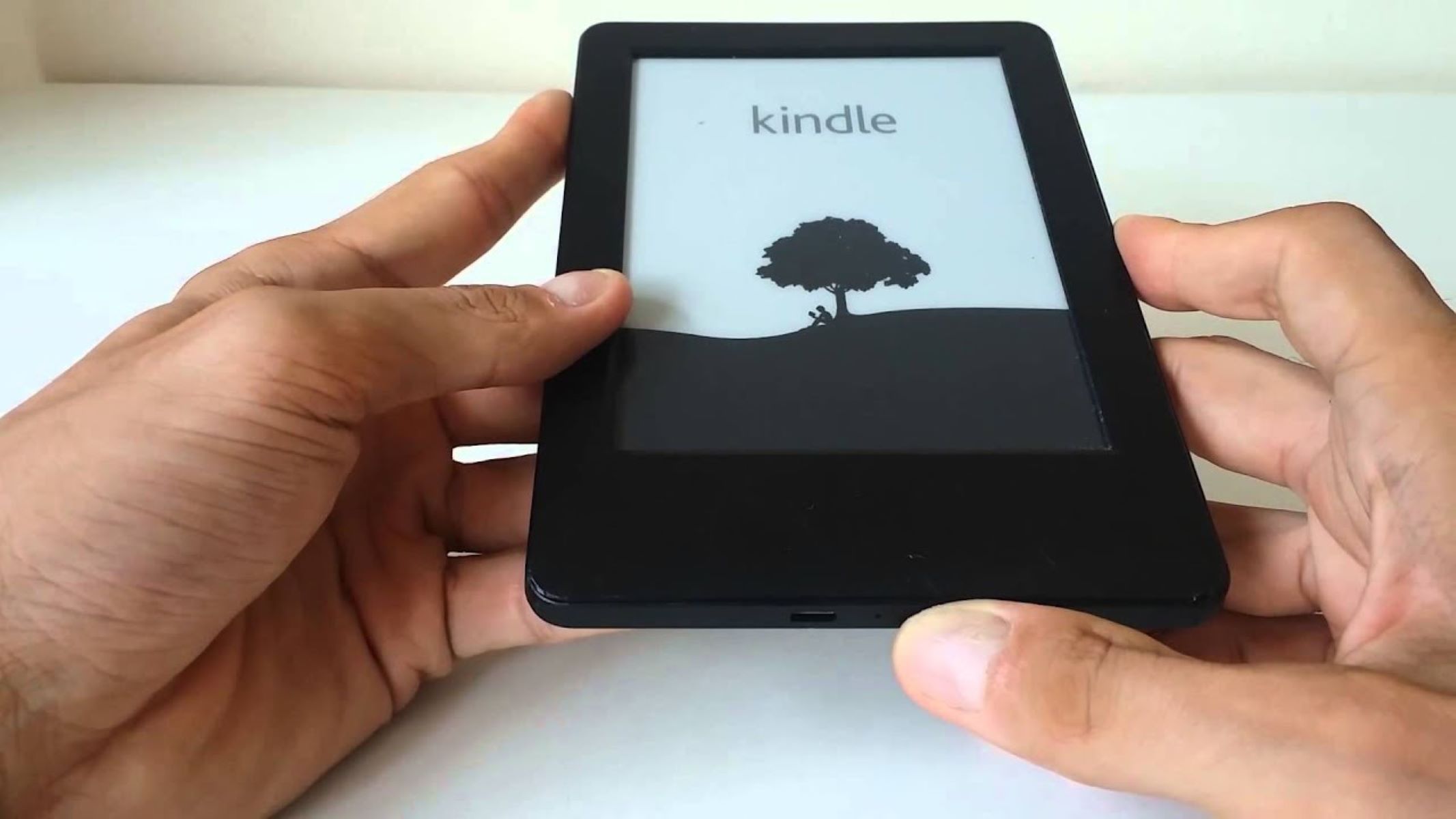Connect Kindle Fire to a Power Source
Before you can reset your Kindle Fire, it is important to ensure that it has sufficient power to complete the reset process. Start by connecting your Kindle Fire to a power source using the provided USB cable and power adapter.
Locate the USB port on your Kindle Fire device and connect one end of the USB cable to it. Take the other end of the cable and plug it into the power adapter. Then, plug the power adapter into a wall outlet. Make sure that the outlet is working properly and providing a consistent power supply.
Once your Kindle Fire is connected to the power source, you can proceed with the reset process. It is crucial to have a stable power connection throughout the reset process to avoid any interruptions that may cause issues with the reset.
Ensure that the power adapter is securely plugged into the wall outlet and that the USB cable is properly inserted into your Kindle Fire. Double-check all connections to guarantee that there are no loose or damaged cables.
A strong power connection is essential to successfully reset your Kindle Fire. It will also prevent any potential damage to your device that may occur if the reset process is interrupted due to a low or unstable power source.
Once you have confirmed that your Kindle Fire is connected to a power source, you are ready to proceed with the next steps of the reset process.
Locate the Power Button
In order to reset your Kindle Fire, you will need to locate the power button on your device. The power button is typically located either on the top or the side of the device, depending on the model.
If you have a newer Kindle Fire model, you will likely find the power button on the top edge of the device. It is usually a small button that you can press with your finger. Look for a button labeled “Power” or an icon that resembles a power symbol.
For older Kindle Fire models, the power button may be located on the side of the device. It is usually positioned towards the top of the side edge, close to the corner. Check the sides of your device to locate the power button.
Once you have located the power button, take a moment to familiarize yourself with its placement and ensure that it is easily accessible. This will allow you to easily press the power button when the time comes to initiate the reset process.
It is important to note that the power button on the Kindle Fire may be slightly recessed or flush with the surrounding surface. This is a design feature to prevent accidental presses. You may need to use a bit more pressure or use the tip of a pen or a similar object to press the power button.
Remember, the power button is a vital component for resetting your Kindle Fire, so locating it and ensuring easy access will make the reset process smoother and more efficient.
Hold Down the Power Button
Once you have located the power button on your Kindle Fire, it’s time to proceed with the reset process by holding down the power button. This step is crucial as it initiates the shutdown of your device and prepares it for the reset.
Using your finger or a gentle but firm press, hold down the power button. The exact duration you need to hold it will depend on your Kindle Fire model. However, typically, you should hold down the power button for about 20 to 30 seconds.
During this time, you may notice the screen flashing or some indicators of power being switched off. Keep holding the power button until you see the screen go completely black. This indicates that your Kindle Fire has turned off.
The purpose of holding down the power button is to force your Kindle Fire to shut down, effectively preparing it for the reset process. By holding down the power button, you override any ongoing processes and ensure a clean start for the reset.
It’s important to maintain a steady pressure on the power button without releasing it prematurely. Releasing the power button too soon may disrupt the shutdown process and prevent your Kindle Fire from resetting properly.
Note that if your Kindle Fire has a protective case, ensure that the power button is not obstructed by the case. Some cases may have a built-in power button cover, and you may need to adjust or remove the case temporarily to access the power button easily.
Once you have held down the power button for the appropriate duration and the screen has turned off, you are ready to proceed to the next steps of the reset process.
Wait for the Kindle Fire to Turn Off
After you have held down the power button on your Kindle Fire, you will need to wait for the device to completely shut off. This may take a few moments, so be patient during this step of the reset process.
As you continue to hold down the power button, you may notice some changes on the screen. The display might flicker or show signs of shutting down. Once the screen goes completely black, it indicates that your Kindle Fire has powered off.
It is crucial to ensure that the device has fully turned off before proceeding to the next steps. This ensures that all running processes are stopped and prepares the Kindle Fire for the reset process.
Depending on your model and the current state of your device, it may take anywhere from a few seconds to a minute for your Kindle Fire to turn off completely. During this time, it is important to continue holding down the power button and refraining from releasing it prematurely.
Releasing the power button too soon may interrupt the shutdown process and prevent your Kindle Fire from resetting properly. It’s best to err on the side of caution and wait for the screen to go completely black before moving forward.
While waiting for your Kindle Fire to turn off, make sure that you have a stable power source and connection. Avoid moving or jostling the device, as this may disrupt the shutdown process and lead to complications during the reset.
Once you have confirmed that the screen is black and there is no activity on your Kindle Fire, you can proceed with the next steps of the reset process. Patience is key during this step, as it ensures a successful and smooth reset of your Kindle Fire.
Release the Power Button
After you have held down the power button on your Kindle Fire and waited for it to turn off, the next step is to release the power button. This step is crucial as it prepares your device for the next phase of the reset process.
To release the power button, simply lift your finger or remove the pressure that you were applying. It’s important to do this gently to avoid any accidental pressing of other buttons on your Kindle Fire.
Once you release the power button, you may notice that the screen remains black. This is normal and to be expected. Releasing the power button allows your Kindle Fire to start the next stage of the reset process.
At this point, your Kindle Fire is no longer powered on, and by releasing the power button, you have signaled that you are ready to move forward with the reset process.
It’s important to note that releasing the power button at the right time is crucial for a successful reset. Releasing it too soon may disrupt the reset process, while holding it down for too long may not have any benefits and could potentially cause unnecessary delays.
By releasing the power button, you are essentially giving a signal to your Kindle Fire that you are ready for the next steps and allowing it to proceed with the reset process. The next stage involves accessing the Kindle Fire recovery menu, which will allow you to perform the desired reset options.
Now that you have released the power button, you are ready to move on to the next steps and access the Kindle Fire recovery menu to further customize your reset process.
Press and Hold the Power Button Again
After releasing the power button on your Kindle Fire, the next step is to press and hold the power button once again. This action will help you access the Kindle Fire recovery menu and initiate the reset process.
To proceed, locate the power button on your Kindle Fire and press it again. Hold it down firmly for a few seconds, typically around 5 to 10 seconds. You should feel a slight vibration or see some indication that your Kindle Fire is responding.
While holding down the power button, continue to keep it pressed until you see the Amazon logo appear on the screen. This signifies that your Kindle Fire is entering the recovery mode and is ready for you to navigate through the reset options.
It’s important to note that the exact duration for holding down the power button may vary depending on your Kindle Fire model. In some cases, it may take a bit longer for the Amazon logo to appear. However, holding the power button for 10 to 15 seconds is generally sufficient.
By pressing and holding the power button once again, you are signaling to your Kindle Fire that you want to access the recovery menu and initiate the reset process. This step is crucial for moving forward and customizing your reset options.
Once you see the Amazon logo appear on the screen, you can release the power button. This will indicate that your Kindle Fire has successfully entered the recovery mode, and you can now proceed with the next steps to reset your device.
Now that you have pressed and held the power button again, and the Amazon logo has appeared, you are ready to navigate through the Kindle Fire recovery menu to perform the desired reset actions.
Wait for the Amazon Logo to Appear
After pressing and holding the power button on your Kindle Fire, the next step is to wait for the Amazon logo to appear on the screen. This indicates that your device has entered the recovery mode and is ready for you to proceed with the reset process.
Once you have held down the power button for the appropriate duration, typically around 5 to 10 seconds, continue to keep it pressed until you see the Amazon logo displayed on the screen. The logo may appear in full color or in black and white, depending on your device model.
During this time, it is important to be patient and avoid releasing the power button prematurely. Releasing the button too soon may interrupt the process and prevent your Kindle Fire from entering the recovery mode properly.
The appearance of the Amazon logo is a clear indication that your Kindle Fire has successfully entered the recovery mode. This mode allows you to access various reset options and customize the reset process according to your needs.
Depending on your device and its current state, it may take a few seconds for the Amazon logo to appear. This is normal and does not indicate any issues with your Kindle Fire.
Once you see the Amazon logo on the screen, it is safe to release the power button. This will signal that your Kindle Fire has successfully entered the recovery mode and is now ready for you to navigate through the reset menu options.
Now that you have patiently waited for the Amazon logo to appear and have released the power button, you are ready to proceed with accessing the Kindle Fire recovery menu and selecting the desired reset options.
Release the Power Button
Once the Amazon logo appears on your Kindle Fire screen, it’s time to release the power button. This step is essential as it indicates that your device has successfully entered the recovery mode and is ready for the next steps of the reset process.
To release the power button, simply lift your finger or remove the pressure that you were applying. Be careful not to press any other buttons on your device while releasing the power button.
Releasing the power button allows your Kindle Fire to proceed to the recovery menu, where you can access various reset options and choose the appropriate settings for your device.
After releasing the power button, the screen may momentarily flash or go blank before displaying the recovery menu. This is normal and part of the transition process as your Kindle Fire prepares to present the reset options to you.
It’s important to note that releasing the power button at the right time is crucial for a smooth transition into the recovery mode. Releasing it too early may disrupt the process and require you to repeat the previous steps of holding down the power button again.
By releasing the power button, you are signaling to your Kindle Fire that you are ready to proceed with the reset process and navigate the recovery menu.
Now that you have released the power button and your Kindle Fire has entered the recovery mode, you can proceed with choosing the desired reset options to customize your device’s reset process.
Access the Kindle Fire Recovery Menu
Once you have successfully entered the recovery mode by releasing the power button on your Kindle Fire, the next step is to access the Kindle Fire recovery menu. This menu allows you to navigate through various reset options and customize the reset process according to your preferences.
To access the recovery menu, you will need to use the volume buttons on your device. The exact method may vary slightly depending on your Kindle Fire model, but the general steps are as follows:
- Look for the volume up and volume down buttons on your Kindle Fire. These buttons are typically located on the side of the device, either towards the top or bottom.
- Using the volume down button, scroll through the menu options until you find the “Recovery Mode” or “Reset” option. This may be represented by an icon or text, depending on your device.
- Once you have highlighted the “Recovery Mode” or “Reset” option, press the volume up button to select it.
- This will take you to the Kindle Fire recovery menu, where you can choose the desired reset options such as factory reset, wipe cache partition, or other available options.
It’s important to navigate through the recovery menu using the volume buttons and use the power button as a selection tool to choose your desired reset option. The specific options available in the recovery menu may vary depending on your device’s software version and model.
Once you have accessed the recovery menu, you will be able to select the appropriate reset option based on your needs. Take your time to review the available options and make sure you understand the consequences of each selection.
By accessing the Kindle Fire recovery menu, you have gained control over the reset process and can customize it according to your preferences. This allows you to reset your device and resolve any issues or restore it to its factory settings.
Now that you have accessed the Kindle Fire recovery menu, you can proceed with selecting the desired reset option to further customize the reset process and restore your device to its optimal performance.
Use Volume Buttons to Navigate the Menu
Once you have accessed the Kindle Fire recovery menu, the next step is to navigate through the menu options using the volume buttons on your device. These buttons allow you to scroll through the available reset options and make your desired selection.
On your Kindle Fire, locate the volume up and volume down buttons. These buttons are typically located on the side of the device, either towards the top or bottom. They are used to adjust the volume of your device but also serve as navigation buttons in the recovery menu.
To navigate through the menu, use the volume down button to scroll down the options. Each press of the volume down button will move the selection down to the next available option. Conversely, pressing the volume up button will scroll up the menu and select the previous option.
As you navigate through the menu, you will notice the currently selected option highlighted or displayed differently from the other options. This visual cue helps you identify the option you are currently on.
Take your time to review each option in the recovery menu and ensure that you understand the purpose and consequences of selecting each one. Pay attention to any prompts or warnings displayed on the screen to make an informed decision.
Remember, the volume buttons are essential for navigating the menu, so be careful to only press the intended volume button and avoid pressing any other buttons on your Kindle Fire. Accidental presses may take you out of the recovery menu or select an unintended option.
Once you have scrolled through the menu options and selected the desired reset option using the volume buttons, you can proceed to the next step of confirming your selection and initiating the reset process.
By using the volume buttons to navigate the menu, you have control over the reset options available in the recovery menu and can select the appropriate choice based on your needs.
Now that you know how to use the volume buttons to navigate the menu, you can confidently make your selection and proceed with the reset process on your Kindle Fire.
Factory Reset the Kindle Fire
One of the key options available in the Kindle Fire recovery menu is the ability to perform a factory reset. A factory reset restores your device to its original factory settings, removing all data, accounts, and settings that you have customized since its initial setup.
To initiate a factory reset, follow these steps:
- Using the volume buttons, navigate to the “Factory Reset” or “Wipe Data/Factory Reset” option in the recovery menu.
- Select the factory reset option by pressing the power button. This will prompt a confirmation message to ensure you want to proceed.
- Review the confirmation message carefully, as performing a factory reset will erase all data on your Kindle Fire. If you are certain you want to proceed, select “Yes” or “Confirm” using the volume buttons and press the power button to initiate the reset process.
- Your Kindle Fire will now begin the factory reset process. This may take a few minutes as the device removes all data and reverts to its original settings.
- Once the factory reset is complete, you will see a message indicating the process has finished. Use the volume buttons to navigate to the option to reboot your Kindle Fire and then press the power button to confirm.
- Your Kindle Fire will now restart, and you will be guided through the initial setup process, just like when you first purchased the device.
It’s important to note that performing a factory reset erases all personal data, including apps, photos, videos, documents, and accounts on your Kindle Fire. Make sure to back up any important files or data before proceeding with the factory reset.
A factory reset is useful when you want to troubleshoot software issues, remove personal information before selling or giving away your device, or start fresh with a clean slate. However, it should be used with caution, as it permanently erases all data from your Kindle Fire.
By following the steps outlined in the recovery menu, you can easily perform a factory reset on your Kindle Fire and restore it to its original state.
Confirm the Factory Reset
Once you have selected the factory reset option in the Kindle Fire recovery menu, the next step is to confirm your decision. Confirming the factory reset ensures that you are aware of the consequences and have intentionally chosen to proceed with erasing all data on your device.
After selecting the factory reset option, a confirmation message will appear on the screen. This message typically informs you that performing a factory reset will erase all data on your Kindle Fire and restore it to its original factory settings.
Take a moment to carefully read the confirmation message and ensure that you understand the implications of proceeding with the factory reset. It’s important to be aware that all personal data, including apps, photos, videos, documents, and accounts, will be permanently deleted from your device.
If you are certain that you want to proceed with the factory reset, use the volume buttons to navigate to the “Yes” or “Confirm” option in the confirmation message. Once you have selected the option, press the power button to initiate the reset process.
On the other hand, if you have changed your mind and do not want to proceed with the factory reset, you can navigate to the “No” or “Cancel” option in the confirmation message. Selecting this option will take you back to the recovery menu, allowing you to choose a different reset option or exit the menu if desired.
It’s crucial to think carefully before confirming the factory reset to avoid any regrets or data loss. Double-check that you have backed up any important files or data beforehand, as they will not be recoverable after the factory reset has been completed.
By confirming the factory reset, you are acknowledging and accepting the consequences of erasing all data on your Kindle Fire. This step ensures that the reset process proceeds as intended and prepares your device for the restoration of its original factory settings.
Now that you understand the importance of confirming the factory reset, you can proceed with confidence if you have made the decision to reset your Kindle Fire.
Wait for the Reset Process to Complete
Once you have confirmed the factory reset on your Kindle Fire, the device will begin the reset process, which involves erasing all data and restoring it to its original factory settings. During this time, it is important to be patient and allow the reset process to complete.
The duration of the reset process can vary depending on the model of your Kindle Fire and the amount of data stored on the device. Typically, the process takes a few minutes to complete, but it may take longer if you had a large amount of data or apps on your device.
While the reset process is underway, it is crucial not to interrupt or disrupt the process. Avoid pressing any buttons or attempting to use your Kindle Fire. Let the device complete the reset process without any interference.
During the reset process, you may see various screens and progress indicators on your Kindle Fire. These screens may include messages such as “Erasing”, “Resetting”, or “Restoring to factory settings”. This is normal and indicates that the reset process is progressing.
It’s important to note that your Kindle Fire may restart multiple times during the reset process. This is a normal part of the procedure as the device clears data and reinstalls the original system files.
While waiting for the reset process to complete, ensure that your device remains connected to a stable power source to avoid any issues or interruptions. Make sure that your Kindle Fire is plugged into a power outlet and that the charger is securely connected.
Once the reset process is complete, you will see a message indicating that the process has finished. At this point, your Kindle Fire will automatically restart, and you will be guided through the initial setup process, just like when you first purchased the device.
By patiently waiting for the reset process to complete, you allow your Kindle Fire to erase all data and restore its original factory settings. This ensures a clean start for your device and resolves any issues that prompted the need for the reset.
Now that you understand the importance of waiting for the reset process to complete, you can allow your Kindle Fire to finish the process before proceeding to set it up again.
Set Up the Kindle Fire Again
Once the reset process of your Kindle Fire is complete, it’s time to set up your device again. This involves going through the initial setup process, configuring settings, and personalizing your Kindle Fire to meet your preferences.
After the reset, your Kindle Fire will automatically restart, and you will be greeted with the setup screen. Follow the on-screen prompts to select your language, connect to a Wi-Fi network, and sign in with your Amazon account.
If you don’t have an Amazon account, you can create one during the setup process. An Amazon account is essential for accessing the vast library of books, apps, and other digital content available for your Kindle Fire.
Once you have signed in with your Amazon account, you will have the option to restore your previous content and settings. If you had made a backup of your data before the reset, you can choose to restore it. Otherwise, you can set up your Kindle Fire as a new device.
During the setup process, you will have the opportunity to customize various settings, such as screen brightness, language preferences, app permissions, and more. Take your time to review and adjust them according to your preferences.
After completing the setup, you can start personalizing your Kindle Fire by downloading your favorite apps, books, and other content from the Amazon Appstore. You can also customize the home screen layout, set up a lock screen password, and personalize notifications to enhance your user experience.
Additionally, you can explore the settings menu to further customize your Kindle Fire’s functionality, including Wi-Fi settings, display options, privacy settings, and more.
Setting up your Kindle Fire again allows you to tailor the device to your preferences and enjoy a fresh start with your device. It’s an opportunity to configure settings, access your favorite content, and make your Kindle Fire truly yours.
Now that you have completed the reset process and set up your Kindle Fire again, you can enjoy using your device with the confidence that it has been restored to its original state.