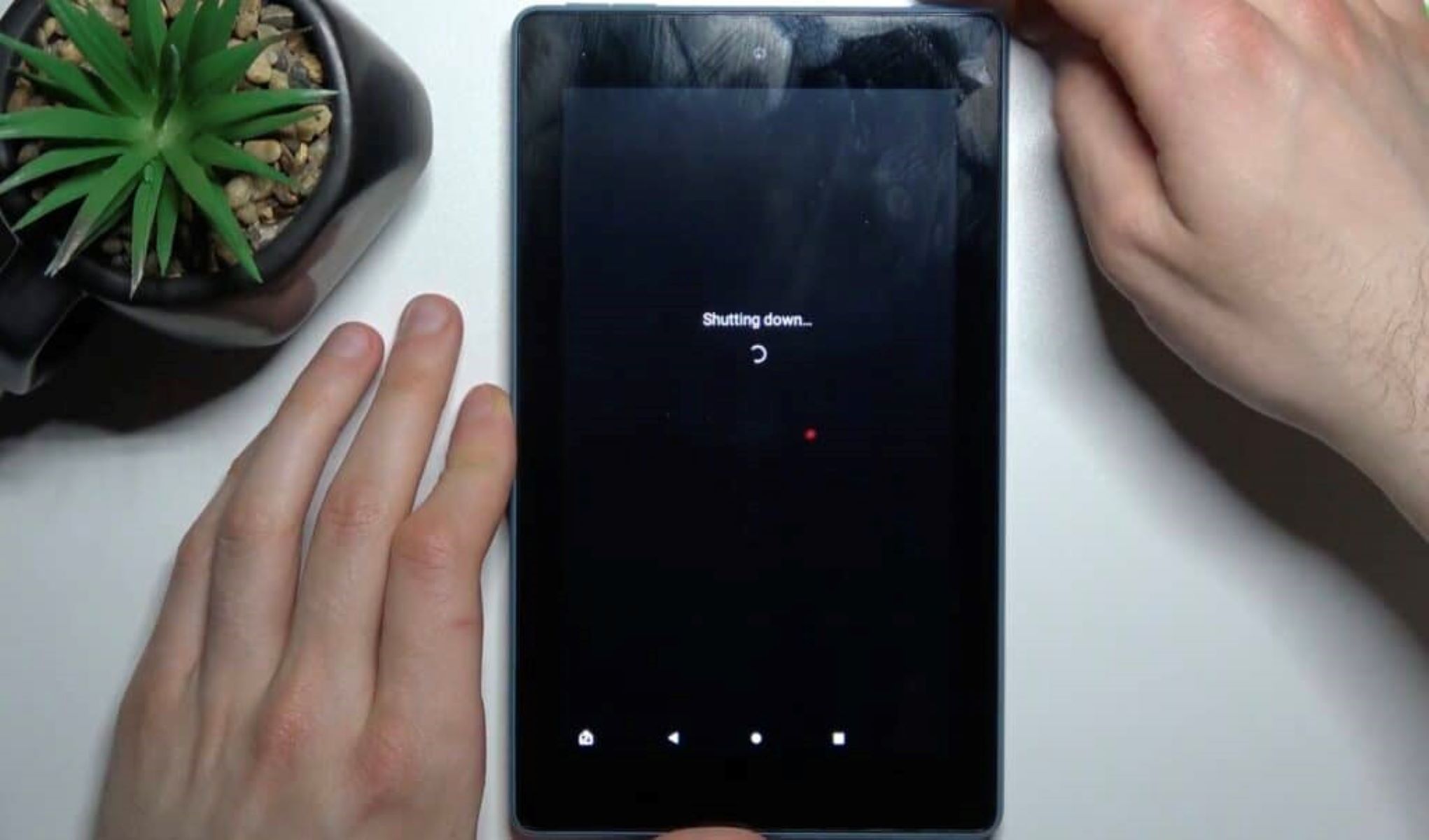Check the Battery
One of the first things you should do when your Kindle Fire won’t turn on is to check the battery. It’s possible that the battery has drained completely or is not functioning properly. Here are some steps to troubleshoot the battery issue:
- Connect the Kindle Fire to a power source: Start by connecting your device to the charger and plugging it into a power outlet. Make sure you are using the original charging cable and power adapter that came with your Kindle Fire.
- Wait for a few minutes: Sometimes, the battery may be completely drained, and it might take a few minutes for the device to show any signs of life. Give it some time and see if the Kindle Fire powers on.
- Look for battery icon or LED light: If your Kindle Fire has a low battery, you may see a battery icon on the screen or an LED light indicating that the device is charging. Keep an eye out for any of these indicators.
- Reset the battery: If your Kindle Fire is still unresponsive, try resetting the battery. To do this, press and hold the power button for about 20 seconds. Release the button and then press it again to see if the device powers on.
- Test with a different charger: If possible, try charging your Kindle Fire with a different charger. Sometimes, the issue could be with the charger itself and not the device. If the Kindle Fire starts charging with a different charger, then you know that the original charger needs to be replaced.
- Inspect the charging port: Take a close look at the charging port on your Kindle Fire for any signs of damage or debris. If you see any dirt or debris, gently clean it using a soft brush or compressed air. Be careful not to damage the port in the process.
- Allow the battery to fully charge: If your Kindle Fire successfully powers on after connecting it to the charger, let it charge for a while before attempting to use it. It’s possible that the battery was extremely low, and some charging time will be needed to stabilize its performance.
Checking the battery is a crucial step in troubleshooting when your Kindle Fire won’t turn on. By following these steps, you can determine if the battery is the cause of the issue and take appropriate action to resolve it.
Perform a Hard Reset
If your Kindle Fire is still unresponsive after checking the battery, performing a hard reset can sometimes resolve the issue. A hard reset will force the device to restart and can help clear any temporary glitches or software problems. Here’s how you can perform a hard reset on your Kindle Fire:
- Locate the power button: The power button is usually located on the top or the side of the device. It may be labeled with a power symbol or have a small round or rectangular shape.
- Press and hold the power button: Press and hold the power button for about 20 seconds or until you see the screen go blank. It’s important to keep holding the button even if the screen turns off.
- Release the power button: Once the screen goes blank, release the power button.
- Wait for a few seconds: Give your Kindle Fire a few seconds to reboot itself. You should see the Amazon logo appear on the screen, indicating that the device is restarting.
- Try turning on the Kindle Fire: After the device restarts, press the power button again to see if your Kindle Fire powers on normally. If it does, you can proceed to use the device as usual.
A hard reset can often resolve minor software issues that may be preventing your Kindle Fire from turning on. It’s a simple and effective troubleshooting step that you can try before considering more drastic measures. However, keep in mind that performing a hard reset will not delete any of your personal data or content on the device.
If your Kindle Fire still won’t turn on after a hard reset, don’t worry. There are other troubleshooting steps you can take to get your device working again, which we will cover in the following sections.
Charge the Kindle Fire
If your Kindle Fire is not turning on, it’s possible that the battery is completely drained. In this case, the first step is to ensure that your device is properly charged. Here’s what you can do:
- Connect the Kindle Fire to a power source: Use the provided charging cable and power adapter to connect your device to a power outlet. Make sure the power outlet is working properly by plugging in another electronic device.
- Check the charging cable and power adapter: Inspect the charging cable and power adapter for any signs of damage or wear. If you notice frayed wires or bent prongs, it may indicate a faulty cable or adapter. In such cases, try using a different charging cable or adapter if available.
- Verify the charging indicator: Look for any indication that the Kindle Fire is receiving power. Depending on the model, you may see an LED light or a battery icon on the screen. If you don’t see any signs of charging, it could mean that the cable or power source is not working properly.
- Wait for the device to charge: If your Kindle Fire’s battery was completely drained, it may take some time for it to accumulate enough charge to power on. Leave the device connected to the power source for at least 15-30 minutes, and then try powering it on again.
- Power on the Kindle Fire: After charging the device for a while, press and hold the power button for a few seconds to see if the Kindle Fire turns on. If it does, that means the battery was just critically low, and charging it has resolved the issue.
Remember that it’s important to use the original charging cable and power adapter that came with your Kindle Fire. Third-party charging accessories may not provide the appropriate power or voltage, which can hinder the charging process.
If the Kindle Fire still doesn’t turn on after charging it for a sufficient amount of time, there may be other underlying issues that require further troubleshooting. In the following sections, we will explore additional steps you can take to get your Kindle Fire back up and running.
Inspect the Charging Cable and Power Adapter
When your Kindle Fire refuses to turn on, it’s important to examine the charging cable and power adapter for any potential issues. Sometimes, faulty or damaged charging accessories can prevent proper charging or disrupt the device’s functionality. Here’s what you should do:
- Examine the charging cable: Carefully inspect the charging cable for any visible signs of damage, such as frayed wires, exposed wiring, or bent connectors. If you notice any damage, it’s likely that the cable is the culprit.
- Check the power adapter: Similarly, assess the power adapter for any signs of damage, including bent prongs, cracks, or loose connections. Any visual damage could indicate that the power adapter is defective.
- Clean the charging ports: Often, charging issues can arise from accumulated dust or debris in the charging ports. Use a soft cloth or a can of compressed air to gently clean the charging port on both the Kindle Fire and the charging cable. This can help establish a secure connection and ensure proper charging.
- Try a different charging cable and power adapter: If you have access to another compatible charging cable and power adapter, switch them out and see if the Kindle Fire starts charging. Using different accessories can help identify whether the original cable or adapter is the source of the problem.
- Ensure compatibility: It’s crucial to use the correct charging cable and power adapter that are specifically designed for your Kindle Fire model. Third-party accessories may not provide the necessary power or voltage, leading to charging or functionality issues.
By inspecting and troubleshooting the charging cable and power adapter, you can determine if they are causing the problem with your Kindle Fire. If you find that the accessories are indeed faulty or damaged, replacing them with new ones from a reputable source can often resolve the issue.
If the charging cable and power adapter appear to be in good condition and the Kindle Fire still doesn’t turn on, it’s time to explore additional troubleshooting steps, which we will discuss in the following sections.
Reset the Kindle Fire’s Power Management
If your Kindle Fire continues to have issues powering on, resetting the power management settings can sometimes help resolve the problem. The power management settings control how the device manages power consumption and can occasionally become corrupted. Follow these steps to reset the power management on your Kindle Fire:
- Press and hold the power button: Locate the power button on your Kindle Fire and press and hold it for about 40 seconds. Keep holding the button even if the screen goes blank or you see the device turn off.
- Release the power button: After holding the power button for 40 seconds, release it and wait for a few seconds. This will allow the device to reset its power management settings.
- Press the power button again: Once the waiting period is over, press the power button once to turn on your Kindle Fire. It may take a little longer than usual for the device to boot up, so be patient.
This quick reset of the power management settings can often resolve any software-related issues that might be preventing your Kindle Fire from turning on. It essentially clears any temporary settings and reboots the device with default power management configurations.
If the Kindle Fire still doesn’t respond after resetting the power management, there may be other underlying causes that need further investigation. In the following sections, we will delve into additional troubleshooting steps to help bring your Kindle Fire back to life.
Remove and Reinsert the SD Card (if applicable)
If your Kindle Fire has an SD card inserted, it’s worth checking whether the card is causing any conflicts or issues that result in the device not turning on. Here’s what you can do:
- Locate the SD card slot: Check your Kindle Fire for an SD card slot. The location of the slot may vary depending on the model.
- Eject the SD card: Carefully remove the SD card from the slot by pushing it gently until it clicks and releases.
- Inspect the SD card: Examine the SD card for any visible signs of damage, such as scratches or dirt. Clean the card using a soft cloth if needed.
- Reinsert the SD card: Once you have inspected the SD card, reinsert it back into the slot. Make sure it is properly seated and securely in place.
- Attempt to power on the Kindle Fire: After reinserting the SD card, try turning on your Kindle Fire to see if the issue is resolved. If the device powers on successfully, the SD card may have been causing a conflict that prevented the normal startup.
If your Kindle Fire still won’t turn on after removing and reinserting the SD card, it’s possible that the card itself is faulty or incompatible with the device. In such cases, you may need to try using a different SD card or contact customer support for further assistance.
Note that not all Kindle Fire models have an SD card slot, so if your device doesn’t include one, you can skip this step and move on to the next troubleshooting method.
If removing and reinserting the SD card doesn’t resolve the issue, don’t worry. There are still additional steps you can take to troubleshoot and get your Kindle Fire back in working order, which we will cover in the subsequent sections.
Try a Different Power Outlet
If your Kindle Fire is not turning on, it’s possible that the power outlet you are using is not providing a consistent power supply. To rule out any issues with the outlet itself, try plugging your device into a different power outlet. Here’s what you should do:
- Choose a different power outlet: Locate another power outlet in your home or location and ensure it is working properly. You can do this by plugging in another electronic device and confirming that it powers on.
- Unplug the charger from the current outlet: Disconnect the charger from the power outlet you were previously using.
- Plug in the charger to a different outlet: Connect the charging cable to the new power outlet and plug it in. Ensure that the cable is securely inserted into the outlet.
- Wait and check for signs of charging: Give your Kindle Fire a few minutes to see if it starts showing any signs of charging. Look for the battery icon on the screen or an LED light indicating that the device is receiving power.
- Attempt to power on the Kindle Fire: After connecting your device to the different power outlet, try pressing the power button to turn on the Kindle Fire and see if it responds. If it powers on successfully, it indicates that the previous power outlet may have had issues.
By trying a different power outlet, you can determine if the previous outlet was causing the problem. Sometimes, power fluctuations or faulty outlets can hinder the charging and performance of your Kindle Fire.
If the Kindle Fire still doesn’t turn on after connecting it to a different power outlet, there may be other underlying causes that require further troubleshooting. In the following sections, we will explore additional steps you can take to get your Kindle Fire back up and running.
Contact Amazon Customer Support
If you’ve tried all the previous troubleshooting steps and your Kindle Fire still won’t turn on, it may be time to seek assistance from Amazon’s customer support team. They have dedicated experts who can provide further guidance and help resolve the issue. Here’s what you should do:
- Visit Amazon’s support website: Go to Amazon’s official support website and navigate to the Kindle section.
- Select your Kindle Fire model: Identify your specific Kindle Fire model and select it from the available options. This will help ensure that you receive relevant support for your device.
- Choose your contact method: Amazon provides various options to contact their customer support, such as phone, live chat, or email. Select the method that is most convenient for you.
- Explain the issue: Clearly describe the problem you are facing with your Kindle Fire. Provide any relevant details, such as the troubleshooting steps you have already tried, the duration of the issue, and any error messages you have encountered.
- Follow the instructions provided: Once you have contacted Amazon’s customer support, follow their instructions. They may provide further troubleshooting steps or initiate a process to repair or replace your device if necessary.
- Provide warranty information (if applicable): If your Kindle Fire is still under warranty, have the warranty details ready as you may need to provide this information during your conversation with customer support.
Amazon’s customer support team is known for their prompt and helpful assistance. They will do their best to address your issue and guide you towards a resolution. Whether it’s a software glitch, a hardware problem, or any other issue, they have the expertise to help you get your Kindle Fire back to working condition.
Keep in mind that contacting customer support should be your last resort after trying all the previous troubleshooting steps. In most cases, their assistance will be able to resolve the issue. However, if your Kindle Fire is out of warranty, they may still provide guidance on repair options or suggest alternatives to get your device functioning again.