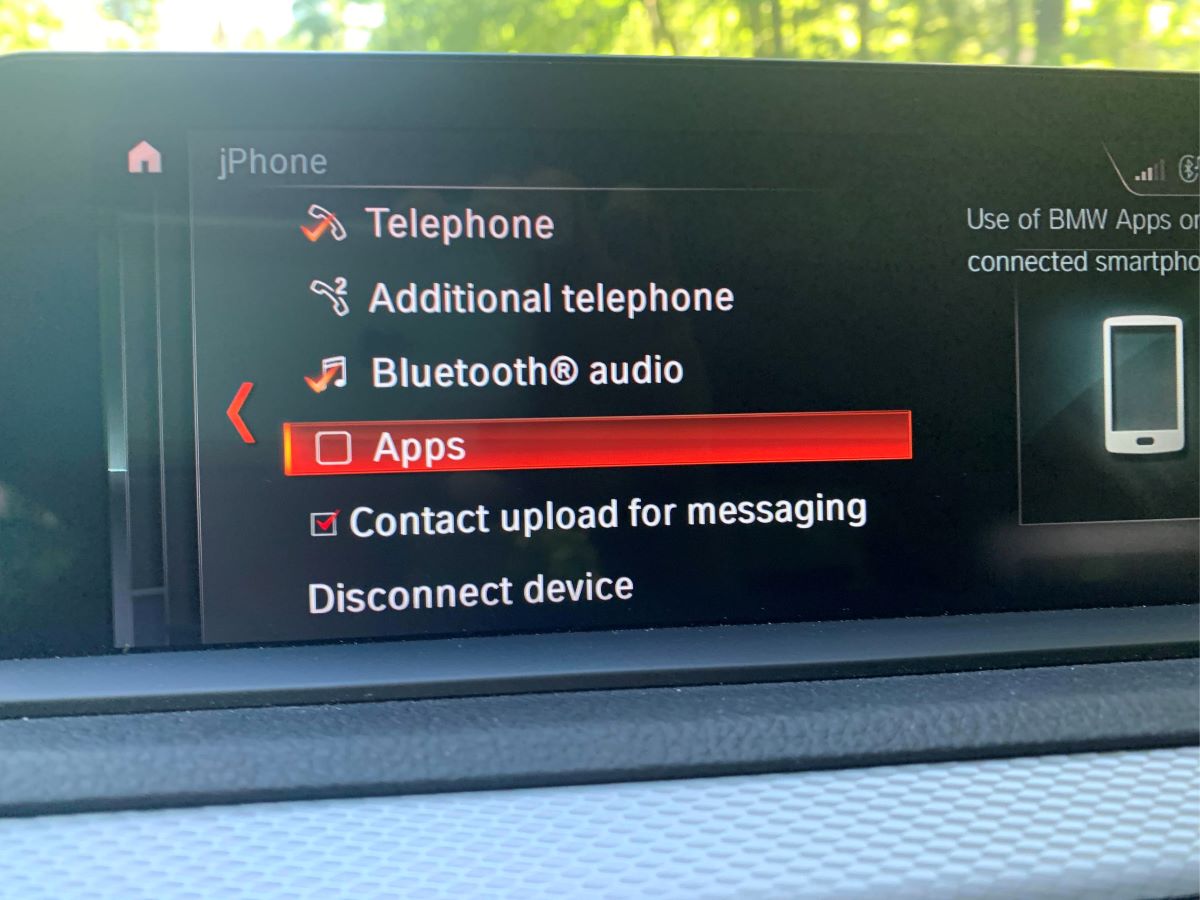Why is Audible playing automatically?
Many Audible users have experienced the frustration of their audiobooks playing automatically when they open the app or launch it on a device. This autoplay feature can be both annoying and disruptive, especially if you’re not ready to listen to your book just yet.
The reason behind Audible playing automatically lies in its default settings. The app is designed to provide a seamless listening experience, so by default, it automatically starts playing your most recent audiobook when you open the app or resume playback on a supported device. While this may be convenient for some users, others prefer to have more control over when and what they listen to.
Additionallly, another reason why Audible may be playing automatically is due to the auto-download feature. When this setting is enabled, Audible automatically downloads new audiobooks or episodes of a series you’re listening to in order to make them available offline. As a result, when you open the app or launch it on a connected device, it starts playing the most recently downloaded content.
For some users, autoplaying audiobooks can be a drain on their data plan or unwanted distraction. Thankfully, there are ways to disable or customize the autoplay feature in your Audible app and on various devices. By making a few adjustments to the settings, you can regain control over when your audiobooks start playing.
In the following sections, we’ll guide you through the process of disabling autoplay on the Audible app for iOS and Android, as well as on Amazon Echo, Fire TV devices, and Kindle e-readers. We’ll also provide some helpful tips to prevent Audible from playing automatically.
Disabling auto-play on the Audible app
The Audible app provides a convenient way to listen to your favorite audiobooks on your mobile device. However, if you want to take control over when your audiobooks start playing, you can disable the auto-play feature. Here’s how:
- Open the Audible app on your device.
- Tap the profile icon in the top left corner to access the side menu.
- Scroll down and tap on “Settings” to open the app’s settings.
- In the “Playback” section, you will find the “Auto-play” option.
- Toggle the switch to the off position to disable auto-play.
Once you’ve disabled auto-play in the Audible app, your audiobooks will no longer start playing automatically when you open the app or resume playback. You can manually select and play the audiobooks you want to listen to, giving you complete control over your listening experience.
Note that disabling auto-play on the Audible app does not affect the auto-download feature. If you have auto-download enabled, new audiobooks or episodes will still be downloaded in the background, but they won’t start playing automatically. To disable auto-download, you need to adjust the settings separately.
By disabling auto-play on the Audible app, you can prevent unexpected interruptions and have a more personalized listening experience. Whether you’re browsing your audiobook library or just opening the app to check your settings, you won’t have to worry about your audiobooks automatically playing without your consent.
Changing auto-play settings on iOS
If you’re an Audible user on an iOS device such as an iPhone or iPad, you can easily modify the auto-play settings to suit your preferences. Here’s how you can do it:
- Open the Audible app on your iOS device.
- Tap the profile icon in the top left corner to access the side menu.
- Scroll down and tap on “Settings” to open the app’s settings.
- Under the “Library” section, tap on “Auto-play.”
- You will see three options: “Always On,” “Only on Headphones,” and “Off.”
- Select the desired option based on your preference. If you want to disable auto-play completely, choose “Off.”
Once you’ve made the changes, the auto-play behavior in the Audible app on your iOS device will reflect your chosen setting. Whether you want audiobooks to play automatically all the time, only when using headphones, or not at all, you have the flexibility to customize the experience.
By changing the auto-play settings on iOS, you can have a more tailored and uninterrupted listening experience with Audible. It allows you to enjoy your audiobooks on your terms, without any unexpected auto-play interruptions when opening the app or plugging in headphones.
Remember, these settings are specific to the Audible app on iOS devices and do not affect other devices or platforms you may use to access Audible. If you have multiple devices, make sure to customize the auto-play settings accordingly for each one to achieve consistency across all your listening experiences.
Changing auto-play settings on Android
If you’re an Audible user on an Android device, you can easily modify the auto-play settings to suit your preferences. Here’s how you can do it:
- Open the Audible app on your Android device.
- Tap the menu icon in the top left corner to open the side menu.
- Scroll down and tap on “Settings” to access the app’s settings.
- Under the “General” section, tap on “Playback.”
- Look for the “Auto-play” option.
- You will see three choices: “Always On,” “Only on Headphones,” and “Off.”
- Select the option that suits your preference. If you want to disable auto-play completely, choose “Off.”
Once you’ve made the changes, the Audible app on your Android device will adhere to your chosen auto-play setting. Whether you want audiobooks to play automatically at all times, only when using headphones, or not at all, you have the freedom to customize your listening experience.
By changing the auto-play settings on Android, you can have better control over when your audiobooks start playing. This ensures that you’re not caught off guard or distracted by an audiobook playing unexpectedly when you open the app or connect headphones to your device.
Remember to adjust the auto-play settings separately on each device you use to access Audible. If you have multiple Android devices, it’s essential to personalize the settings on each one to maintain consistency in your listening experience.
Disabling auto-play on Audible for Amazon Echo
If you have an Amazon Echo device with Alexa integration and want to disable auto-play for Audible, you can follow these steps:
- Launch the Alexa app on your mobile device.
- Tap on the three horizontal lines in the top left corner to open the side menu.
- Select “Settings” from the menu.
- Scroll down and tap on “Music & Podcasts.”
- Choose “Default Services.”
- Select “Audible.”
- Toggle the switch next to “Auto-play” to the off position.
Once you’ve disabled auto-play for Audible on your Amazon Echo device, it will no longer automatically play audiobooks when you ask Alexa to read them or when you use voice commands related to Audible. Instead, you will have to give explicit instructions to play specific audiobooks or other audio content.
Disabling auto-play allows you to have more control over the Audible playback experience on your Amazon Echo device. You won’t have to worry about accidentally triggering the audio to start playing or dealing with interruptions when you simply want to use your Echo for other tasks.
Remember, the settings for Audible on Amazon Echo are specific to the Alexa app. If you have multiple Echo devices, be sure to adjust the auto-play settings for each one individually to maintain consistent behavior across your devices.
Turning off auto-play on Audible for Fire TV devices
If you’re using Audible on your Fire TV device and want to disable the auto-play feature, you can do so by following these steps:
- On your Fire TV device, navigate to the Audible app.
- Open the app and go to the “Settings” menu.
- Scroll down and select “Playback.”
- Look for the “Auto-play” option.
- Toggle the switch next to “Auto-play” to the off position.
Once you’ve turned off auto-play on Audible for your Fire TV device, the app will no longer automatically play audiobooks when you open it or select a book. Instead, you will have full control over which audiobooks you choose to play and when you want to listen to them.
Disabling auto-play on Audible for Fire TV devices can provide a more streamlined and deliberate listening experience. You won’t have to worry about your audiobooks starting automatically or interrupting your viewing time. Instead, you can enjoy the flexibility of starting and stopping your audiobooks on your own terms.
Keep in mind that the auto-play setting is specific to your Fire TV device and the Audible app installed on it. If you have multiple Fire TV devices, you may want to adjust the auto-play settings on each device individually to ensure consistent behavior.
By taking control of the auto-play feature on Audible for Fire TV devices, you can have a more customized and intentional audiobook listening experience without any unexpected interruptions.
Disabling auto-play on Audible for Kindle e-readers
If you’re using Audible on your Kindle e-reader and want to disable the auto-play feature, you can do so by following these steps:
- Go to the home screen of your Kindle e-reader.
- Tap on the “Settings” icon, which looks like a gear.
- Select “All Settings.”
- Choose “Audiobooks.”
- Look for the “Auto-play” option.
- Select “Off” to disable auto-play.
Once you’ve turned off auto-play on Audible for your Kindle e-reader, audiobooks will no longer start playing automatically when you open them. You can manually select and play the audiobooks you want to listen to, giving you full control over your listening experience.
Disabling auto-play allows you to have a more intentional and focused audiobook listening experience on your Kindle e-reader. You won’t have to worry about distractions or interruptions caused by audiobooks starting automatically when you’re not ready to listen.
Keep in mind that the auto-play setting is specific to your Kindle e-reader and the Audible app installed on it. If you have multiple Kindle e-readers, you may want to adjust the auto-play settings on each device individually to align with your preferences.
By disabling auto-play on Audible for Kindle e-readers, you can have a more personalized and deliberate audiobook listening experience. Take control of when and how you enjoy your audiobooks without any unexpected interruptions.
Tips to prevent Audible from playing automatically
If you want to have more control over when Audible starts playing and prevent it from autoplaying, here are some useful tips to consider:
- Adjust auto-play settings: Whether you’re using the Audible app on a mobile device or a specific platform like Amazon Echo or Fire TV, explore the settings to disable auto-play. This will ensure that audiobooks don’t start playing automatically when you open the app or launch it on your device.
- Disable auto-download: If you find that Audible is automatically playing your most recently downloaded audiobook or series episode, turning off the auto-download feature can help. By doing so, new content won’t be automatically added to your device, giving you more control over what you listen to.
- Disconnect headphones: If you’re using the Audible app on a device that has auto-play based on headphone connection, such as a mobile device or Echo device, simply disconnecting your headphones can prevent audiobooks from triggering auto-play.
- Pause before closing: After you finish listening to an audiobook in the Audible app, make sure to pause the playback before closing the app. This ensures that when you open the app again, it doesn’t automatically resume from where you left off.
- Use sleep mode: Some devices, like mobile phones, have a sleep mode or screen timeout feature that automatically turns off the screen after a certain period of inactivity. Enabling this feature can help prevent Audible from playing automatically when the device is left unattended.
- Manually select audiobooks: Instead of relying on auto-play, take the time to manually select the audiobooks you want to listen to. This gives you full control over your listening choices and avoids any surprises or interruptions from autoplaying content.
By implementing these tips, you can regain control over when Audible starts playing and create a more customized listening experience. Enjoy your audiobooks on your own terms without any unwanted auto-play interruptions.