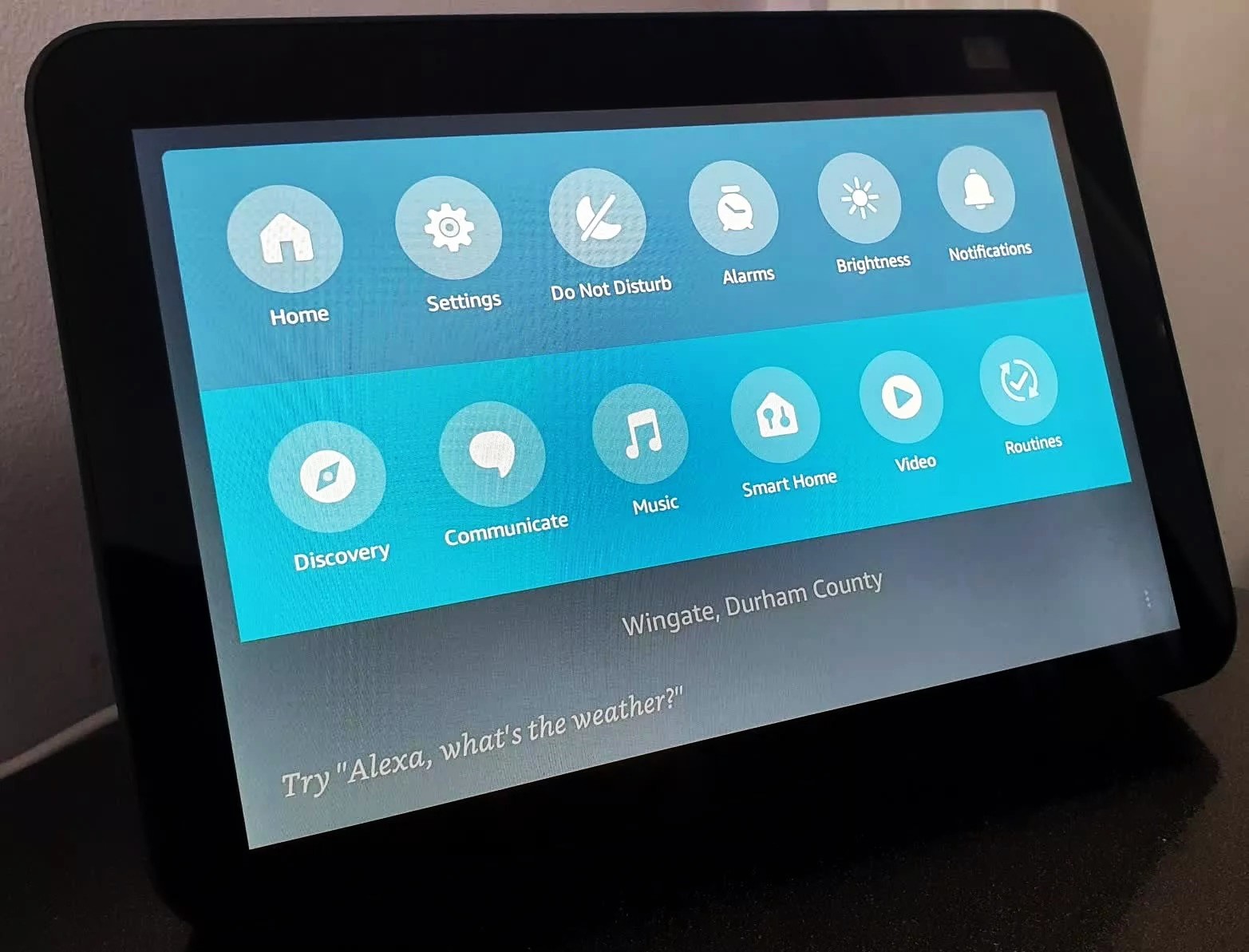Why Turn Off Notifications on Amazon Echo?
Notifications on the Amazon Echo can be helpful for staying updated on important information and events. However, there are times when you may prefer to have a more peaceful and uninterrupted experience with your device. Whether you’re working, relaxing, or simply trying to minimize distractions, disabling notifications can be a useful option. Let’s explore some reasons why you might consider turning off notifications on your Amazon Echo.
1. Enhanced Productivity: Notifications can be disruptive, pulling your attention away from important tasks or projects. By disabling notifications, you can create a focused and distraction-free environment, allowing you to maximize your productivity.
2. Privacy and Disturbance: If you value privacy and want to maintain a quiet atmosphere, turning off notifications is essential. Notifications can audibly interrupt and intrude upon your personal space, especially when you’re resting or spending quality time with loved ones.
3. Customized Experience: By disabling specific notifications, you have the flexibility to tailor your Echo experience to suit your preferences. This ensures that you only receive notifications that are relevant and meaningful to you.
4. Reduced Clutter: Notifications can sometimes clutter your device’s screen, making it difficult to navigate through menus and access other features. By turning off notifications, you can declutter your Echo’s interface and maintain a cleaner and more organized display.
5. Improved Focus: When using your Amazon Echo for activities like reading, listening to music, or engaging in meditation or mindfulness exercises, notifications can be distracting. By temporarily silencing notifications, you can fully immerse yourself in these activities and maintain a clear and focused mindset.
Remember, the decision to turn off notifications on your Amazon Echo is entirely up to you and should be based on your personal preferences and needs. While notifications can be useful in certain situations, there are times when silence and uninterrupted moments are paramount. With the ability to customize and control your Echo’s notifications, you can create an experience that aligns with your desired level of engagement and tranquility.
Disabling All Notifications
If you’re looking to have a complete break from notifications on your Amazon Echo, you can disable all notifications with just a few simple steps.
1. Open the Alexa app on your smartphone or tablet and tap on the menu icon in the top-left corner of the screen.
2. From the menu, select “Settings” and then choose the device you want to disable notifications for.
3. Scroll down and tap on “Notifications.”
4. In the “General Notifications” section, toggle off the switch next to “Enable Notifications” to turn off all notifications for that device.
5. Confirm your selection by tapping on “Turn Off” in the pop-up window.
Once you disable all notifications, your Amazon Echo will no longer receive any alerts or notifications, whether it’s for news updates, reminders, or any other notifications that were previously active.
If you’re using multiple Echo devices, you’ll need to repeat these steps for each individual device to disable notifications across all your devices.
Keep in mind that disabling all notifications means you won’t receive any important updates or alerts from your Echo device. If there are specific notifications you still want to receive, it’s recommended to disable them individually rather than turning off all notifications completely.
Additionally, if you want to enable notifications again in the future, simply follow the same steps and toggle the switch next to “Enable Notifications” back on.
By disabling all notifications on your Amazon Echo, you can enjoy a quieter and more uninterrupted experience with your device. It’s a great option when you want to disconnect from the outside world temporarily or create a more focused environment for work or relaxation.
Turning Off System Sounds
If you find the system sounds on your Amazon Echo to be disruptive or simply prefer a quieter experience, you can easily turn off these sounds. By disabling system sounds, you’ll have a more peaceful interaction with your device. Here’s how you can do it:
1. Launch the Alexa app on your smartphone or tablet and tap on the menu icon in the top-left corner of the screen.
2. From the menu, select “Settings” and then choose the specific Echo device you want to adjust system sounds for.
3. Scroll down and tap on “Sounds & Notifications.”
4. In the “Sounds” section, you’ll see a list of system sounds, such as “Start of Request” and “End of Request.” Tap on each sound to customize its behavior.
5. To disable a specific system sound, toggle off the switch next to it. You can turn off as many or as few system sounds as you prefer.
6. Once you’ve made the desired changes, tap on the back arrow at the top-left corner to save your settings.
By turning off system sounds, you’ll no longer hear the audible cues that accompany certain actions or interactions with your Amazon Echo. This includes the chime when you activate Alexa or the tone that plays when you end a request.
Keep in mind that by disabling system sounds, you may also lose some audible feedback that can be helpful for confirming your interactions with the device. However, this can be a beneficial trade-off if you prefer a quieter and less obtrusive experience.
If you ever wish to re-enable the system sounds, simply follow the same steps and toggle the switches back on for the sounds you want to hear again.
Turning off system sounds on your Amazon Echo can provide a more serene and peaceful environment, especially if you use your device frequently or in quiet spaces. It allows you to interact with your Echo without any unnecessary auditory interruptions, giving you greater control over your device experience.
Disabling Promotional Notifications
While notifications can be helpful for staying informed, promotional notifications on your Amazon Echo may not always align with your personal preferences or interests. If you find these promotional notifications to be intrusive or irrelevant, you can easily disable them. Here’s how:
1. Open the Alexa app on your smartphone or tablet and tap on the menu icon in the top-left corner of the screen.
2. From the menu, select “Settings” and then choose the specific Echo device you want to manage promotional notifications for.
3. Scroll down and tap on “Notifications.”
4. In the “Promotional Notifications” section, you’ll see a list of options for different types of promotional alerts. Toggle off the switch next to each type of promotional notification you want to disable.
5. After making your desired changes, tap on the back arrow at the top-left corner to save your settings.
By disabling promotional notifications, you won’t receive any notifications related to deals, promotions, or marketing campaigns. This can help reduce clutter and focus on the notifications that are more relevant to you.
Keep in mind that disabling promotional notifications means you may miss out on exclusive offers or discounts. However, if you prefer a more streamlined and personalized experience with your Amazon Echo, turning off these notifications can be a beneficial choice.
If you ever change your mind and wish to re-enable promotional notifications, simply follow the same steps and toggle the switches back on for the types of promotional notifications you want to receive.
Disabling promotional notifications on your Amazon Echo allows you to have more control over the types of alerts you receive. It helps ensure that you only receive notifications that are relevant and meaningful to your interests, making your Echo experience more tailored to your preferences.
Muting Alarms and Timers
Alarms and timers are useful features on the Amazon Echo for setting reminders and managing your daily routines. However, there may be times when you want to temporarily mute or silence these notifications, especially when you’re in a situation where audible alerts would be disruptive or unnecessary. Here’s how you can mute alarms and timers on your Amazon Echo:
1. To mute alarms and timers, simply say, “Alexa, cancel all alarms” or “Alexa, cancel all timers.” This command will stop all active alarms and timers, preventing any further audible notifications.
2. Alternatively, you can also use the Alexa app on your smartphone or tablet to mute alarms and timers. Open the app, tap on the “Timers & Alarms” tab, and manually cancel or delete the alarms or timers that you want to mute.
By muting alarms and timers, you ensure that you won’t be disturbed by any audible notifications from your Echo device. This can be useful when you’re in a meeting, studying, or simply need uninterrupted quiet time.
It’s important to note that muting alarms and timers doesn’t delete them or affect their settings. They will remain in the system, but will not produce any sound or alert when they reach their designated time.
If you want to unmute alarms and timers, you can say, “Alexa, resume alarms” or “Alexa, resume timers” to reactivate the functionality.
Managing alarms and timers on your Amazon Echo allows you to have control over the notifications you receive. By muting them when necessary, you can create a quieter and more focused environment that suits your needs.
How to Silence Weather Notifications
Weather notifications on your Amazon Echo can be helpful for staying updated on the forecast and current conditions. However, there may be times when you want to silence these notifications, especially if you prefer to gather weather information actively or if the notifications become repetitive. Here’s how you can silence weather notifications on your Amazon Echo:
1. Open the Alexa app on your smartphone or tablet and tap on the menu icon in the top-left corner of the screen.
2. From the menu, select “Settings” and then choose the specific Echo device you want to manage weather notifications for.
3. Scroll down and tap on “Notifications.”
4. In the “Weather Notifications” section, you’ll see an option to toggle off the switch next to “Weather Alerts.” By turning off this switch, you’ll silence all weather notifications.
5. To customize the types of weather notifications you receive, tap on “Customize” in the “Weather Notifications” section. Here, you can choose specific weather conditions or alerts that you want to receive notifications for and toggle off the ones you don’t want to hear.
6. After making your preferred changes, tap on the back arrow at the top-left corner to save your settings.
By silencing weather notifications, you won’t receive audible alerts for weather updates or forecasts. However, keep in mind that you can still ask Alexa for weather information at any time by simply saying, “Alexa, what’s the weather forecast?” or “Alexa, what’s the current temperature?” This way, you can actively seek weather information when you need it.
If you ever want to re-enable weather notifications, simply follow the same steps and toggle the switches back on for the types of weather notifications you want to receive.
Silencing weather notifications on your Amazon Echo provides you with the flexibility to manage when and how you receive weather information. By customizing or muting weather alerts, you can create a more personalized and seamless weather experience with your Echo device.
Stopping Package Delivery Notifications
Package delivery notifications on your Amazon Echo can be helpful for staying informed about the status and updates of your incoming packages. However, there may be times when you want to stop these notifications, especially if you’re receiving multiple packages or if you prefer to track your deliveries through other means. Here’s how you can stop package delivery notifications on your Amazon Echo:
1. Open the Alexa app on your smartphone or tablet and tap on the menu icon in the top-left corner of the screen.
2. From the menu, select “Settings” and then choose the specific Echo device you want to manage package delivery notifications for.
3. Scroll down and tap on “Notifications.”
4. In the “Delivery Notifications” section, you’ll see an option to toggle off the switch next to “Package Delivery.” By turning off this switch, you’ll stop receiving package delivery notifications on your Echo device.
5. Confirm your selection by tapping on “Turn Off” in the pop-up window.
Once you stop package delivery notifications, you won’t receive any more alerts for incoming packages. However, this doesn’t affect your ability to track the status of your deliveries through other methods, such as the Amazon website or delivery carrier’s tracking service.
If you no longer wish to receive package delivery notifications but still want to receive other types of notifications on your Echo, you can customize your notifications settings as well. In the “Delivery Notifications” section, you can choose which types of delivery notifications you’d like to receive and toggle off the ones you no longer want to hear.
If you ever want to start receiving package delivery notifications again, simply follow the same steps and toggle the switch back on for “Package Delivery” notifications.
By stopping package delivery notifications on your Amazon Echo, you can manage your notifications in a way that best suits your preferences and needs. It allows you to streamline your notifications and focus on the alerts that are most important to you.
Disabling Reminder Notifications
Reminder notifications on your Amazon Echo are a useful way to stay organized and be reminded of important tasks or events. However, there may be times when you want to disable these notifications, especially if you prefer to manage your reminders through other methods or find the notifications to be too frequent. Here’s how you can disable reminder notifications on your Amazon Echo:
1. Open the Alexa app on your smartphone or tablet and tap on the menu icon in the top-left corner of the screen.
2. From the menu, select “Settings” and then choose the specific Echo device you want to manage reminder notifications for.
3. Scroll down and tap on “Notifications.”
4. In the “Reminder Notifications” section, you’ll see an option to toggle off the switch next to “Reminders.” By turning off this switch, you’ll disable reminder notifications on your Echo device.
5. Confirm your selection by tapping on “Turn Off” in the pop-up window.
Once you disable reminder notifications, you won’t receive any notifications for reminders set on your Amazon Echo. However, your reminders will still be active and can be accessed by asking Alexa or through the Alexa app.
If you no longer wish to receive reminder notifications but still want to receive other types of notifications, such as timers or alarms, you can customize your notifications settings as well. In the “Reminder Notifications” section, you can choose which types of reminder notifications you’d like to receive and toggle off the ones you no longer want to hear.
If you ever want to start receiving reminder notifications again, simply follow the same steps and toggle the switch back on for “Reminders.”
Disabling reminder notifications on your Amazon Echo gives you control over the notifications you receive and allows you to manage your reminders in a way that works best for you. It ensures that you have a personalized and streamlined Echo experience that is tailored to your preferences.
Turning Off Flash Briefing
Flash Briefing on your Amazon Echo provides you with a quick and convenient way to get news updates, weather information, and other personalized content in a concise format. However, there may be times when you want to turn off the Flash Briefing feature, either because you prefer to get your news from other sources or you want to reduce the amount of information you receive. Here’s how you can turn off Flash Briefing on your Amazon Echo:
1. Open the Alexa app on your smartphone or tablet and tap on the menu icon in the top-left corner of the screen.
2. From the menu, select “Settings” and then choose the specific Echo device you want to manage Flash Briefing for.
3. Scroll down and tap on “Flash Briefing.”
4. In the “Flash Briefing” section, you’ll see a list of the news sources and content providers that are included in your Flash Briefing. To turn off Flash Briefing entirely, toggle off the switch next to each source.
5. After turning off the switches for all the news sources, tap on the back arrow at the top-left corner to save your settings.
By turning off Flash Briefing, you’ll no longer receive the automatic news updates and other content from the sources you had enabled. However, you can still manually ask Alexa for specific news information by saying, “Alexa, what’s the news?” or “Alexa, give me the latest headlines.”
If you ever want to start receiving Flash Briefing again, simply follow the same steps and toggle the switches back on for the news sources you’d like to include in your Flash Briefing.
Turning off Flash Briefing on your Amazon Echo allows you to have more control over the news and information you receive. It gives you the freedom to choose alternative news sources and customize your content consumption according to your preferences and interests.
Stopping Alexa Shopping Notifications
Alexa shopping notifications can be helpful for keeping track of your orders, delivery updates, and deals. However, there may be times when you want to stop receiving these notifications, especially if you find them to be repetitive or unnecessary. Here’s how you can stop Alexa shopping notifications on your Amazon Echo:
1. Open the Alexa app on your smartphone or tablet and tap on the menu icon in the top-left corner of the screen.
2. From the menu, select “Settings” and then choose the specific Echo device you want to manage shopping notifications for.
3. Scroll down and tap on “Notifications.”
4. In the “Shopping Notifications” section, you’ll see an option to toggle off the switch next to “Shopping Reminders.” By turning off this switch, you’ll stop receiving shopping notifications on your Echo device.
5. Confirm your selection by tapping on “Turn Off” in the pop-up window.
Once you stop Alexa shopping notifications, you won’t receive alerts for order confirmations, shipment updates, or deals notifications related to your shopping activities.
Keep in mind that disabling shopping notifications doesn’t affect your ability to place orders through Alexa or access your order history. It simply stops the associated notifications from being sent to your Echo device. You can still check the status of your orders and manage your shopping activities through the Alexa app or Amazon website.
If you ever want to start receiving shopping notifications again, simply follow the same steps and toggle the switch back on for “Shopping Reminders.”
Stopping Alexa shopping notifications offers you more control over the notifications you receive, allowing you to focus on the alerts that are most relevant and important to you. It helps create a more tailored and streamlined experience with your Amazon Echo.
Disabling Bluetooth Pairing Notifications
Bluetooth pairing notifications on your Amazon Echo can be helpful for connecting your device to other Bluetooth-enabled devices. However, there may be times when you want to disable these notifications, especially if you find them to be distracting or unnecessary. Here’s how you can disable Bluetooth pairing notifications on your Amazon Echo:
1. Open the Alexa app on your smartphone or tablet and tap on the menu icon in the top-left corner of the screen.
2. From the menu, select “Settings” and then choose the specific Echo device you want to manage Bluetooth pairing notifications for.
3. Scroll down and tap on “Notifications.”
4. In the “Bluetooth Notifications” section, you’ll see an option to toggle off the switch next to “Bluetooth Pairing Requests.” By turning off this switch, you’ll disable Bluetooth pairing notifications on your Echo device.
5. Confirm your selection by tapping on “Turn Off” in the pop-up window.
Once you disable Bluetooth pairing notifications, you won’t receive any alerts or notifications when a Bluetooth device attempts to pair with your Amazon Echo.
Keep in mind that disabling Bluetooth pairing notifications doesn’t affect the functionality of Bluetooth on your Echo device. You can still pair and connect your Echo to other Bluetooth devices manually through the Alexa app or Echo device settings.
If you ever want to enable Bluetooth pairing notifications again, simply follow the same steps and toggle the switch back on for “Bluetooth Pairing Requests.”
Disabling Bluetooth pairing notifications on your Amazon Echo allows you to control the notifications you receive and avoid interruptions when connecting to Bluetooth devices. It ensures that you have a more streamlined and uninterrupted experience with your Echo device.
Muting Device Registration Prompts
Device registration prompts on your Amazon Echo can occur when you set up a new device or when your Echo is disconnected and needs to be re-registered. While these prompts are necessary for device setup and maintenance, there may be times when you want to mute or disable them, especially if you find them to be repetitive or intrusive. Here’s how you can mute device registration prompts on your Amazon Echo:
1. Open the Alexa app on your smartphone or tablet and tap on the menu icon in the top-left corner of the screen.
2. From the menu, select “Settings” and then choose the specific Echo device you want to manage device registration prompts for.
3. Scroll down and tap on “Notifications.”
4. In the “Device Notifications” section, you’ll see an option to toggle off the switch next to “Device Registration Prompts.” By turning off this switch, you’ll mute or disable device registration prompts on your Echo device.
5. Confirm your selection by tapping on “Turn Off” in the pop-up window.
Once you mute device registration prompts, you won’t receive any alerts or notifications related to device registration on your Echo. This includes prompts to set up new devices or re-register disconnected devices.
Keep in mind that muting device registration prompts doesn’t affect your Echo’s functionality or ability to set up or register devices. It simply stops the associated notifications from being sent to your Echo device.
If you ever want to unmute device registration prompts, simply follow the same steps and toggle the switch back on for “Device Registration Prompts.”
Muting device registration prompts on your Amazon Echo allows you to have more control over the notifications you receive, making your Echo experience more streamlined and focused on the alerts that matter most to you.
Turning Off Ring Notifications
Ring notifications on your Amazon Echo are designed to alert you when someone rings your compatible doorbell or camera. While these notifications can be helpful for knowing who’s at your door, there may be times when you want to turn them off, especially if you find them to be frequent or unnecessary. Here’s how you can turn off ring notifications on your Amazon Echo:
1. Open the Alexa app on your smartphone or tablet and tap on the menu icon in the top-left corner of the screen.
2. From the menu, select “Devices” and then choose the specific Echo device you want to manage ring notifications for.
3. Scroll down and tap on “Doorbell Presses” or “Motion Notifications,” depending on the type of notification you want to disable.
4. In the “Notifications” section, you’ll see an option to toggle off the switch next to “Doorbell Press” or “Motion Notification.” By turning off this switch, you’ll disable ring notifications for your Echo device.
5. Confirm your selection by tapping on “Turn Off” in the pop-up window.
Once you turn off ring notifications, you won’t receive alerts or announcements when someone rings your compatible doorbell or camera.
Keep in mind that turning off ring notifications doesn’t affect the functionality of your doorbell or camera. It simply stops the associated notifications from being sent to your Echo device. You can still access live video feeds or review recorded events through the respective apps or devices.
If you ever want to enable ring notifications again, simply follow the same steps and toggle the switch back on for “Doorbell Press” or “Motion Notification.”
Turning off ring notifications on your Amazon Echo gives you control over the notifications you receive, allowing you to manage your Echo experience according to your preferences and needs. It ensures that you have a more customized and tailored experience with your Echo device.
Disabling Calling and Messaging Notifications
Calling and messaging notifications on your Amazon Echo are designed to alert you when you receive incoming calls or messages from other Alexa users. While these notifications can be convenient for staying connected, there may be times when you want to disable them, especially if you find them to be intrusive or distracting. Here’s how you can disable calling and messaging notifications on your Amazon Echo:
1. Open the Alexa app on your smartphone or tablet and tap on the menu icon in the top-left corner of the screen.
2. From the menu, select “Settings” and then choose the specific Echo device you want to manage calling and messaging notifications for.
3. Scroll down and tap on “Notifications.”
4. In the “Calling and Messaging” section, you’ll see options to toggle off the switches for “Incoming Calls” and “Incoming Messages.” By turning off these switches, you’ll disable calling and messaging notifications on your Echo device.
5. Confirm your selection by tapping on “Turn Off” in the pop-up window.
Once you disable calling and messaging notifications, you won’t receive alerts or announcements when you have incoming calls or messages from other Alexa users.
Keep in mind that disabling calling and messaging notifications doesn’t affect your ability to make calls or send messages with your Echo device. It simply stops the associated notifications from being sent to your Echo device.
If you ever want to enable calling and messaging notifications again, simply follow the same steps and toggle the switches back on for “Incoming Calls” and “Incoming Messages.”
Disabling calling and messaging notifications on your Amazon Echo allows you to have more control over the notifications you receive, making your Echo experience more tailored to your preferences and minimizing disruptions when you’re engaged in other activities.
How to Stop Software Update Notifications
Software update notifications on your Amazon Echo are important for keeping your device up to date with the latest features and improvements. However, there may be times when you want to stop receiving these notifications, especially if you find them to be repetitive or if you prefer to manually update your Echo device. Here’s how you can stop software update notifications on your Amazon Echo:
1. Open the Alexa app on your smartphone or tablet and tap on the menu icon in the top-left corner of the screen.
2. From the menu, select “Settings” and then choose the specific Echo device you want to manage software update notifications for.
3. Scroll down and tap on “Device Options.”
4. In the “Device Software Version” section, you’ll see an option to toggle off the switch next to “Automatic Software Updates.” By turning off this switch, you’ll stop receiving software update notifications on your Echo device.
5. Confirm your selection by tapping on “Turn Off” in the pop-up window.
Once you stop software update notifications, you won’t receive alerts or notifications about available software updates for your Echo device. However, it’s important to note that disabling automatic software updates means you’ll need to manually check for and install software updates to ensure your Echo device remains up to date.
If you ever want to start receiving software update notifications again, simply follow the same steps and toggle the switch back on for “Automatic Software Updates.”
Stopping software update notifications on your Amazon Echo gives you more control over the notifications you receive. It allows you to manage software updates on your own terms, ensuring that you can update your Echo device at your convenience and as desired.
Disabling Voice Purchasing Notifications
Voice purchasing notifications on your Amazon Echo are designed to inform you about completed orders or changes in delivery status. While these notifications can be helpful for tracking your purchases, there may be times when you want to disable them, especially if you find them to be repetitive or if you prefer to manually monitor your orders. Here’s how you can disable voice purchasing notifications on your Amazon Echo:
1. Open the Alexa app on your smartphone or tablet and tap on the menu icon in the top-left corner of the screen.
2. From the menu, select “Settings” and then choose the specific Echo device you want to manage voice purchasing notifications for.
3. Scroll down and tap on “Notifications.”
4. In the “Purchasing Notifications” section, you’ll see an option to toggle off the switch next to “Voice Purchasing.” By turning off this switch, you’ll disable voice purchasing notifications on your Echo device.
5. Confirm your selection by tapping on “Turn Off” in the pop-up window.
Once you disable voice purchasing notifications, you won’t receive alerts or announcements related to completed orders, changes in delivery status, or other purchasing-related notifications.
Keep in mind that disabling voice purchasing notifications doesn’t affect your ability to make purchases through your Echo device. It simply stops the associated notifications from being sent to your Echo device.
If you ever want to start receiving voice purchasing notifications again, simply follow the same steps and toggle the switch back on for “Voice Purchasing.”
Disabling voice purchasing notifications on your Amazon Echo allows you to have more control over the notifications you receive. It provides you with a tailored experience, ensuring that you’re only alerted about purchases if and when desired, minimizing any potential distractions from irrelevant or frequent purchasing-related notifications.
Stopping Music and Media Notifications
Music and media notifications on your Amazon Echo are designed to provide updates and information about the songs, albums, or other media playing on your device. While these notifications can be helpful for staying informed, there may be times when you want to stop receiving them, especially if you find them to be repetitive or if you prefer a more uninterrupted listening experience. Here’s how you can stop music and media notifications on your Amazon Echo:
1. Open the Alexa app on your smartphone or tablet and tap on the menu icon in the top-left corner of the screen.
2. From the menu, select “Settings” and then choose the specific Echo device you want to manage music and media notifications for.
3. Scroll down and tap on “Notifications.”
4. In the “Music and Media” section, you’ll see an option to toggle off the switch next to “Now Playing.” By turning off this switch, you’ll stop receiving music and media notifications on your Echo device.
5. Confirm your selection by tapping on “Turn Off” in the pop-up window.
Once you stop music and media notifications, you won’t receive alerts or announcements about the current song, album, or media playing on your Echo device.
Keep in mind that stopping music and media notifications doesn’t affect the playback or control of your music or media. It simply stops the associated notifications from being sent to your Echo device.
If you ever want to start receiving music and media notifications again, simply follow the same steps and toggle the switch back on for “Now Playing.”
Stopping music and media notifications on your Amazon Echo allows you to have a more immersive and uninterrupted listening experience. It provides you with greater control over the notifications you receive, ensuring that you can enjoy your music or media without any interruptions or distractions.
Muting News Notifications
News notifications on your Amazon Echo are designed to keep you updated with the latest headlines and news stories. While these notifications can be informative, there may be times when you want to mute or disable them, especially if you prefer to consume news through other sources or find the notifications to be frequent or distracting. Here’s how you can mute news notifications on your Amazon Echo:
1. Open the Alexa app on your smartphone or tablet and tap on the menu icon in the top-left corner of the screen.
2. From the menu, select “Settings” and then choose the specific Echo device you want to manage news notifications for.
3. Scroll down and tap on “Notifications.”
4. In the “News Notifications” section, you’ll see options to toggle off the switches for the specific news sources or categories you want to mute. By turning off these switches, you’ll mute the news notifications related to the selected sources or categories.
5. Confirm your selection by tapping on “Turn Off” in the pop-up window.
Once you mute news notifications, you won’t receive alerts or announcements for news updates from the specific sources or categories you have selected.
Keep in mind that muting news notifications doesn’t affect your ability to access news content through your Echo device. It simply stops the associated notifications from being sent to your Echo device.
If you ever want to start receiving news notifications again, simply follow the same steps and toggle the switches back on for the desired news sources or categories.
Muting news notifications on your Amazon Echo allows you to have more control over the notifications you receive, giving you the flexibility to obtain news updates from alternative sources or consume news on your own terms. It ensures that you can enjoy a more tailored and personalized news experience with your Echo device.
Turning Off Notifications from Third-Party Skills
Notifications from third-party skills on your Amazon Echo can be helpful for staying updated on specific information or events related to those skills. However, there may be times when you want to turn off these notifications, especially if you find them to be repetitive or unnecessary. Here’s how you can turn off notifications from third-party skills on your Amazon Echo:
1. Open the Alexa app on your smartphone or tablet and tap on the menu icon in the top-left corner of the screen.
2. From the menu, select “Skills & Games.”
3. Tap on “Your Skills” at the top of the screen to see the skills you’ve enabled.
4. Find the skill for which you want to disable notifications and tap on it.
5. In the skill’s settings, look for the option related to notifications or alerts. The wording may vary depending on the skill, but it should be something like “Manage Notifications” or “Turn Off Alerts.”
6. Toggle off the switch for notifications or alerts within the skill’s settings.
7. Repeat these steps for each third-party skill from which you want to turn off notifications.
By turning off notifications from third-party skills, you won’t receive alerts or announcements specific to those skills on your Echo device.
Keep in mind that disabling notifications from third-party skills doesn’t affect the functionality or access to these skills. It simply stops the associated notifications from being sent to your Echo device.
If you ever want to start receiving notifications from third-party skills again, simply follow the same steps to the skill settings and toggle the switch back on for notifications or alerts.
Turning off notifications from third-party skills on your Amazon Echo allows you to have more control over the notifications you receive. It ensures that you only receive notifications that are most relevant and valuable to your preferences and needs, creating a more tailored and streamlined experience with your Echo device.
How to Disable Smart Home Notifications
Smart home notifications on your Amazon Echo can keep you informed about the status of your connected devices or alert you to any changes or events. While these notifications can be helpful for managing your smart home, there may be times when you want to disable them, especially if you find them to be intrusive or if you prefer to monitor your smart home manually. Here’s how you can disable smart home notifications on your Amazon Echo:
1. Open the Alexa app on your smartphone or tablet and tap on the menu icon in the top-left corner of the screen.
2. From the menu, select “Settings” and then choose the specific Echo device you want to manage smart home notifications for.
3. Scroll down and tap on “Notifications.”
4. In the “Smart Home Notifications” section, you’ll see options to toggle off the switches for the specific smart home devices or categories you want to disable notifications for. By turning off these switches, you’ll disable smart home notifications related to the selected devices or categories.
5. Confirm your selection by tapping on “Turn Off” in the pop-up window.
Once you disable smart home notifications, you won’t receive alerts or announcements for events or changes related to the specific devices or categories you have selected.
Keep in mind that disabling smart home notifications doesn’t affect the functionality or control of your connected devices. It simply stops the associated notifications from being sent to your Echo device.
If you ever want to start receiving smart home notifications again, simply follow the same steps and toggle the switches back on for the desired devices or categories.
Disabling smart home notifications on your Amazon Echo gives you greater control over the notifications you receive. It allows you to manage your smart home without interruptions from frequent or unnecessary alerts, creating a more customized and streamlined smart home experience with your Echo device.