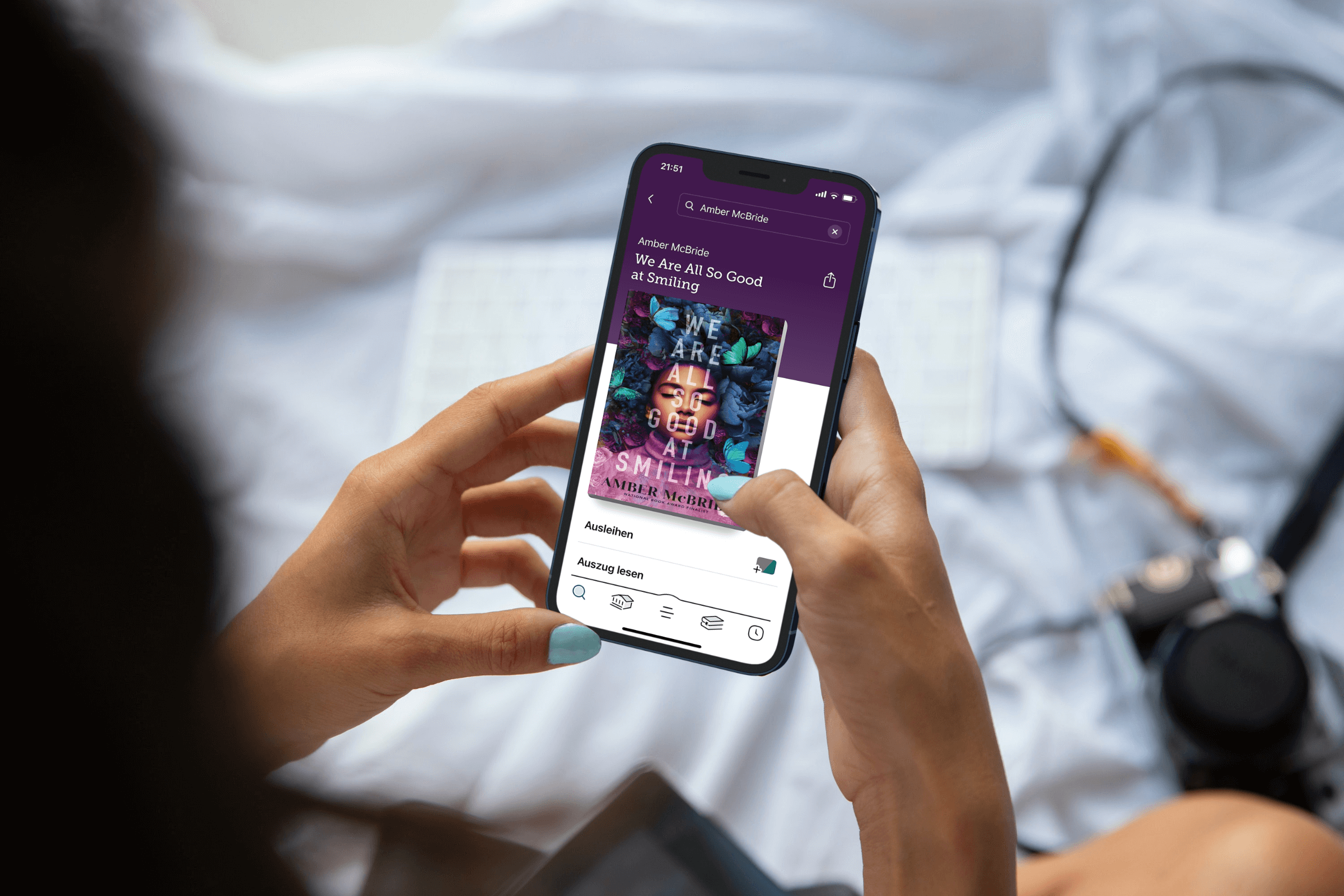Creating an Audible Account
If you are an avid reader who enjoys listening to books on the go, having an Audible account is a must. Audible offers a vast collection of audiobooks, podcasts, and original content, making it the go-to platform for audio entertainment. To get started, follow these simple steps to create an Audible account on your iPhone:
1. Launch the App Store on your iPhone and search for “Audible.”
2. Once you find the Audible app, tap on “Get” to download and install it on your device.
3. Open the Audible app, and you will be prompted to either sign in with your existing Amazon account or create a new one. If you already have an Amazon account, simply enter your login details and proceed to the next step. If not, select “Create Account” to set up a new one.
4. Fill in the required information, including your name, email address, and desired password. Make sure to choose a strong password to protect your account.
5. Once you have entered your details, tap on “Continue.” You will be asked to verify your email address. Check your inbox for a verification email from Audible, and follow the instructions provided to complete the verification process.
6. After verifying your email, return to the Audible app and sign in with your Amazon account credentials.
7. Congratulations! You have successfully created your Audible account. Now, you can start exploring the vast library of audiobooks and other audio content available on the platform.
Creating an Audible account is quick and straightforward, allowing you to access a world of captivating stories, educational podcasts, and insightful content. Whether you’re a fan of fiction, self-help, or non-fiction, Audible has something for everyone. So, take the first step and embark on your audiobook journey with Audible on your iPhone.
Downloading the Audible App
To enjoy the wide selection of audiobooks and exclusive content available on Audible, you’ll first need to download the Audible app on your iPhone. Follow these steps to get the app up and running:
1. Open the App Store on your iPhone by tapping on the App Store icon.
2. Tap on the search icon located at the bottom right corner of the screen.
3. In the search bar at the top, type “Audible” and press the search button.
4. Look for the official Audible app and tap on it to open the app page.
5. On the Audible app page, you will see the “Get” button. Tap on it to download and install the app on your iPhone.
6. Enter your Apple ID password or use Touch ID/Face ID to authenticate the download.
7. Once the app is downloaded and installed on your iPhone, locate the Audible app icon on your home screen and tap on it to launch the app.
Downloading the Audible app allows you to access and enjoy your favorite audiobooks and exclusive Audible content anytime, anywhere, directly from your iPhone. With the app now installed on your device, you’re just a few steps away from diving into enchanting stories and engaging narratives on the go.
Whether you’re a fan of fiction, non-fiction, self-help, or even podcasts, the Audible app offers a seamless and user-friendly experience, making it easy to listen to your favorite books and discover new titles.
So, go ahead and download the Audible app on your iPhone today to begin your audio adventure!
Signing in to Your Audible Account
Once you have created your Audible account and downloaded the Audible app on your iPhone, the next step is to sign in to your account. Here’s how you can do it:
1. Launch the Audible app on your iPhone by tapping on the app icon from your home screen.
2. On the app’s home screen, you will see a section titled “Sign In.” Tap on it.
3. You will be presented with two sign-in options: “Audible sign-in” and “Amazon sign-in.” Choose the option that corresponds to the account you used to create your Audible account.
4. If you select “Audible sign-in,” enter the email address and password associated with your Audible account in the respective fields. Then, tap on the “Sign In” button.
5. If you select “Amazon sign-in,” you will be redirected to the Amazon sign-in page. Enter your Amazon account login information and tap on the “Sign In” button to proceed.
6. Once you have successfully signed in to your Audible account, you will have access to your personalized library, where you can view your purchased audiobooks, audio programs, and more.
Signing in to your Audible account on your iPhone ensures that you can easily access your audiobooks and audio content whenever you want and from any compatible device. It also allows you to sync your progress and preferences across different devices, ensuring a seamless listening experience.
So, sign in to your Audible account on your iPhone and immerse yourself in a world of captivating stories, educational content, and inspiring performances. Your personalized library is just a tap away!
Browsing the Audible Library
Once you have signed in to your Audible account on your iPhone, it’s time to explore the vast and diverse Audible library. With a wide range of genres, bestsellers, and exclusive content, Audible offers something for every listener. Here’s how you can browse the Audible library:
1. Open the Audible app on your iPhone by tapping on the app icon from your home screen.
2. On the app’s home screen, you will find various sections to help you discover new audiobooks and curated collections. The “Explore” tab allows you to view different genres, along with curated lists such as “Best Sellers,” “New Releases,” and “Recommended for You.”
3. Tap on the “Explore” tab to dive into different genres and explore audiobooks according to your interests. From mysteries and thrillers to self-help and biographies, Audible offers a wide variety of categories to suit your preferences.
4. Within each genre, you’ll find subcategories that further narrow down your options. For example, within the “Mystery & Thriller” genre, you may find subcategories like “Detective Stories” or “Psychological Thrillers.”
5. You can also use the search bar at the top of the screen to find specific titles, authors, or narrators that you’re interested in.
6. As you browse through the library, you can view details about each audiobook, including its length, narrator, and publisher. You can also listen to a sample of the audiobook to get a feel for the narrator’s voice and style.
7. If you come across an audiobook that interests you, you can add it to your cart for future purchase or directly buy it with one tap.
Browsing the Audible library is like stepping into a virtual bookstore, with an expansive collection of audiobooks waiting to be discovered. Take your time to explore different genres, discover new authors, and find hidden gems that will transport you to different worlds.
So, start browsing the Audible library on your iPhone and embark on a journey of literary exploration and audio entertainment.
Adding Audible Books to Your Cart
Once you have browsed the Audible library and found audiobooks that catch your interest, the next step is to add them to your cart. Adding audiobooks to your cart allows you to keep track of the titles you want to purchase. Here’s how you can do it:
1. While browsing the Audible library on your iPhone, find an audiobook that you want to add to your cart.
2. Tap on the cover or title of the audiobook to view its details.
3. On the audiobook’s details page, you will see a button that says “Add to Cart.” Tap on it to add the audiobook to your cart.
4. After adding the audiobook to your cart, you can continue browsing and add more audiobooks if desired.
5. To view the audiobooks in your cart, tap on the shopping cart icon usually located in the top right corner of the screen.
6. In your cart, you can review the items you have added, check their prices, and make any necessary changes such as removing items or adjusting quantities.
7. If you are ready to purchase the audiobooks in your cart, tap on the “Checkout” or “Proceed to Checkout” button.
8. Follow the prompts to complete the purchase, including selecting your preferred payment method and confirming the order.
Adding audiobooks to your cart on Audible allows you to keep track of the titles you want to purchase before proceeding to the checkout process. It gives you the flexibility to explore more books and make informed decisions about which ones to include in your collection.
Now that you know how to add audiobooks to your cart, it’s time to go on a virtual book shopping spree and fill your cart with captivating tales and inspiring stories that will accompany you on your audiobook journey.
Purchasing Audible Books
After adding audiobooks to your cart on Audible, the next step is to complete the purchase and add them to your library. Purchasing audiobooks on Audible is a seamless process that ensures you have access to your favorite titles instantly. Here’s how you can purchase Audible books on your iPhone:
1. Once you have added the desired audiobooks to your cart, tap on the shopping cart icon located typically in the top right corner of the screen.
2. Review the items in your cart, including the titles and prices. Ensure that you have selected the correct audiobooks and quantities.
3. If you are satisfied with your selection, tap on the “Checkout” or “Proceed to Checkout” button.
4. On the checkout page, you may be asked to confirm your billing address and payment details, depending on your account settings. Make sure to provide accurate information to complete the purchase.
5. Choose your desired payment method, such as a credit card or Audible credits, and enter the required details.
6. Once your payment information is entered, review your order summary to ensure everything looks correct. If needed, make any changes or adjustments.
7. Finally, tap on the “Confirm Purchase” or “Place Order” button to complete the transaction.
8. Once the purchase is complete, the audiobooks will be added to your Audible library and will be accessible for listening immediately.
Purchasing audiobooks on Audible is a convenient way to add new titles to your collection and enjoy them on your iPhone. With just a few taps, you can own your favorite audiobooks and have them at your fingertips whenever you want.
So, get ready to expand your library and immerse yourself in a world of captivating stories and intriguing narratives with the Audible app on your iPhone. Happy listening!
Managing Your Audible Library
Once you have purchased audiobooks on Audible and built up your library, it’s important to know how to manage and organize your collection. With the Audible app on your iPhone, you have various options for managing your Audible library effectively. Here are some key features for managing your Audible library:
1. Viewing Your Library: Open the Audible app on your iPhone and tap on the “Library” tab. Here you can see all the audiobooks you have purchased.
2. Sorting and Filtering: Use the sorting and filtering options within your library to arrange your audiobooks based on criteria such as title, author, length, or purchase date. This can make it easier to find specific titles or categorize your collection.
3. Creating Playlists: In addition to sorting and filtering, you can create custom playlists to organize audiobooks into specific categories or themes. For example, you might create playlists for different genres or for books you want to listen to on your next vacation.
4. Removing Audiobooks: If you have finished listening to an audiobook or no longer wish to keep it in your library, you can remove it from your device. Simply swipe left on the audiobook’s cover and tap the “Remove” or “Delete” option.
5. Archiving Audiobooks: If you want to keep a record of an audiobook but remove it from your device to free up storage space, you can choose to archive it. Archiving an audiobook will remove it from your device but keep it in your Audible account for future re-downloading.
6. Syncing Across Devices: Audible allows you to sync your library across multiple devices. This means that any changes you make, such as adding or removing audiobooks, will be reflected on all your devices connected to the same Audible account.
7. Managing Membership: If you have an Audible membership, you can also manage your membership settings, including changing your plan, cancelling your membership, or updating your payment information, through the Audible app.
With these management features, you can keep your Audible library organized and easily accessible on your iPhone. Whether you want to categorize your books, remove ones you’ve finished, or create playlists for different moods, Audible provides the tools to customize and maintain your library according to your preferences.
So take advantage of these features and manage your Audible library efficiently to ensure a seamless and enjoyable listening experience!
Downloading Audible Books to Your iPhone
Once you have purchased or added audiobooks to your Audible library, you’ll want to download them to your iPhone for offline listening. Downloading audiobooks allows you to enjoy them even when you don’t have an internet connection or want to conserve data. Here’s how you can download Audible books to your iPhone:
1. Open the Audible app on your iPhone and sign in to your account if you haven’t already done so.
2. Tap on the “Library” tab at the bottom of the screen to view your audiobooks.
3. Browse through your library or use the search bar to find the audiobook you want to download.
4. Once you locate the audiobook, tap on the cover or title to access its details page.
5. On the details page, you will see a button that says “Download.” Tap on it to initiate the download process.
6. The audiobook will begin downloading to your device, and a progress bar will show the download status. The time it takes to download will depend on the length of the audiobook and your internet connection speed.
7. Once the download is complete, the audiobook will be available for offline listening on your iPhone.
Note: You can download multiple audiobooks at a time, and the app will queue the downloads and handle them one after another.
Downloading Audible books to your iPhone provides the convenience of listening to your favorite titles without the need for an internet connection. It gives you the freedom to enjoy your audiobooks on planes, subway rides, road trips, or anywhere you may not have access to Wi-Fi or cellular data.
Now that you know how to download Audible books to your iPhone, start building your offline listening library and never be without captivating stories and engrossing narratives!
Listening to Audible Books on Your iPhone
With your Audible books downloaded to your iPhone, it’s time to immerse yourself in the world of audio storytelling. Listening to Audible books on your iPhone is a seamless and enjoyable experience, allowing you to indulge in your favorite books wherever you are. Here are the steps to start listening:
1. Open the Audible app on your iPhone.
2. Tap on the “Library” tab to view your downloaded audiobooks.
3. Browse through your library or use the search bar to find the audiobook you want to listen to.
4. Tap on the cover or title of the audiobook to open its details page.
5. On the details page, you will see a play button. Tap on it to start playing the audiobook.
6. The audiobook will begin playing, and you can control the playback using the buttons at the bottom of the screen. Tap the play/pause button to control the playback or use the slider to skip forward or backward.
7. To adjust the volume, use the physical volume buttons on the side of your iPhone or the volume slider on the audiobook player screen.
8. As you listen to the audiobook, you can also access additional features such as adding bookmarks, creating notes, or adjusting the playback speed.
9. If you need to pause your listening session, simply tap the pause button. The app will remember where you left off, allowing you to resume listening later.
10. When you’re ready to stop listening, tap the stop button. The audiobook will be bookmarked at the point where you stopped, making it easy to pick up where you left off.
Listening to Audible books on your iPhone provides a flexible and convenient way to enjoy your favorite titles. Whether you’re commuting, working out, or relaxing at home, you can simply plug in your headphones and dive into captivating stories and narrations.
So, grab your iPhone, find a cozy spot, and let the magic of audiobooks transport you to different worlds and ignite your imagination.
Adjusting Playback Settings
When it comes to listening to audiobooks on your iPhone through the Audible app, you have the flexibility to customize your playback settings to suit your preferences. These settings allow you to enhance your listening experience and tailor it to your specific needs. Here’s how you can adjust playback settings:
1. Open the Audible app on your iPhone and navigate to the audiobook you are currently listening to.
2. Tap on the cover or title of the audiobook to access its details page.
3. On the details page, you will find various playback settings. Let’s explore some of the most common ones:
- Playback Speed: You can adjust the speed at which the audiobook is played. By default, it is set to 1x, which is the normal speed. However, you can increase it to 1.25x, 1.5x, 2x, or even slow it down to 0.75x if you prefer a slower pace.
- Sleep Timer: If you like to fall asleep while listening to your audiobook, you can set a sleep timer to automatically stop playback after a certain period. Options typically range from 15 minutes to 1 hour or even indefinitely.
- Chapter Navigation: Audible allows you to easily navigate through chapters in the audiobook. You can tap on the chapter list to jump to a specific chapter or use the previous and next chapter buttons to navigate sequentially.
- Bookmarking: If you come across a memorable or important section in the audiobook, you can add a bookmark to easily revisit that specific point in the future.
These playback settings provide a personalized listening experience, allowing you to listen to audiobooks at your desired speed, listen before sleep, easily navigate through chapters, and bookmark significant moments.
So, experiment with the playback settings in the Audible app on your iPhone, and discover the settings that enhance your listening pleasure.
Adding Bookmarks and Notes
When listening to audiobooks on your iPhone using the Audible app, it’s not just about enjoying the story but also about capturing and retaining key moments and insights. The Audible app allows you to add bookmarks and notes, making it easy to revisit important sections or jot down your thoughts. Here’s how you can add bookmarks and notes while listening to audiobooks:
1. Open the Audible app on your iPhone and navigate to the audiobook you are currently listening to.
2. Tap on the cover or title of the audiobook to access its details page.
3. While playing the audiobook, you can add a bookmark by tapping the bookmark icon or the “Add Bookmark” button. This will mark the current position in the audiobook for easy reference later.
4. If you would like to add a note along with the bookmark, tap on the bookmark icon or the “Add Bookmark” button and select the option to add a note. This will allow you to enter text to capture your thoughts, ideas, or key points related to that specific section of the audiobook.
5. You can navigate through your bookmarks by going to the bookmark section within the audiobook’s details page. This allows you to quickly access and review your bookmarks and notes.
6. To delete a bookmark, you can swipe left on it and tap the delete option, or access the bookmark section and remove it from there.
Adding bookmarks and notes enhances the interactive and reflective aspect of listening to audiobooks. Whether you want to mark significant passages, highlight favorite quotes, or jot down your reflections, Audible’s bookmark and note features allow you to engage more deeply with the content.
So, take advantage of these features in the Audible app to capture and preserve the moments that resonate with you and make your audiobook listening experience even more enriching.
Removing Audible Books from Your iPhone
As your Audible library grows, you may find the need to manage the storage space on your iPhone by removing audiobooks that you’ve already listened to or no longer wish to keep offline. The Audible app makes it easy to remove audiobooks from your iPhone while still keeping them in your library for future re-downloading. Here’s how you can remove Audible books from your iPhone:
1. Open the Audible app on your iPhone and go to the “Library” tab.
2. Scroll or search for the audiobook you want to remove from your device.
3. Swipe left on the audiobook’s cover or title to reveal the “Remove” or “Delete” option.
4. Tap on “Remove” or “Delete” to remove the audiobook from your iPhone.
5. The audiobook will no longer be taking up storage space on your device, but it will still be available in your Audible library.
If you want to listen to a previously removed audiobook again, you can download it from your library to your iPhone by following the steps to download Audible books mentioned earlier.
By removing audiobooks from your iPhone, you can free up valuable storage space for other apps, photos, or videos. It’s a convenient way to manage your audiobook collection without permanently deleting titles from your library.
So, regularly review your downloaded Audible audiobooks on your iPhone and remove the ones you no longer need offline access to, knowing that you can easily re-download them whenever you desire.
Syncing Your Audible Library Across Devices
One of the advantages of using Audible is the ability to sync your audiobook library across multiple devices. Whether you listen to audiobooks on your iPhone, iPad, or even your computer, Audible ensures that your progress, bookmarks, and library remain consistent no matter which device you use. Here’s how you can sync your Audible library across devices:
1. Ensure that you are signed in to the same Audible account on all the devices you want to sync.
2. Open the Audible app on your iPhone and make sure you are connected to the internet.
3. Audible will automatically sync your library and any changes made, such as adding or removing audiobooks, will be reflected across all your devices.
4. If you start an audiobook on your iPhone and switch to another device, such as an iPad, you can pick up where you left off. Audible tracks your progress and bookmarks, allowing for a seamless transition between devices.
5. If you encounter any issues with syncing, make sure that you have a stable internet connection and try refreshing the library page on each device.
Syncing your Audible library across devices provides a seamless listening experience, allowing you to enjoy your audiobooks no matter which device you have at hand. Whether you prefer to listen on your iPhone during your commute or switch to your iPad while relaxing at home, your progress will always be up to date.
So, take advantage of Audible’s syncing feature to seamlessly transition between devices and pick up right where you left off in your audiobook journey.