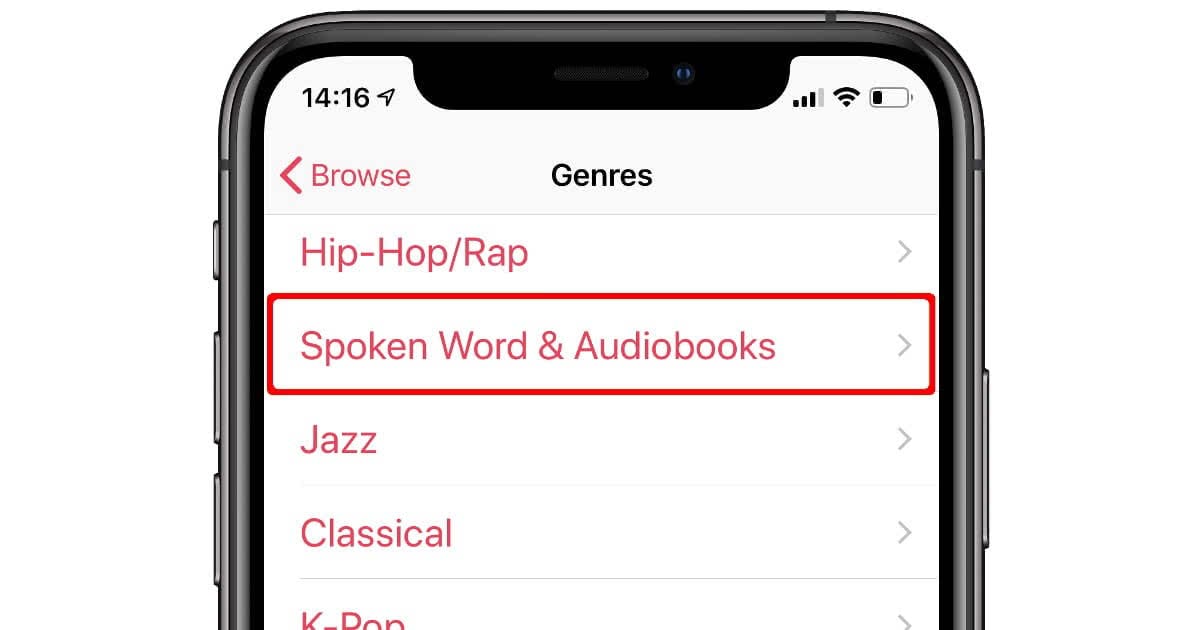Downloading the Audible App
One of the first steps to enjoy Audible on your iPhone is to download the Audible app from the App Store. The Audible app is available for free and can be easily found by searching for “Audible” in the App Store search bar.
Once you locate the Audible app, tap on the “Get” button to start the download. Depending on your internet connection, the app should download fairly quickly. Once the download is complete, the Audible app icon will appear on your iPhone’s home screen.
Tap on the Audible app icon to launch the app. You will be prompted to sign in with your Amazon account. If you already have an Amazon account, simply enter your login credentials and tap the “Sign In” button. If you do not have an Amazon account, you can create one by tapping the “Create Account” button and following the on-screen instructions.
After signing in or creating your Amazon account, you will be asked to set up your Audible account. This includes selecting a membership plan and providing billing information. If you already have an Audible account, you can use your existing login information to sign in.
Once your Audible account is set up, you can start browsing and purchasing audiobooks directly from the app. The Audible app offers a vast library of audiobooks, including bestsellers, classics, and podcasts.
In addition to the ability to purchase audiobooks, the Audible app also has a variety of features to enhance your listening experience. These include the option to adjust playback speed, set sleep timers, and create bookmarks and annotations.
With the Audible app downloaded and your account set up, you are now ready to start enjoying audiobooks on your iPhone. Whether you are looking to relax with a captivating crime thriller or learn something new with a non-fiction title, Audible has a wide selection of audiobooks to suit every taste.
Creating an Audible Account
In order to fully enjoy the features and benefits of Audible on your iPhone, you will need to create an Audible account. Creating an Audible account is a simple process that can be done directly from the Audible app.
Here’s how you can create an Audible account:
- Open the Audible app on your iPhone by tapping on the app icon.
- If you are not already signed in with your Amazon account, you will be prompted to sign in. If you do not have an Amazon account, you can create one by tapping the “Create Account” button and following the on-screen instructions.
- Once signed in with your Amazon account, you will be asked to set up your Audible account. This includes selecting a membership plan and providing billing information.
- Choose the membership plan that best suits your needs. Audible offers different membership options, including monthly plans and annual plans, each with its own benefits.
- Provide the necessary billing information to complete your account setup. Audible accepts a variety of payment methods, including credit cards and Amazon gift cards.
- Once you have completed the account setup process, you can start exploring the wide selection of audiobooks available on Audible.
Creating an Audible account not only allows you to access and purchase audiobooks, but it also provides additional features and benefits. With an Audible account, you can enjoy exclusive member discounts, access to Audible Originals, and the ability to sync your audiobooks across multiple devices.
It is worth noting that Audible offers a 30-day free trial for new members, during which you can explore the platform and listen to your favorite audiobooks without any commitment. If you find that Audible is not for you, you can cancel your membership at any time during the trial period without incurring any charges.
By creating an Audible account, you are joining a vibrant community of audiobook enthusiasts and gaining access to a vast collection of titles in various genres. So why wait? Take a step towards enriching your literary experience by creating an Audible account today!
Browsing and Purchasing Audiobooks
Once you have set up your Audible account on your iPhone, you can start browsing and purchasing audiobooks directly from the Audible app. With a vast library of titles to choose from, finding your next great listen is just a few taps away.
Here’s how you can browse and purchase audiobooks on the Audible app:
- Open the Audible app on your iPhone by tapping on the app icon.
- Sign in to your Audible account, if you haven’t already done so.
- On the app’s home screen, you will find various sections highlighting popular and recommended audiobooks. You can scroll through these sections to discover new titles or tap on specific categories to explore further.
- Use the search bar at the top of the screen to search for specific titles, authors, or keywords. This allows you to find audiobooks that match your interests or preferences.
- When you find an audiobook you’re interested in, tap on its cover or title to view more details. This includes the book’s description, narrator information, and user reviews.
- To purchase the audiobook, tap on the “Buy” or “Add to Library” button, depending on the options available. If you have an Audible membership, you may be able to use your credits to purchase audiobooks.
- If you’re unsure about purchasing a particular audiobook, you can tap on the “Sample” button to listen to a brief preview. This can help you make an informed decision about whether the book is appealing to you.
- After purchasing an audiobook, it will be added to your library and can be accessed at any time for listening.
As you browse and purchase audiobooks, you can take advantage of Audible’s features to enhance your experience. These include the ability to add bookmarks, create personal notes, and download audiobooks for offline listening.
Moreover, Audible offers personalized recommendations based on your listening history, allowing you to discover new authors and genres that align with your interests.
Browsing and purchasing audiobooks on the Audible app is a straightforward and convenient process, ensuring that you have access to your favorite titles and the latest releases anytime, anywhere. So dive into the world of audiobooks and embark on a fantastic listening journey with Audible on your iPhone.
Syncing Your Audiobooks
One of the great advantages of using Audible on your iPhone is the ability to sync your audiobooks across multiple devices. This feature allows you to seamlessly switch between different devices without losing your progress in a book.
Here’s how you can sync your audiobooks on the Audible app:
- Ensure that you are signed in to your Audible account on all devices that you want to sync.
- On your iPhone, open the Audible app and go to your library by tapping on the “Library” tab at the bottom of the screen.
- Locate the audiobook that you want to sync and ensure that it is downloaded to your device. If it is not downloaded, tap on the book’s cover and select the “Download” option.
- Once the audiobook is downloaded, start playing it to establish a sync point. This is where your progress will be saved across devices.
- On another device, such as your iPad or desktop computer, open the Audible app or website and sign in to your Audible account using the same credentials.
- Navigate to your library and find the same audiobook you were playing on your iPhone.
- The audiobook should start playing from the same sync point where you left off on your iPhone. You can continue listening seamlessly on the other device without needing to manually find your place.
By syncing your audiobooks, you can enjoy a consistent listening experience across all your devices. Whether you’re at home, commuting, or traveling, you can easily pick up where you left off and continue immersing yourself in the story.
Furthermore, syncing also ensures that any bookmarks, annotations, or notes you make on one device will be available on all synced devices. This allows you to access important sections of the audiobook or refer back to your personal insights effortlessly.
With Audible’s syncing feature, your audiobooks become even more convenient and accessible. So feel free to switch between your iPhone, tablet, or computer, knowing that your books will always be in sync and ready for you to delve into their captivating narratives.
Adjusting Playback Settings
When listening to audiobooks on your iPhone using the Audible app, you have the flexibility to adjust various playback settings to suit your preferences. These settings allow you to customize your listening experience and make it more enjoyable.
Here are some playback settings you can adjust on the Audible app:
- Playback Speed: You can increase or decrease the playback speed of the audiobook to match your preferred listening pace. The Audible app offers a range of speed options, allowing you to listen to the book faster or slower than the normal narration.
- Sleep Timer: If you like to listen to audiobooks as you fall asleep, the sleep timer feature can automatically stop playback after a set period of time. You can choose a specific duration, such as 15 or 30 minutes, or customize it to your liking.
- Chapter Navigation: If you want to quickly jump to a specific chapter or section of the audiobook, the app provides easy navigation options. You can use the chapter list to select a desired chapter, or use the time scrubber to skip to a specific location within the audiobook.
- Equalizer: The Audible app includes an equalizer feature that allows you to fine-tune the audio settings for optimal sound quality. You can choose from various presets or manually adjust the bass, treble, and other audio frequencies to suit your preferences.
- Car Mode: If you frequently listen to audiobooks while driving, the car mode feature provides a simplified and safer interface. It includes larger buttons and text, allowing for easier access to essential playback controls without distracting you from the road.
These playback settings can be accessed by tapping on the player screen while an audiobook is playing. Look for the settings icon or menu, usually located in the top-right or bottom-right corner of the screen.
By adjusting these playback settings, you can create a personalized listening experience that enhances your enjoyment of audiobooks. Whether you prefer to listen at a faster pace, set a timer for bedtime listening, or optimize the audio quality, these settings make it easy to tailor the playback to your liking.
Take advantage of these customization options in the Audible app to make the most of your audiobook experience and immerse yourself in the captivating world of storytelling.
Managing Your Library
As an avid audiobook listener, it’s essential to effectively manage your library to keep track of your favorite titles, organize your audiobooks, and easily access them whenever you want. The Audible app provides several features to help you efficiently manage your library and ensure a seamless listening experience.
Here’s how you can manage your library on the Audible app:
- Library Overview: Upon opening the Audible app, you will be greeted with a library overview, displaying all the audiobooks you have purchased or added to your library. You can scroll through this section to see your collection.
- Sorting and Filtering: To quickly find a specific audiobook, the app allows you to sort and filter your library based on various parameters. You can sort your audiobooks by author, title, release date, or duration. Additionally, you can use filters such as genre or series to narrow down your search.
- Search Function: If you have a large library and are looking for a specific audiobook, you can use the search function to find it quickly. Simply enter the title, author, or keyword in the search bar at the top of the screen, and the app will display the relevant results.
- Organizing with Collections: Collections allow you to create personalized groups of audiobooks based on themes, genres, or any other criteria you prefer. You can create collections such as “Favorite Mysteries” or “Self-Improvement Books” to easily access specific genres or themes.
- Removing from Device: If you are running out of storage space on your iPhone, you can remove audiobooks from your device while keeping them in your library. Simply swipe left on the audiobook in your library and tap the “Remove” option. You can always redownload them in the future if needed.
- Deleting from Library: If you no longer wish to keep an audiobook in your library, you can permanently delete it. Swipe left on the audiobook in your library and tap the “Delete” option. Be cautious, as deleted audiobooks cannot be recovered.
Efficiently managing your library ensures that your audiobooks are well-organized and easily accessible. It allows you to find your favorite titles quickly, create custom collections for different genres, and manage your storage space effectively.
Take advantage of the library management features in the Audible app to maintain a well-curated collection of audiobooks and optimize your listening experience.
Creating Playlists
Playlists are a fantastic way to organize your audiobooks and curate a personalized listening experience on the Audible app. By creating playlists, you can group together related audiobooks, create listening themes, and easily access your favorite titles.
Here’s how you can create playlists on the Audible app:
- Open the Audible app on your iPhone and go to your library by tapping on the “Library” tab at the bottom of the screen.
- In your library, locate the audiobook you want to add to a playlist. Swipe left on the audiobook and tap the “Add to Playlist” option.
- If you don’t have any playlists yet, you will see an option to create a new playlist. Tap on “Create New Playlist” and give your playlist a name. For example, you can create playlists like “Thrilling Adventures” or “Inspirational Non-fiction.”
- After naming your playlist, tap on the “Create” button to save it.
- The audiobook will now be added to the newly created playlist. You can repeat this process for other audiobooks you want to include in the same playlist.
- To access your playlists, go to the “Playlists” tab in your library. Here you will find all the playlists you have created.
- Tap on a playlist to view its contents. From here, you can play the entire playlist in order or select specific audiobooks to listen to.
- To edit a playlist, tap on the three-dot menu icon next to the playlist’s name. Here you can rename the playlist, rearrange the order of audiobooks, or remove audiobooks from the playlist.
Creating playlists allows you to customize your listening experience and organize your audiobooks according to your preferences. You can create playlists based on genres, authors, series, or even specific moods. This feature enables you to easily switch between different themed playlists and enjoy a tailored selection of audiobooks.
Whether you prefer to listen to a series of adventurous novels or a collection of motivational self-help titles, playlists make it convenient to access your desired audiobooks with just a few taps.
Let your creativity flow and explore the possibilities of creating unique playlists on the Audible app. Discover new combinations of audiobooks, revisit old favorites, and enjoy a curated listening experience designed just for you.
Bookmarks and Annotations
When listening to audiobooks on the Audible app, you have the ability to create bookmarks and annotations to mark important sections, favorite passages, or make personal notes. These features not only enhance your listening experience but also allow you to easily revisit and reference specific parts of an audiobook.
Here’s how you can use bookmarks and annotations on the Audible app:
- Creating Bookmarks: While listening to an audiobook, you can create a bookmark at a specific point in the recording. Simply tap the bookmark icon during playback, usually represented by a small flag or ribbon. This will save the bookmark, enabling you to come back to that exact spot later.
- Accessing Bookmarks: To view your bookmarks, go to the book’s details page in your library. Look for the bookmark icon or “Notes & Bookmarks” option. Here, you can see a list of all the bookmarks you’ve created for that particular audiobook.
- Creating Annotations: While listening to an audiobook, you can also create personal notes or annotations. Tap and hold on a specific word or passage to highlight it, and then select the “Add Note” option. This will allow you to type and save your thoughts or insights about that section.
- Viewing Annotations: Similar to bookmarks, you can access your annotations from the book’s details page. Look for the “Notes & Bookmarks” option or a specific section dedicated to annotations. Here, you can see a list of all the annotations you’ve made in the audiobook.
- Syncing Annotations: Your bookmarks and annotations are synced across devices, ensuring that you can access them from any device where you have the Audible app installed. This allows you to seamlessly switch between your iPhone, tablet, or computer while maintaining access to your notes and bookmarks.
Bookmarks and annotations serve as useful tools to mark important passages, jot down your thoughts, or remember specific sections of an audiobook. Whether you want to remember an inspiring quote, review key information, or simply keep track of your favorite parts, these features provide a convenient way to do so.
Additionally, the ability to sync your bookmarks and annotations across devices ensures that you can access your personalized notes and saved bookmarks no matter where you listen to your audiobooks.
Take advantage of the bookmark and annotation features on the Audible app to create a more interactive and engaging listening experience. Let your virtual bookmarks and notes become valuable companions as you navigate through the exciting worlds of your favorite audiobooks.
Listening to Audiobooks Offline
One of the convenient features of the Audible app is the ability to listen to audiobooks offline, without requiring an internet connection. This is especially useful when you’re in areas with limited or no internet access, such as during travel or in remote locations.
Here’s how you can listen to audiobooks offline on the Audible app:
- Download Audiobooks: Before heading offline, make sure to download the audiobooks you want to listen to. To do this, go to your library in the Audible app and locate the audiobook you want to download. Tap on the book’s cover and select the “Download” option.
- Download Settings: You can manage your download settings to control how audiobooks are downloaded on your iPhone. Go to the app’s settings and look for the “Download” or “Storage” options. Here, you can choose to download audiobooks only when connected to Wi-Fi or allow downloads using cellular data.
- Accessing Downloaded Audiobooks: Once you’ve downloaded an audiobook, it will be stored locally on your iPhone. To access your downloaded audiobooks, go to your library and look for the “Downloaded” or “Offline” section. Here, you will find all the audiobooks available for offline listening.
- Playing Audiobooks Offline: When you’re ready to listen to an audiobook offline, simply tap on the downloaded book from your library. The audiobook will start playing, and you can enjoy listening without needing an internet connection.
- Managing Storage: To free up storage space on your iPhone, you can remove downloaded audiobooks once you’ve finished listening to them. Swipe left on a downloaded audiobook in your library and tap the “Remove” option. This will delete the audiobook from your device, but it will still be available in your library for future re-download if needed.
By utilizing the offline listening feature on the Audible app, you have the freedom to enjoy your favorite audiobooks wherever you go, even when internet access is limited or not available. It allows you to immerse yourself in captivating stories, expand your knowledge, and stay entertained during long flights, road trips, or any offline situations.
Make sure to plan ahead and download the audiobooks you want to listen to before going offline. This way, you can ensure a seamless and uninterrupted listening experience, no matter where your adventures take you.
So, whether you’re exploring remote landscapes, commuting to work, or simply enjoying some downtime, go ahead and indulge in the world of audiobooks even when you are offline with the Audible app.
Customizing the Audible App
The Audible app offers a range of customization options that allow you to personalize your listening experience. These settings and features can be tailored to your preferences, making the app feel like your own and enhancing your enjoyment of audiobooks.
Here are some ways you can customize the Audible app:
- Theme and Display: Choose the theme and display settings that suit your visual preferences. From light to dark mode, adjust the app’s appearance to optimize readability and reduce eye strain based on your environment and personal preference.
- Background Play: Enable background play to continue listening to audiobooks even when you close the Audible app or lock your iPhone. This feature allows you to multitask, browse other apps, or perform other activities while still enjoying your audiobooks.
- Notification Preferences: Customize your notification settings to receive alerts and updates about new releases, exclusive deals, and upcoming promotions from Audible. You can choose the types of notifications you want to receive and set the frequency to suit your preferences.
- Recommendations and Personalization: Help Audible better understand your interests and preferences by providing feedback on the books you’ve enjoyed or disliked. This feedback helps Audible refine its recommendations and provide you with tailored suggestions for further reading.
- Adjusting Narration Speed: If you prefer listening at a faster or slower pace, you can easily adjust the narration speed of audiobooks. Experiment with different speeds to find the one that enhances your comprehension and enjoyment of the content.
- Sleep Timer and Playback Settings: Customize the sleep timer duration to automatically stop playback after a specific period of time. Additionally, delve into the playback settings to fine-tune features like skip intervals, playback buttons, and car mode to align with your preferences and habits.
By taking advantage of the customization options in the Audible app, you can tailor the app to suit your individual listening needs and preferences. These customizations not only enhance your experience, but they also allow you to create an environment that fosters concentration, relaxation, and enjoyment while listening to audiobooks.
Take some time to explore the app’s settings and features, and experiment with different customization options. Find the combination that resonates with you and makes your audiobook journey even more immersive and delightful.
Remember, customization is all about making the Audible app feel like a personalized space that enhances your enjoyment of audiobooks and makes the listening experience truly your own.
Troubleshooting Common Issues
While the Audible app offers a seamless listening experience, you may occasionally encounter some common issues. Fortunately, there are often simple solutions to these problems that can get you back to enjoying your audiobooks in no time.
Here are some common issues you may face with the Audible app and their potential remedies:
- No Sound: If you’re unable to hear any sound while playing an audiobook, first ensure that your iPhone’s volume is turned up and not on silent mode. Additionally, check that the volume is not muted within the Audible app by adjusting the playback volume settings.
- Playback Freezing or Skipping: If playback is freezing or skipping, try restarting the app and your iPhone. Also, ensure that your Audible app is updated to the latest version, as updates often include bug fixes and performance improvements.
- Syncing Issues: If you’re having trouble syncing your audiobooks across devices, make sure that you are signed in to the same Audible account on all devices. Check your internet connection and ensure that Wi-Fi or cellular data is enabled. If the issue persists, try signing out and signing back in to refresh the sync.
- Downloading Problems: If you are unable to download audiobooks for offline listening, check your internet connection. Ensure that you have a stable Wi-Fi or cellular data connection. Try clearing the app cache or restarting your device if the problem persists.
- App Crashes: If the Audible app keeps crashing, ensure that it is up to date with the latest version from the App Store. Restart your iPhone and close any other apps running in the background. If the issue persists, delete and reinstall the app.
- Missing Audiobooks: If you have purchased audiobooks that are not appearing in your library, try refreshing your library by pulling down on the screen. If the audiobooks are still missing, contact Audible customer support for assistance.
If you are still experiencing issues that are not resolved by the troubleshooting steps above, consider reaching out to Audible customer support for further assistance. They are knowledgeable and equipped to help you resolve any persistent problems you may be facing.
Remember, technology can sometimes be finicky, but with a little troubleshooting, you can often get back to enjoying your favorite audiobooks without interruption.
Stay patient and persistent, and don’t hesitate to seek support if needed. Ultimately, overcoming these common issues will ensure a smooth and enjoyable listening experience with the Audible app.