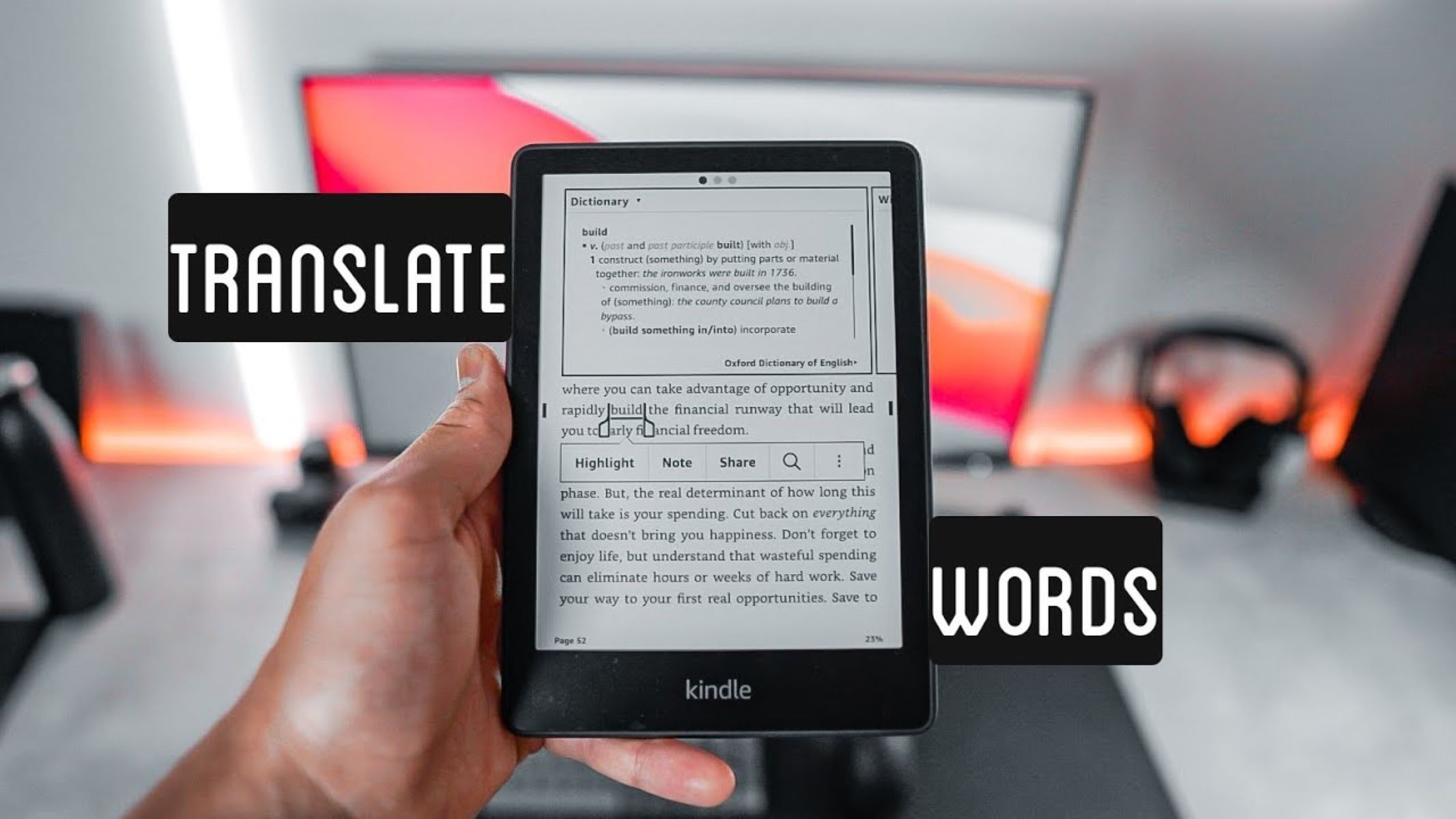Possible Reasons for Kindle Switching to Spanish
Discovering that your Kindle has switched to Spanish can be quite perplexing, especially if you do not understand the language. However, there are several potential reasons why this might have happened. Let’s explore some of the possible causes:
- Accidental language selection: It is not uncommon for Kindle users to accidentally change the language settings while navigating through the device’s settings. Pressing the wrong combination of buttons or inadvertently selecting a different language can result in your Kindle displaying content in Spanish.
- Regional language settings: Depending on the region where your Kindle was purchased or is being used, it may default to displaying content in the local language. If you are in a Spanish-speaking region or if your device was set up with a Spanish language preference, it is possible that the Kindle switched to Spanish automatically.
- Software glitch: Like any electronic device, Kindles are not immune to occasional glitches or software issues. It is possible that a software malfunction has caused your Kindle to switch to Spanish unexpectedly. In such cases, a simple restart or software update may resolve the issue.
- Language syncing with Amazon account: If you have multiple devices registered under the same Amazon account, it is possible that changes made to the language settings on one device have synced across all your connected devices. This means that if you accidentally changed the language on one device to Spanish, your Kindle may have updated its language settings accordingly.
- Device settings: It is worth checking the language settings specifically on your Kindle device itself. Ensure that the language preference is set to your desired language (e.g., English) and that there are no conflicting settings that may be causing the language to switch to Spanish.
Identifying the root cause of the language switch is the first step in resolving the issue. In the following sections, we will explore various solutions to help you restore your Kindle to the desired language.
Changing Kindle Language Settings
If your Kindle has switched to Spanish and you want to revert it back to your preferred language, you can easily do so by adjusting the device’s language settings. Here’s how:
- Access the Kindle settings: On your Kindle device, navigate to the home screen and tap on the “Menu” option located in the top-right corner. From the drop-down menu, select “Settings.”
- Select language settings: In the Settings menu, look for the “Language & Dictionaries” option and tap on it. This will open a list of available languages.
- Choose your desired language: Scroll through the list of languages and select your preferred language. If you want to switch back to English, for example, find “English” in the list and tap on it.
- Confirm the language change: After selecting your desired language, a pop-up window will appear asking you to confirm the change. Tap on the “OK” or “Confirm” button to finalize the language switch.
- Restart your Kindle: Once the language change is confirmed, it is recommended to restart your Kindle device to ensure that the new language settings take effect. Press and hold the power button until the power menu appears, then select the “Restart” option. Wait for your Kindle to restart.
After the restart, your Kindle should display content in the chosen language. If the language remains in Spanish or if you encounter any issues during the language change process, consider trying some alternative solutions discussed in the following sections.
Checking Device Language
One of the possible reasons for your Kindle being in Spanish may be that the device language was inadvertently changed. To verify the current language settings and ensure it is set to your preferred language, follow these steps:
- Access the Kindle settings: On your Kindle device, go to the home screen and tap on the “Menu” option in the top-right corner. From the drop-down menu, select “Settings.”
- Find and access the language settings: In the Settings menu, look for the “Language & Dictionaries” option and tap on it.
- Check the current language: In the Language & Dictionaries menu, you will see the current language displayed. Verify if it is set to Spanish or any other language that you do not prefer.
- Change the device language: If the current language is not the one you want, tap on the language option and choose your desired language from the list. For example, select “English” if you want your Kindle to display content in English.
- Confirm the language change: After selecting the desired language, a confirmation message will appear. Tap on “OK” or “Confirm” to finalize the language change.
- Restart your Kindle: To ensure the language change takes effect, it is recommended to restart your Kindle. Press and hold the power button until the power menu appears, then select the “Restart” option. Give your Kindle a moment to restart.
After the device restarts, the language should be updated according to your selection. If the language remains in Spanish or if you encounter any issues during the process, there are additional troubleshooting steps we will explore in the upcoming sections.
Resetting Kindle Language Preferences
If changing the language settings on your Kindle didn’t work or if the device continues to display content in Spanish, you may need to reset the language preferences. Resetting the language preferences can help resolve any glitches or errors that may be causing your Kindle to remain in Spanish. Here’s how to reset the language preferences on your Kindle:
- Access the Kindle settings: On your Kindle device, go to the home screen and tap on the “Menu” option in the top-right corner. From the drop-down menu, select “Settings.”
- Open the “Device Options” menu: In the Settings menu, scroll down and select “Device Options.”
- Reset your Kindle: In the Device Options menu, you will find a “Reset” sub-menu. Tap on it, and you will see various reset options.
- Select “Reset to Factory Defaults”: Look for the option that says “Reset to Factory Defaults” or a similar phrase. Tap on this option to proceed with resetting your Kindle.
- Confirm the factory reset: A warning message will appear, informing you that resetting to factory defaults will erase all data and settings on your Kindle. Make sure to backup any important data before proceeding. To confirm the reset, tap on the “Reset” or “Confirm” button.
- Wait for the reset process to complete: Your Kindle will begin the reset process, which may take a few minutes to complete. Once finished, the device will restart.
- Set up your Kindle again: After the reset, you will need to go through the initial setup process as if you are setting up your Kindle for the first time. Follow the on-screen instructions to connect to Wi-Fi, register your device, and customize your settings, including the language preference.
By resetting the language preferences, any underlying issues causing your Kindle to remain in Spanish should be resolved. If the language issue persists or if you have concerns, there are additional steps you can take, which we will explore in the following sections.
Language Syncing with Amazon Account
If you are using multiple devices registered under the same Amazon account, changes made to the language settings on one device can sync with your other connected devices. This means that if you inadvertently changed the language on another device to Spanish, your Kindle may have updated its language settings accordingly. To address this, you can check and adjust the language syncing settings on your Amazon account. Here’s how:
- Open the Amazon website: Open a web browser and go to the Amazon website.
- Sign in to your Amazon account: Sign in to your Amazon account using your registered email address and password.
- Access your account settings: Once you are signed in, hover over the “Accounts & Lists” option in the top-right corner, and from the dropdown menu, select “Your Account.”
- Go to the device settings: On the Your Account page, scroll down to the “Digital Content and Devices” section. Click on “Content and Devices” to access your device settings.
- Select your devices: In the Content and Devices settings, you will see a tab labeled “Devices.” Click on this tab to see a list of all your registered devices.
- Modify language settings: Locate the device that is displaying content in Spanish (your Kindle device). Click on the “Actions” button next to the device and select “Preferences.”
- Adjust language settings: In the Preferences menu, you will find the language settings for the device. If it is set to Spanish, select your preferred language (e.g., English) from the dropdown menu.
- Save the changes: Once you have selected your preferred language, click on the “Save” or “Apply” button to save the changes.
By adjusting the language settings on your Amazon account, you can prevent language syncing from affecting your Kindle device. After making the changes, restart your Kindle to ensure the updated settings are applied. If the language problem persists, there are further steps we will explore in the following sections.
Updating Kindle Software
Keeping your Kindle’s software up to date is essential for its optimal performance and to address any software-related issues. If your Kindle has switched to Spanish and you have tried other troubleshooting steps without success, updating the device software might help resolve the language issue. Here’s how you can update the software on your Kindle:
- Connect to Wi-Fi: Ensure that your Kindle is connected to a stable Wi-Fi network before proceeding with the software update.
- Access the Kindle settings: On your Kindle device, go to the home screen and tap on the “Menu” option in the top-right corner. From the drop-down menu, select “Settings.”
- Check for updates: In the Settings menu, look for the “Device Options” or “Device Information” option. Tap on it and then select “Check for Updates.”
- Download and install the update: If a software update is available for your Kindle, a prompt will appear to download and install it. Follow the on-screen instructions to proceed with the software update. Ensure that your Kindle remains connected to Wi-Fi and has sufficient battery charge during the update process.
- Restart your Kindle: After the software update is completed, it is recommended to restart your Kindle. Press and hold the power button until the power menu appears, then select the “Restart” option. Allow your Kindle to restart.
Once the Kindle restarts, the software update should be installed, and any language-related glitches or errors may be resolved. If the language still remains in Spanish or if you encounter any issues during the software update process, there are additional options we will discuss in the following sections.
Factory Resetting Kindle Device
If all other troubleshooting steps have failed to resolve the language issue on your Kindle, performing a factory reset could be a viable solution. Factory resetting your Kindle will erase all data and settings, restoring the device to its original factory settings. Here’s how you can perform a factory reset on your Kindle:
- Create a backup: Before proceeding with a factory reset, it is crucial to create a backup of any important data or content stored on your Kindle. This includes books, documents, and personal settings. You can transfer these files to your computer or another device for safekeeping.
- Access the Kindle settings: On your Kindle device, go to the home screen and tap on the “Menu” option in the top-right corner. From the drop-down menu, select “Settings.”
- Open the “Device Options” menu: In the Settings menu, scroll down and select “Device Options.”
- Initiate the factory reset: In the Device Options menu, you will find a “Reset” sub-menu. Tap on it, and you will see various reset options.
- Select “Reset to Factory Defaults”: Look for the option that says “Reset to Factory Defaults” or a similar phrase. Tap on this option to initiate the factory reset process.
- Confirm the factory reset: A warning message will appear, informing you that factory resetting your Kindle will erase all data and settings. To proceed, tap on the “Reset” or “Confirm” button.
- Wait for the reset process to complete: Your Kindle will begin the factory reset process, which may take a few minutes to complete. Once finished, the device will restart.
- Set up your Kindle again: After the reset, you will need to go through the initial setup process as if you are configuring your Kindle for the first time. Follow the on-screen instructions to connect to Wi-Fi, register your device, and customize your settings, including the language preference.
Performing a factory reset should resolve any persistent language-related issues on your Kindle. However, it is important to note that a factory reset will erase all your data and settings, so be sure to back up any important files beforehand. If the language issue persists or if you have concerns, there are additional steps you can take, which we will explore in the following sections.
Contacting Amazon Customer Support
If you have tried all the troubleshooting steps mentioned earlier and the language issue on your Kindle still persists, it may be necessary to reach out to Amazon Customer Support for further assistance. Amazon’s customer support team is dedicated to helping Kindle users resolve any technical or software-related issues. Here is how you can contact Amazon Customer Support:
- Visit the Amazon Help Center: Open a web browser and navigate to the Amazon Help Center (www.amazon.com/gp/help/customer/display.html).
- Sign in to your Amazon account: Sign in to your Amazon account using your registered email address and password.
- Select your Kindle device: In the Help Center, under the “Find more solutions” section, you will see a list of Amazon devices. Click on the Kindle device that you are experiencing the language issue with.
- Choose the relevant topic: On the Kindle device page, select the topic that best matches your issue. Look for options like “Troubleshooting,” “Language Settings,” or “Device Issues.”
- Reach out to Amazon Customer Support: Once you have selected the appropriate topic, you will find options to contact Amazon Customer Support. These options may include live chat, email, or phone support. Choose the method that suits you best and provide the necessary details about the language issue you are facing.
- Describe the problem: When contacting Amazon Customer Support, be sure to provide a clear and detailed description of the language issue, as well as any troubleshooting steps you have already taken. This will help the support team better understand your situation and provide you with the most relevant assistance.
Amazon Customer Support is equipped to handle a wide range of Kindle-related issues, including language problems. They will work with you to diagnose and resolve the issue effectively. Remember to remain patient and cooperative during the communication process to ensure a smooth resolution of your language-related concerns.