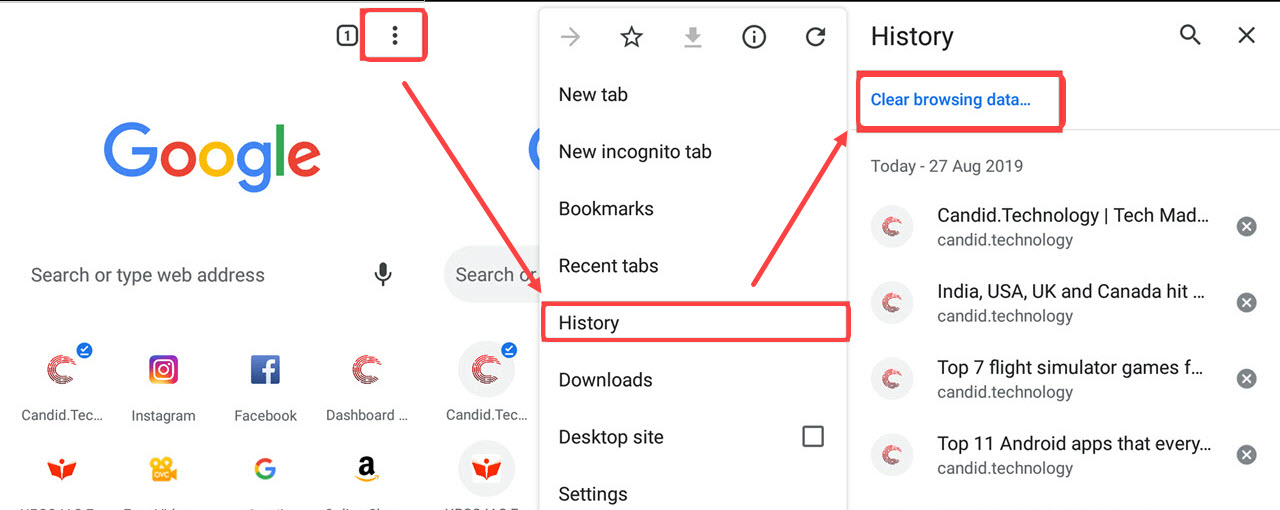What are cookies?
Cookies are small text files that are stored on your computer by websites you visit. They contain data such as your preferences, login information, and browsing history. These files are used by websites to remember your settings and provide a personalized user experience.
When you visit a website, it sends a cookie to your browser, which then saves it on your computer. The next time you visit the same website, your browser sends the cookie back to the server, allowing the website to recognize you and retrieve your personalized settings.
Cookies can be classified into two types: session cookies and persistent cookies. Session cookies are temporary and are deleted as soon as you close your browser. They are used to maintain your session data, such as login status or items in your shopping cart. Persistent cookies, on the other hand, are stored for a longer duration and are used to remember your preferences even after you close your browser.
While cookies can be helpful in enhancing your browsing experience, they can also raise privacy concerns. Some cookies track your online activities and collect information about your browsing habits, which can be used for targeted advertising or other purposes. For this reason, many users choose to delete cookies regularly to protect their privacy and keep their browsing experience fresh.
Deleting cookies can also be useful if you want to clear out any accumulated data that may affect the functioning of a particular website or if you want to start afresh with a clean browser.
In the following sections, we will guide you on how to delete cookies on popular desktop web browsers like Google Chrome, Mozilla Firefox, Microsoft Edge, Safari, Opera, Internet Explorer, and others.
Why should you delete cookies?
While cookies play a crucial role in enhancing your browsing experience, there are several compelling reasons why you may want to delete them regularly. Here are some key reasons:
- Privacy concerns: Cookies can track your online activities and collect personal information. Deleting cookies helps to protect your privacy and prevent unauthorized data tracking.
- Security: Some cookies can potentially be exploited by hackers to gain access to your sensitive information. Removing cookies reduces the risk of security breaches.
- Browsing speed and performance: Over time, the accumulation of cookies can slow down your browsing speed and affect the performance of your computer. Deleting cookies helps to optimize your browser’s performance.
- Reset personalized settings: Clearing cookies allows you to start fresh and reset any personalized settings or preferences that may be stored. This can be helpful if you encounter issues with a particular website or want to ensure a consistent browsing experience.
- Reduce unwanted advertisements: Cookies are often used for targeted advertising, which can lead to a bombardment of personalized ads. Removing cookies can minimize unwanted advertisements and create a more streamlined browsing experience.
- Compliance with regulations: Some countries or regions have strict regulations regarding data privacy. Deleting cookies ensures compliance with these regulations and helps you maintain control over your personal data.
Overall, regularly deleting cookies allows you to maintain control over your online privacy, improve security, optimize browsing performance, and reset personalized settings. It is a simple yet effective step towards ensuring a safer and more enjoyable online experience.
How to delete cookies on Google Chrome
Google Chrome is one of the most popular web browsers, and deleting cookies on Chrome is a straightforward process. Follow the steps below to clear cookies from your Google Chrome browser:
- Open Google Chrome on your desktop computer.
- Click on the three vertical dots in the top-right corner of the browser window to open the Chrome menu.
- Select “Settings” from the drop-down menu. This will open the Chrome Settings page.
- Scroll down and click on “Privacy and security” in the left-hand menu.
- Under the “Privacy and security” section, click on “Clear browsing data”.
- A new window will open, allowing you to customize the data you want to delete. Make sure the “Cookies and other site data” box is checked.
- You can choose the time range for which you want to delete cookies. If you want to remove all cookies, select “All time”.
- Click on the “Clear data” button to delete cookies from Google Chrome.
Once you click “Clear data”, Chrome will remove all cookies from your browser. It may take a few moments to complete the process, depending on the amount of data being cleared. Afterward, your browser will be free of cookies.
It’s worth noting that clearing cookies will sign you out of websites that rely on cookies for authentication. So, you may need to log back into your accounts after deleting the cookies.
Regularly clearing cookies on Google Chrome helps to maintain your privacy, optimize browser performance, and ensure a fresh browsing experience.
How to delete cookies on Mozilla Firefox
Mozilla Firefox is a popular web browser known for its privacy features. If you’re using Firefox and want to delete cookies, follow the steps below:
- Launch Mozilla Firefox on your desktop computer.
- Click on the three horizontal lines in the top-right corner of the browser window to open the Firefox menu.
- Select “Options” from the drop-down menu. This will open the Firefox preferences page.
- In the left-hand menu, click on “Privacy & Security”.
- Scroll down to the “Cookies and Site Data” section.
- Click on the “Clear Data” button next to “Cookies and Site Data”.
- A pop-up window will appear with various options. Ensure that the “Cookies and Site Data” box is checked.
- You can choose the time range for which you want to delete cookies. If you want to remove all cookies, select “Everything”.
- Click on “Clear” to delete cookies from Mozilla Firefox.
Once you click “Clear”, Firefox will remove all cookies from your browser. It may take a few moments to complete the process, depending on the amount of data being cleared. Once done, your browser will be free of cookies.
Keep in mind that clearing cookies will log you out of websites that rely on cookies for authentication. You may need to sign back into your accounts after deleting the cookies.
Regularly clearing cookies on Mozilla Firefox helps to protect your privacy, enhance browser performance, and ensure a clean browsing experience.
How to delete cookies on Microsoft Edge
Microsoft Edge is a popular web browser developed by Microsoft. If you’re using Microsoft Edge and want to delete cookies, follow the steps below:
- Launch Microsoft Edge on your desktop computer.
- Click on the three horizontal dots in the top-right corner of the browser window to open the Edge menu.
- Scroll down and select “Settings” from the drop-down menu. This will open the Edge settings page.
- In the left-hand menu, click on “Privacy, search, and services”.
- Scroll down to the “Clear browsing data” section.
- Click on the “Choose what to clear” button.
- Ensure that the “Cookies and other site data” box is checked.
- You can choose the time range for which you want to delete cookies. If you want to remove all cookies, select “All time”.
- Click on the “Clear” button to delete cookies from Microsoft Edge.
After clicking “Clear”, Microsoft Edge will remove all cookies from your browser. The process may take a few moments, depending on the amount of data being cleared. Once completed, your browser will be free of cookies.
It’s important to note that clearing cookies will sign you out of websites that rely on cookies for authentication. Therefore, you may need to log back into your accounts after deleting the cookies.
Regularly clearing cookies in Microsoft Edge helps protect your privacy, maintain optimal browser performance, and ensure a fresh browsing experience.
How to delete cookies on Safari
Safari is the default web browser for Apple devices, including Mac computers. If you’re using Safari and want to delete cookies, follow the steps below:
- Open Safari on your Mac computer.
- In the top menu, click on “Safari” and select “Preferences” from the drop-down menu. This will open the Safari preferences window.
- Choose the “Privacy” tab in the preferences window.
- Click on the “Manage Website Data” button.
- A new window will appear with a list of websites that have stored cookies on your browser.
- You can search for specific websites or scroll through the list to find the cookies you want to delete.
- Select the cookies you want to remove by clicking on them, or you can click “Remove All” to delete all cookies.
- Click on the “Remove” button to delete the selected cookies.
- Confirm by clicking “Done” and close the preferences window.
After following these steps, Safari will delete the selected cookies, ensuring a fresh browsing experience. It’s important to note that deleting cookies will sign you out of websites that rely on cookies for authentication. You may need to log back into your accounts after removing the cookies.
Regularly clearing cookies on Safari helps to protect your privacy, optimize browser performance, and ensure that websites are not storing unnecessary data on your computer.
How to delete cookies on Opera
Opera is a popular web browser known for its speed and security features. If you’re using Opera and want to delete cookies, follow the steps below:
- Launch Opera on your desktop computer.
- Click on the Opera logo in the top-left corner of the browser window to open the Opera menu.
- Hover over “More Tools” in the drop-down menu and select “Clear browsing data” from the side menu.
- A new tab will open with various options for clearing browsing data.
- Make sure the “Cookies and other site data” box is checked.
- You can choose the time range for which you want to delete cookies. If you want to remove all cookies, select “All time”.
- Click on the “Clear data” button to delete cookies from Opera.
After clicking “Clear data”, Opera will remove all cookies from your browser. The process may take a few moments, depending on the amount of data being cleared. Once completed, your browser will be free of cookies.
It’s important to note that when you delete cookies in Opera, it will also sign you out of websites that rely on cookies for authentication. You’ll need to log back into your accounts after deleting the cookies.
Regularly clearing cookies on Opera helps to protect your privacy, improve browser performance, and ensure a clean browsing experience.
How to delete cookies on Internet Explorer
Internet Explorer is a web browser that was developed by Microsoft. If you are using Internet Explorer and want to delete cookies, follow the steps below:
- Open Internet Explorer on your desktop computer.
- Click on the gear icon in the top-right corner of the browser window to open the Tools menu.
- Select “Internet options” from the drop-down menu. This will open the Internet Options window.
- In the Internet Options window, go to the “General” tab.
- Under the “Browsing history” section, click on the “Delete…” button.
- A new window will appear with various options for deleting browsing data.
- Make sure the “Cookies and website data” box is checked.
- You can choose the time range for which you want to delete cookies. If you want to remove all cookies, select “All”.
- Click on the “Delete” button to delete cookies from Internet Explorer.
After clicking “Delete”, Internet Explorer will remove all cookies from your browser. The duration of this process depends on the amount of data being cleared. Once completed, your browser will be free of cookies.
Keep in mind that deleting cookies will sign you out of websites that rely on cookies for authentication. You may need to log back into your accounts after removing the cookies.
Regularly clearing cookies on Internet Explorer helps to protect your privacy, enhance browser performance, and ensure a fresh browsing experience.
How to delete cookies on Microsoft Edge Legacy
Microsoft Edge Legacy, also known as the older version of Microsoft Edge, is still used by some users. If you’re using Microsoft Edge Legacy and want to delete cookies, follow the steps below:
- Open Microsoft Edge Legacy on your desktop computer.
- Click on the three horizontal dots in the top-right corner of the browser window to open the Edge menu.
- Scroll down and select “Settings” from the drop-down menu. This will open the Edge settings page.
- In the left-hand menu, click on “Privacy and services”.
- Scroll down to the “Clear browsing data” section.
- Click on the “Choose what to clear” button.
- Ensure that the “Cookies and saved website data” box is checked.
- You can choose the time range for which you want to delete cookies. If you want to remove all cookies, select “All time”.
- Click on the “Clear” button to delete cookies from Microsoft Edge Legacy.
After clicking “Clear”, Microsoft Edge Legacy will remove all cookies from your browser. The duration of this process depends on the amount of data being cleared. Once completed, your browser will be free of cookies.
It’s important to note that clearing cookies will sign you out of websites that rely on cookies for authentication. You’ll need to log back into your accounts after removing the cookies.
Regularly clearing cookies in Microsoft Edge Legacy helps protect your privacy, optimize browser performance, and ensure a fresh browsing experience.
How to delete cookies on Brave
Brave is a privacy-focused web browser that aims to protect user data while browsing the internet. If you’re using Brave and want to delete cookies, follow the steps below:
- Launch Brave on your desktop computer.
- Click on the menu icon in the top-right corner of the browser window. It looks like three horizontal lines.
- Click on “Settings” from the drop-down menu. This will open the Brave settings page.
- In the left-hand menu, click on “Privacy & security”.
- Scroll down to the “Cookies and other site data” section.
- Click on the “Clear browsing data” button.
- A new window will appear with various options for clearing browsing data.
- Make sure the “Cookies and other site data” box is checked.
- You can choose the time range for which you want to delete cookies. If you want to remove all cookies, select “All time”.
- Click on the “Clear data” button to delete cookies from Brave.
After clicking “Clear data”, Brave will remove all cookies from your browser. The process may take a few moments, depending on the amount of data being cleared. Once completed, your browser will be free of cookies.
Keep in mind that deleting cookies will sign you out of websites that rely on cookies for authentication. You may need to log back into your accounts after removing the cookies.
Regularly clearing cookies on Brave helps to protect your privacy, optimize browser performance, and ensure a fresh browsing experience.
How to delete cookies on Vivaldi
Vivaldi is a customizable web browser that offers a range of features for an enhanced browsing experience. If you’re using Vivaldi and want to delete cookies, follow the steps below:
- Open Vivaldi on your desktop computer.
- Click on the Vivaldi logo in the top-left corner of the browser window to open the Vivaldi menu.
- Hover over “Tools” in the drop-down menu and select “Settings” from the side menu. This will open the Vivaldi settings page.
- In the left-hand menu, click on “Privacy”.
- Scroll down to the “Cookies” section.
- Click on the “Clear browsing data” button.
- A pop-up window will appear with various options for clearing browsing data.
- Make sure the “Cookies and other site data” box is checked.
- You can choose the time range for which you want to delete cookies. If you want to remove all cookies, select “All time”.
- Click on the “Clear browsing data” button to delete cookies from Vivaldi.
Once you click “Clear browsing data”, Vivaldi will remove all cookies from your browser. The process may take a few moments, depending on the amount of data being cleared. Once completed, your browser will be free of cookies.
Note that clearing cookies will sign you out of websites that rely on cookies for authentication. Therefore, you may need to log back into your accounts after deleting the cookies.
Regularly clearing cookies on Vivaldi helps to protect your privacy, optimize browser performance, and ensure a fresh and personalized browsing experience.
How to delete cookies on Tor Browser
Tor Browser is a privacy-focused web browser that allows users to browse the internet anonymously. If you’re using Tor Browser and want to delete cookies, follow the steps below:
- Open Tor Browser on your desktop computer.
- Click on the three horizontal lines in the top-right corner of the browser window to open the Tor Browser menu.
- Scroll down and select “Privacy & Security Settings” from the drop-down menu. This will open the Tor Browser settings page.
- In the left-hand menu, click on “Privacy & Security”.
- Scroll down to the “Cookies and Site Data” section.
- Click on the “Clear Data” button.
- A pop-up window will appear with various options for clearing data.
- Ensure that the “Cookies and Site Data” box is checked.
- You can choose the time range for which you want to delete cookies. If you want to remove all cookies, select “Everything”.
- Click on the “Clear” button to delete cookies from Tor Browser.
Once you click “Clear”, Tor Browser will remove all cookies from your browser. The process may take a few moments, depending on the amount of data being cleared. Once completed, your browser will be free of cookies.
It’s important to note that clearing cookies will sign you out of websites that rely on cookies for authentication. You may need to log back into your accounts after deleting the cookies.
Regularly clearing cookies on Tor Browser helps to protect your privacy, maintain anonymity, and ensure a fresh browsing experience.
How to delete cookies on Maxthon
Maxthon is a web browser that offers a range of features for a fast and secure browsing experience. If you’re using Maxthon and want to delete cookies, follow the steps below:
- Launch Maxthon on your desktop computer.
- Click on the three horizontal lines in the top-right corner of the browser window to open the Maxthon menu.
- Hover over “Settings” in the drop-down menu and select “Clear Browsing Data” from the side menu. This will open the Clear Browsing Data window.
- In the Clear Browsing Data window, make sure the “Cookies and other site data” box is checked.
- You can choose the time range for which you want to delete cookies. If you want to remove all cookies, select “All time”.
- Click on the “Clear” button to delete cookies from Maxthon.
After clicking “Clear”, Maxthon will remove all cookies from your browser. The process may take a few moments, depending on the amount of data being cleared. Once completed, your browser will be free of cookies.
Deleting cookies will sign you out of websites that rely on cookies for authentication. You may need to log back into your accounts after removing the cookies.
Regularly clearing cookies on Maxthon helps to protect your privacy, optimize browser performance, and ensure a fresh browsing experience.
How to delete cookies on Avast Secure Browser
Avast Secure Browser is a privacy-focused web browser that emphasizes security and protection. If you’re using Avast Secure Browser and want to delete cookies, follow the steps below:
- Open Avast Secure Browser on your desktop computer.
- Click on the three horizontal lines in the top-right corner of the browser window to open the Avast Secure Browser menu.
- Hover over “Settings” in the drop-down menu and select “Privacy” from the side menu. This will open the Privacy settings page.
- Scroll down to the “Cookies and site data” section.
- Click on the “Clear browsing data” button.
- A pop-up window will appear with various options for clearing browsing data.
- Ensure that the “Cookies and other site data” box is checked.
- You can choose the time range for which you want to delete cookies. If you want to remove all cookies, select “All time”.
- Click on the “Clear” button to delete cookies from Avast Secure Browser.
After clicking “Clear”, Avast Secure Browser will remove all cookies from your browser. The process may take a few moments, depending on the amount of data being cleared. Once completed, your browser will be free of cookies.
It’s important to note that clearing cookies will sign you out of websites that rely on cookies for authentication. You may need to log back into your accounts after deleting the cookies.
Regularly clearing cookies on Avast Secure Browser helps to protect your privacy, maintain a secure browsing environment, and ensure a fresh browsing experience.
How to delete cookies on DuckDuckGo Privacy Browser
DuckDuckGo Privacy Browser is a web browser that prioritizes user privacy and offers built-in privacy features. If you’re using DuckDuckGo Privacy Browser and want to delete cookies, follow the steps below:
- Launch DuckDuckGo Privacy Browser on your mobile device.
- Tap on the menu icon in the bottom-right corner of the browser screen. It looks like three horizontal lines.
- Tap on “Settings” from the menu options. This will open the DuckDuckGo Privacy Browser settings.
- Scroll down and tap on “Privacy”.
- Under the “Data” section, tap on “Clear Data”.
- A pop-up window will appear with various options for clearing data. Make sure the “Cookies and site data” box is checked.
- Tap on the “Clear data” button to delete cookies from DuckDuckGo Privacy Browser.
After tapping “Clear data”, DuckDuckGo Privacy Browser will remove all cookies from your browser. The process is usually quick, and your browser will be free of cookies once completed.
Deleting cookies will sign you out of websites that rely on cookies for authentication. You may need to log back into your accounts after removing the cookies.
Regularly clearing cookies on DuckDuckGo Privacy Browser helps to protect your privacy, ensure anonymity, and maintain a clean browsing experience.
How to delete cookies on Epic Privacy Browser
Epic Privacy Browser is specifically designed to prioritize user privacy and security. If you’re using Epic Privacy Browser and want to delete cookies, follow the steps below:
- Open Epic Privacy Browser on your desktop computer.
- Click on the three horizontal lines in the top-right corner of the browser window to open the Epic Privacy Browser menu.
- Scroll down and select “Settings” from the drop-down menu. This will open the Epic Privacy Browser settings page.
- In the left-hand menu, click on “Privacy”.
- Scroll down to the “Cookies” section.
- Click on the “Clear browsing data” button.
- A new window will appear with various options for clearing browsing data.
- Ensure that the “Cookies” box is checked.
- Choose the time range for which you want to delete cookies. If you want to remove all cookies, select “All time”.
- Click on the “Clear data” button to delete cookies from Epic Privacy Browser.
Once you click “Clear data”, Epic Privacy Browser will remove all cookies from your browser. The duration of this process depends on the amount of data being cleared. Once completed, your browser will be free of cookies.
It’s important to note that clearing cookies will sign you out of websites that rely on cookies for authentication. You may need to log back into your accounts after deleting the cookies.
Regularly clearing cookies on Epic Privacy Browser helps to protect your privacy, maintain browser performance, and ensure a fresh browsing experience with enhanced privacy features.
How to delete cookies on Puffin Secure Browser
Puffin Secure Browser is a fast and secure web browser that prioritizes user privacy. If you’re using Puffin Secure Browser and want to delete cookies, follow the steps below:
- Launch Puffin Secure Browser on your mobile device or desktop computer.
- Tap on the menu icon in the top-right corner of the browser window.
- Scroll down and select “Settings” from the drop-down menu. This will open the Puffin Secure Browser settings page.
- Scroll down and tap on “Privacy & Security”.
- Tap on “Clear Browsing Data”.
- A pop-up window will appear with various options for clearing browsing data.
- Make sure the “Cookies and Site Data” box is checked.
- You can choose the time range for which you want to delete cookies. If you want to remove all cookies, select “All Time”.
- Tap on the “Clear Data” button to delete cookies from Puffin Secure Browser.
After tapping “Clear Data”, Puffin Secure Browser will remove all cookies from your browser. The process is usually quick, and your browser will be free of cookies once completed.
Deleting cookies will sign you out of websites that rely on cookies for authentication. You may need to log back into your accounts after removing the cookies.
Regularly clearing cookies on Puffin Secure Browser helps to protect your privacy, optimize browser performance, and ensure a fresh browsing experience.
How to delete cookies on UC Browser
UC Browser is a popular web browser known for its speed and features. If you are using UC Browser and want to delete cookies, follow the steps below:
- Launch UC Browser on your mobile device or desktop computer.
- Tap on the menu icon in the bottom-right corner of the browser screen. It usually looks like three horizontal lines.
- Scroll down and tap on “Settings”.
- In the settings menu, scroll down and tap on “Privacy & Security”.
- Tap on “Clear Browsing Data”.
- A new window will appear with various options for clearing data. Make sure the “Cookies and site data” box is checked.
- You can choose the time range for which you want to delete cookies. If you want to remove all cookies, select “All time”.
- Tap on the “Clear Data” button to delete cookies from UC Browser.
After tapping “Clear Data”, UC Browser will remove all cookies from your browser. The duration of this process depends on the amount of data being cleared. Once completed, your browser will be free of cookies.
It is important to note that clearing cookies will sign you out of websites that rely on cookies for authentication. You may need to log back into your accounts after removing the cookies.
Regularly clearing cookies on UC Browser helps protect your privacy, optimize browser performance, and ensure a fresh browsing experience.
How to delete cookies on Yandex Browser
Yandex Browser is a popular web browser developed by the Russian search engine company, Yandex. If you’re using Yandex Browser and want to delete cookies, follow the steps below:
- Open Yandex Browser on your desktop computer.
- Click on the three horizontal lines in the top-right corner of the browser window to open the Yandex Browser menu.
- Scroll down and select “Settings” from the drop-down menu. This will open the Yandex Browser settings page.
- In the left-hand menu, click on “Advanced”.
- Scroll down to the “Privacy and security” section.
- Click on the “Content settings” button.
- In the Content settings menu, click on “Cookies”.
- Click on the “Remove all cookies” button to delete cookies from Yandex Browser.
After clicking “Remove all cookies”, Yandex Browser will remove all cookies from your browser. The process should be quick, and your browser will be free of cookies once completed.
Deleting cookies will sign you out of websites that rely on cookies for authentication. You may need to log back into your accounts after removing the cookies.
Regularly clearing cookies on Yandex Browser helps to protect your privacy, optimize browser performance, and ensure a fresh browsing experience.
How to delete cookies on AOL Desktop Gold
AOL Desktop Gold is an all-in-one desktop software suite that provides several features, including web browsing. If you’re using AOL Desktop Gold and want to delete cookies, follow the steps below:
- Launch AOL Desktop Gold on your computer.
- Enter your AOL username and password to sign in.
- Once signed in, navigate to the top toolbar and click on the “Settings” menu.
- In the drop-down menu, click on the “Browser Settings” option.
- A new window will appear with various browser settings. Click on the “Security” tab.
- Under the “Security” tab, find the “Clear Footprints” section.
- Click on the “Clear” button next to “Footprints.”
- A confirmation prompt will appear. Make sure the “Cookies” option is selected.
- Click on the “Yes” button to delete cookies from AOL Desktop Gold.
After clicking “Yes,” AOL Desktop Gold will remove all cookies from your browsing session. The process should be quick, and your browser will be free of cookies once completed.
Keep in mind that deleting cookies will sign you out of websites that rely on cookies for authentication. You may need to log back into your accounts after removing the cookies.
Regularly clearing cookies on AOL Desktop Gold helps to protect your privacy, optimize browser performance, and ensure a fresh browsing experience.