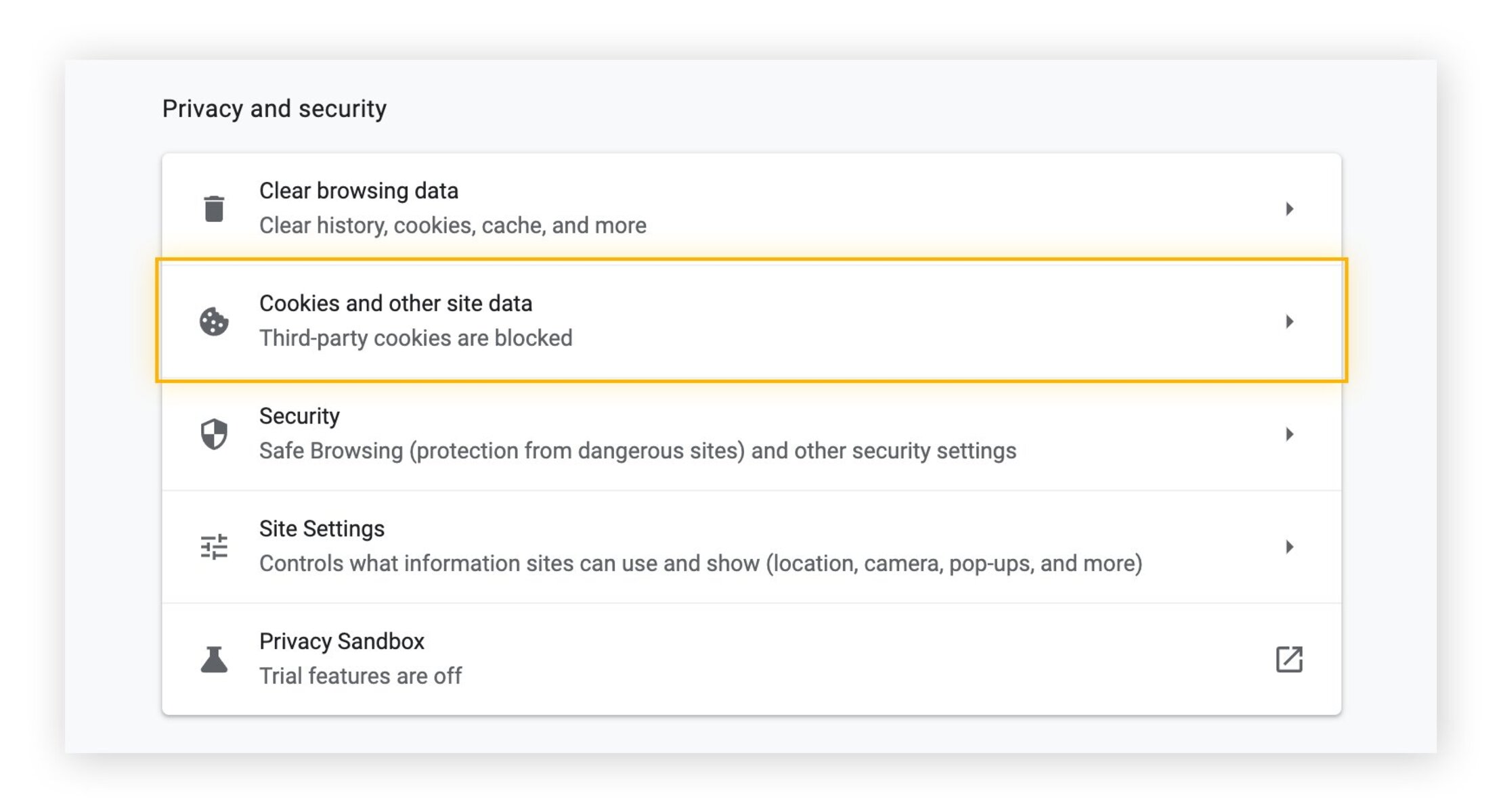How to Delete Cookies in Google Chrome
Google Chrome is one of the most popular web browsers, used by millions of people worldwide. If you’re looking to delete cookies in Google Chrome, follow the simple steps below:
- Open Google Chrome on your computer.
- Click on the three vertical dots in the top-right corner of the browser window. This will open a drop-down menu.
- Hover your cursor over “More tools” in the drop-down menu.
- Click on “Clear browsing data” in the sub-menu. This will open the “Clear browsing data” window.
- In the “Clear browsing data” window, you can choose the time range for which you want to delete cookies. You can select options like “Last hour,” “Last 24 hours,” “Last 7 days,” or “All time” depending on how far back you want to delete cookies.
- Make sure the “Cookies and other site data” option is checked. You can also check or uncheck other options like browsing history and cached images and files based on your preference.
- Click on the “Clear data” button at the bottom of the window. This will delete the selected cookies and other browsing data.
Once you’ve completed these steps, the cookies stored in your Google Chrome browser will be deleted. It’s important to note that by deleting cookies, certain websites may no longer remember your preferences or login information. However, it can also help protect your privacy and improve browser performance.
If you want to delete cookies in Google Chrome more frequently or automate the process, you can also consider using browser extensions or settings that allow you to manage cookies more effectively. Remember to regularly clear your cookies to maintain a clutter-free browsing experience.
How to Delete Cookies in Mozilla Firefox
Mozilla Firefox is a popular web browser known for its customization options and privacy features. If you’re using Firefox and want to delete cookies, follow the steps below:
- Open Mozilla Firefox on your computer.
- Click on the three horizontal lines in the top-right corner to open the menu.
- From the drop-down menu, click on “Options.” This will open the Firefox options/preferences page.
- In the left-hand panel, click on “Privacy & Security.”
- Scroll down to the “Cookies and Site Data” section.
- Click on the “Clear Data” button.
- In the pop-up window, make sure the “Cookies and Site Data” option is checked. You can also choose to clear other types of data like cached web content and offline website data.
- Click on the “Clear” button to delete the selected data.
Once you’ve completed these steps, Firefox will delete the cookies stored in your browser. This can help protect your privacy and remove any unwanted tracking information.
It’s important to note that clearing cookies may sign you out of websites and remove saved preferences. However, it can also improve browser performance and prevent websites from collecting unnecessary data.
If you want to manage cookies more efficiently in Firefox, you can explore additional options under the “Cookies and Site Data” section. Here, you can customize how Firefox handles cookies, such as blocking third-party cookies or setting exceptions for specific websites.
By regularly clearing your cookies or adjusting your privacy settings in Mozilla Firefox, you can enjoy a more secure and personalized browsing experience.
How to Delete Cookies in Safari
Safari is the default web browser for Apple devices, including iPhones, iPads, and Mac computers. If you’re using Safari and want to delete cookies, you can follow these steps:
- Open Safari on your device.
- In the top menu bar, click on “Safari” and select “Preferences.” This will open the Safari preferences window.
- Click on the “Privacy” tab.
- Under the “Cookies and website data” section, click on the “Manage Website Data” button. This will show a list of websites and their associated data.
- You can search for specific websites using the search bar or scroll through the list to find the websites you want to remove cookies from.
- Select the websites you want to delete cookies from by clicking on them.
- Click on the “Remove” button to delete the selected cookies.
- Click on the “Done” button to close the “Manage Website Data” window.
After following these steps, Safari will delete the selected cookies from your browser. This can help protect your privacy and prevent websites from storing unnecessary data.
Remember that clearing cookies may sign you out of websites and remove saved preferences. However, it can also enhance your browsing experience by removing unwanted tracking information.
If you want to manage how Safari handles cookies, you can also adjust the settings in the Privacy tab of Safari preferences. For example, you can block all cookies, block third-party cookies, or allow cookies only from websites you visit.
By regularly clearing cookies and adjusting your privacy settings in Safari, you can enjoy a more secure and personalized browsing experience on your Apple devices.
How to Delete Cookies in Microsoft Edge
Microsoft Edge is the default web browser for Windows 10 and offers a range of features to enhance your browsing experience. If you’re using Edge and want to delete cookies, follow these steps:
- Open Microsoft Edge on your computer.
- Click on the three horizontal dots in the top-right corner of the browser window. This will open the Edge menu.
- From the drop-down menu, click on “Settings.” This will open the Edge settings page.
- In the left-hand panel, click on “Privacy, search, and services.”
- Scroll down to the “Clear browsing data” section.
- Click on the “Choose what to clear” button.
- Ensure that the “Cookies and other site data” option is checked. You can also choose to clear other types of browsing data such as browsing history, cached images and files, or saved passwords.
- Click on the “Clear” button to delete the selected data.
Once you’ve completed these steps, Microsoft Edge will delete the cookies stored in your browser. This can help protect your privacy and remove any unwanted tracking information.
Keep in mind that clearing cookies may sign you out of websites and remove saved preferences. However, it can also improve browser performance and prevent websites from collecting unnecessary data.
If you want to manage how Edge handles cookies, you can explore additional settings under the “Privacy, search, and services” section. Here, you can customize options such as blocking third-party cookies or clearing cookies when you close the browser.
By regularly deleting cookies or adjusting your privacy settings in Microsoft Edge, you can ensure a more secure and personalized browsing experience.
How to Delete Cookies in Internet Explorer
Internet Explorer was once a widely used web browser and is still used by some individuals and organizations. If you’re using Internet Explorer and want to delete cookies, you can follow these steps:
- Open Internet Explorer on your computer.
- Click on the gear icon in the top-right corner of the browser window. This will open the Tools menu.
- From the drop-down menu, select “Internet options.” This will open the Internet Options window.
- In the General tab, under the Browsing history section, click on the “Delete…” button.
- This will open the Delete Browsing History window.
- Make sure the “Cookies and website data” option is checked. You can also check or uncheck other options like browsing history, temporary internet files, or saved passwords based on your preference.
- Click on the “Delete” button to delete the selected data.
- Once the deletion process is complete, click on the “OK” button to close the Internet Options window.
After following these steps, Internet Explorer will delete the cookies stored in your browser. This can help protect your privacy and remove any unwanted tracking information.
Keep in mind that clearing cookies may sign you out of websites and remove saved preferences. However, it can also improve browser performance and prevent websites from collecting unnecessary data.
If you want to manage how Internet Explorer handles cookies, you can also adjust the privacy settings in the Internet Options window. Here, you can customize options such as allowing or blocking cookies from specific websites, or setting the browser to prompt for cookie handling every time.
By regularly deleting cookies or adjusting your privacy settings in Internet Explorer, you can ensure a more secure and personalized browsing experience.
How to Delete Cookies in Opera
Opera is a popular web browser known for its speed, security, and built-in features. If you’re using Opera and want to delete cookies, you can follow these steps:
- Open Opera on your computer.
- Click on the Opera menu button in the top-left corner of the browser window. This will open the Opera menu.
- From the drop-down menu, hover your cursor over “Settings” and then click on “Advanced.” This will expand the list of advanced settings.
- Click on “Privacy & security” from the expanded settings menu.
- Scroll down to the “Cookies” section.
- Click on the “Clear browsing data” button.
- In the pop-up window, make sure the “Cookies and other site data” option is checked. You can also choose to clear other types of browsing data such as browsing history or cached images and files.
- Click on the “Clear data” button to delete the selected data.
Once you’ve completed these steps, Opera will delete the cookies stored in your browser. This can help protect your privacy and remove any unwanted tracking information.
Be aware that clearing cookies may sign you out of websites and remove saved preferences. However, it can also improve browser performance and prevent websites from collecting unnecessary data.
If you want to manage how Opera handles cookies, you can explore additional settings under the “Privacy & security” section. Here, you can customize options such as blocking third-party cookies or setting exceptions for specific websites.
By regularly deleting cookies or adjusting your privacy settings in Opera, you can ensure a more secure and personalized browsing experience.
How to Delete Cookies in Brave
Brave is a privacy-focused web browser that prioritizes user security and ad-blocking features. If you’re using Brave and want to delete cookies, follow these steps:
- Open Brave on your computer.
- Click on the three horizontal lines in the top-right corner of the browser window. This will open the Brave menu.
- From the drop-down menu, select “Settings.” This will open the Brave settings page.
- In the left-hand panel, click on the “Privacy & security” tab.
- Scroll down to the “Cookies and other site data” section.
- Click on the “Clear browsing data” button.
- In the pop-up window, make sure the “Cookies and other site data” option is checked. You can also choose to clear other types of browsing data such as browsing history or cached images and files.
- Select the time range for which you want to delete cookies. You can choose options like “Last hour,” “Last 24 hours,” “Last 7 days,” or “All time.”
- Click on the “Clear data” button to delete the selected data.
After following these steps, Brave will delete the cookies stored in your browser. This action helps protect your privacy and remove any unwanted tracking information.
Keep in mind that clearing cookies may sign you out of websites and remove saved preferences. However, it can also improve browser performance and prevent websites from collecting unnecessary data.
If you want to manage how Brave handles cookies, you can explore additional settings under the “Privacy & security” tab. Here, you can customize options such as blocking third-party cookies, enabling “Clear cookies and site data when you quit Brave,” or managing individual website permissions.
By regularly deleting cookies or adjusting your privacy settings in Brave, you can ensure a more secure and personalized browsing experience.
How to Delete Cookies in Vivaldi
Vivaldi is a feature-rich web browser that offers a highly customizable browsing experience. If you’re using Vivaldi and want to delete cookies, you can follow these steps:
- Open Vivaldi on your computer.
- Click on the Vivaldi menu button in the top-left corner of the browser window. This will open the Vivaldi menu.
- From the drop-down menu, hover your cursor over “Tools” and then click on “Settings.” This will open the Vivaldi settings page.
- In the left-hand panel, click on “Privacy.”
- Scroll down to the “Cookies” section.
- Click on the “Manage cookies” button.
- In the pop-up window, you can search for specific websites using the search bar or scroll through the list to find the cookies you want to delete.
- Select the cookies you want to remove by clicking on them.
- Click on the “Delete” button to delete the selected cookies.
- Once you’ve deleted the cookies, you can click on the “Close” button to exit the cookie manager.
After completing these steps, Vivaldi will delete the selected cookies from your browser. This helps protect your privacy and removes any unwanted tracking information.
Keep in mind that clearing cookies may sign you out of websites and remove saved preferences. However, it can also improve browser performance and prevent websites from collecting unnecessary data.
Vivaldi offers additional privacy and cookie management options in its settings. You can explore features such as blocking third-party cookies, enabling or disabling cookie notifications, or managing cookie exceptions for specific websites.
By regularly deleting cookies or adjusting your privacy settings in Vivaldi, you can enjoy a more secure and personalized browsing experience tailored to your preferences.
How to Delete Cookies in Tor Browser
Tor Browser is a specialized web browser that focuses on privacy and anonymity by routing your internet traffic through a network of volunteer-operated servers. If you’re using Tor Browser and want to delete cookies, you can follow these steps:
- Open Tor Browser on your computer.
- Click on the Tor button in the top-left corner of the browser window. This will open the Tor Browser menu.
- From the drop-down menu, select “Privacy & Security Settings.” This will open the Tor Browser settings page.
- In the left-hand panel, click on “Privacy & Security.”
- Scroll down to the “History” section.
- Click on the “Clear browsing data” button.
- In the pop-up window, make sure the “Cookies” option is checked. You can also choose to clear other types of browsing data like cache or history based on your preference.
- Select the time range for which you want to delete cookies. You can choose options like “Last hour,” “Last 24 hours,” “Last 7 days,” or “All time.”
- Click on the “Clear Data” button to delete the selected data.
By following these steps, Tor Browser will delete the cookies stored in your browser, enhancing your privacy and removing any potential tracking information.
It’s important to note that while clearing cookies can help protect your anonymity, it may also lead to loss of website preferences and saved logins. However, regularly deleting cookies can contribute to a more secure and private browsing experience.
It’s pertinent to mention that Tor Browser already employs numerous privacy measures by default. These measures include automated cookie management and discarding cookies at the end of each session. Therefore, manual deletion of cookies is typically unnecessary unless you want to remove specific cookies or data.
To further improve your privacy and security while using Tor Browser, consider configuring and utilizing the browser’s advanced privacy settings, such as enabling “Security Level” options and disabling scripts or plugins.
By using Tor Browser and managing your cookies effectively, you can enjoy a heightened level of privacy and anonymity while browsing the web.