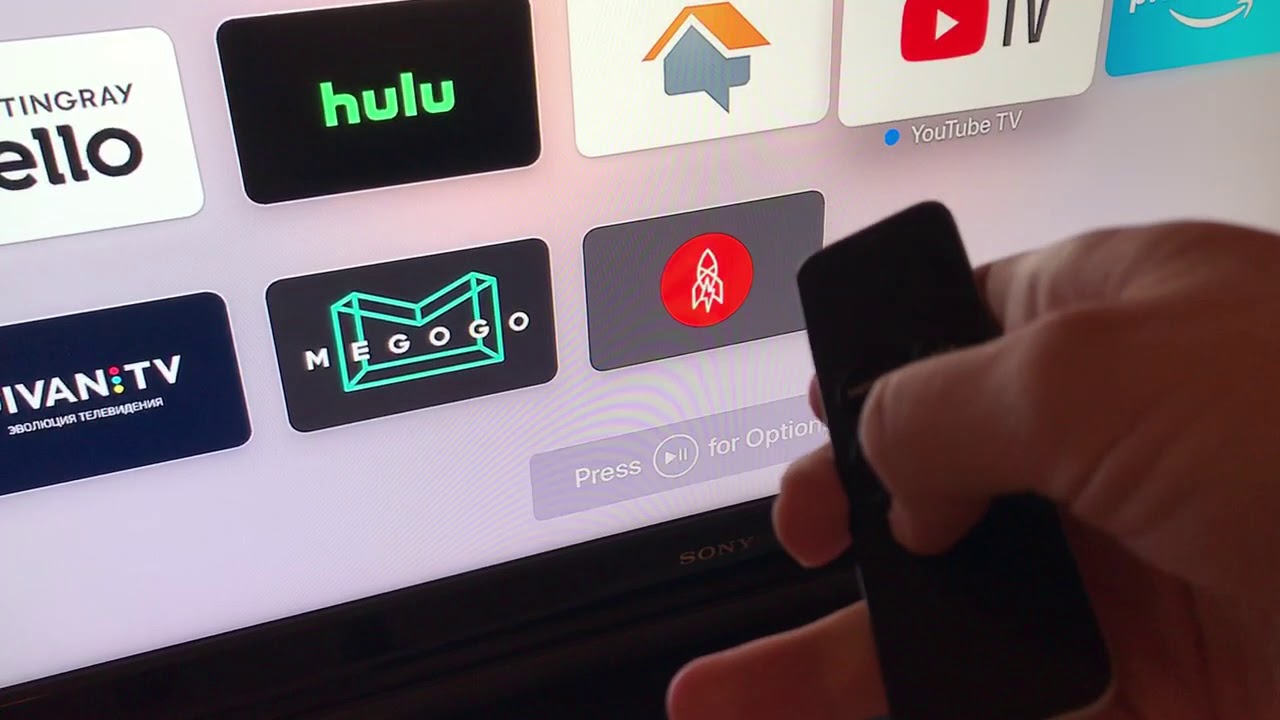Overview of Apple TV apps
The Apple TV offers a wide range of apps that bring entertainment, education, productivity, and much more to your living room. These apps allow you to stream movies and TV shows, play games, access news and weather updates, listen to music, and even control smart home devices. With the App Store on Apple TV, you have an abundance of options to customize your entertainment experience.
Apple TV apps are designed to provide a seamless and immersive user experience. They are optimized for the big screen and often include features that take advantage of the TV interface, such as interactive menus and multi-screen functionality. Whether you’re a sports enthusiast, a movie buff, a fitness fanatic, or someone who simply enjoys exploring new content, there’s an app for everyone on Apple TV.
These apps are categorized into various genres, making it easier to discover new and engaging content. You can find apps for video streaming services like Netflix, Hulu, and Disney+, allowing you to access your favorite movies and TV shows on demand. Gaming enthusiasts can enjoy a wide selection of games, ranging from casual puzzles to more immersive and competitive experiences.
Furthermore, Apple TV apps often offer additional features and functionalities to enhance the user experience. Some apps allow you to personalize your content preferences, create watchlists, and receive recommendations based on your viewing habits. Others provide access to exclusive content, behind-the-scenes footage, and interactive extras.
With the ever-growing library of apps for Apple TV, you can transform your television into a versatile entertainment hub. Whether you want to relax and watch your favorite shows, engage in interactive gaming experiences, or explore new educational content, Apple TV apps offer endless possibilities for entertainment and enrichment.
Accessing the apps screen on Apple TV
Accessing the apps screen on your Apple TV is a simple process that allows you to browse and launch the various apps available. Here’s how you can do it:
To begin, make sure your Apple TV is properly connected to your TV and powered on. Using the Apple TV remote, press the “Home” button. This will take you to the main screen of your Apple TV.
On the main screen, you will see a row of icons at the top. Use the navigation buttons on the remote to move left or right and highlight the “App Store” icon. Once highlighted, press the “OK” button in the center of the remote to select it.
Upon selecting the “App Store” icon, the App Store screen will be displayed, showcasing a variety of featured apps and app categories. To access the full apps screen, navigate to the top of the screen using the remote and select the “Apps” tab located on the top menu bar.
After selecting the “Apps” tab, you will be taken to the apps screen, where you will find a grid of app icons. These icons represent the different apps available for installation on your Apple TV.
Using the navigation buttons on the remote, you can move left, right, up, or down to navigate through the app icons and explore different apps. If you know the name of the app you want to access, you can use the “Search” option located at the top of the screen to quickly find it.
Once you find the desired app, you can select it by highlighting its icon and pressing the “OK” button on the remote. This will launch the app and allow you to start using its features and contents.
Accessing the apps screen on Apple TV is a straightforward process that lets you explore and enjoy a wide range of apps. Whether you’re looking for entertainment, education, or productivity, the apps screen provides easy access to a world of possibilities right from the comfort of your living room.
Navigating to the app you want to delete
Deleting apps on Apple TV is a useful way to free up storage space and remove unwanted apps from your device. To navigate to the app you want to delete, follow these steps:
Start by navigating to the home screen of your Apple TV. You can do this by pressing the “Home” button on the Apple TV remote.
Once you’re on the home screen, use the remote to scroll and navigate through the app icons. You can move left, right, up, or down to highlight different apps on the screen.
If you know the specific location of the app you want to delete, you can directly navigate to it using the navigation buttons on the remote. However, if you have many apps installed and are unsure of its location, you can utilize the Apple TV’s search feature.
To access the search feature, simply navigate to the top of the home screen using the remote. You will see a magnifying glass icon labeled “Search.” Select this icon using the remote’s OK button.
Once you enter the search screen, use the on-screen keyboard or voice input to type in the name of the app you want to delete. As you enter the app’s name, suggestions will appear below the search box, making it easier to select the correct one.
After selecting the app from the search results, you will be taken to its details page. From here, you can navigate to the “Delete” option using the remote. The placement of the delete option may vary depending on the app, so make sure to look for the appropriate on-screen instructions.
Alternatively, if you prefer not to use the search feature, you can navigate to the “Settings” icon on the home screen. Once selected, you will find various options, including “Apps.” By selecting the “Apps” option, you will be presented with a list of all the installed apps on your Apple TV. From here, you can easily find the app you want to delete and proceed with the deletion process.
By following these navigation steps, you can easily locate and select the app you wish to delete from your Apple TV. Removing unnecessary apps helps optimize storage space and keeps your device organized with the apps you truly need and enjoy.
Selecting the app to delete
Once you’ve navigated to the desired app on your Apple TV that you wish to delete, the next step is to select the app for deletion. Follow these steps to proceed:
Using the Apple TV remote, navigate to the app you want to delete. You can move left, right, up, or down to highlight the app icon.
Once the app is highlighted, press the “OK” button on the remote to select it. This will bring up the app’s options menu.
On the options menu, you may find various actions you can take with the app, such as opening it, moving it, or deleting it. Look for the option labeled “Delete” or a trash bin icon, which indicates the option to remove the app.
Highlight the “Delete” option or the trash bin icon, then press the “OK” button to confirm your selection. Depending on the app, you may be prompted with a secondary confirmation message to ensure you want to proceed with the deletion.
After confirming the deletion, Apple TV will begin the process of removing the app from your device. The app icon will disappear from the home screen, indicating that it has been successfully deleted.
It’s important to note that deleting an app on Apple TV only removes it from your device and does not cancel any subscriptions associated with the app. If you have an active subscription, you may still be billed until you cancel it separately.
If you accidentally select the wrong app for deletion, don’t worry. You can simply navigate to the App Store and reinstall it again from the “Purchased” or “Downloaded” section, depending on the app’s status.
By selecting the app for deletion on your Apple TV, you can manage your installed apps and keep your device clutter-free. Removing unused or unwanted apps helps optimize storage space and ensures that you have the apps you truly need and enjoy readily available on your Apple TV.
Understanding app deletion options
When it comes to deleting apps on your Apple TV, there are a few different options and scenarios to be aware of. Understanding these app deletion options will allow you to make informed decisions and manage your apps effectively. Here are the key points to keep in mind:
1. Individual app deletion: The most common way to delete an app on Apple TV is to delete it individually. This involves selecting and removing a specific app from your device. This option is useful when you want to free up storage space or get rid of apps that you no longer use.
2. Bulk app deletion: If you have multiple apps that you want to delete at once, Apple TV provides the convenience of bulk app deletion. This allows you to select multiple apps simultaneously and delete them in one action. To perform bulk app deletion, simply select the apps you want to delete, either by pressing and holding on the Apple TV remote or using the checkbox feature if available.
3. Hidden app deletion: In some cases, you may not want to completely delete an app but instead keep it hidden from the home screen. This is particularly useful for apps that you may not use frequently but still want to keep installed. To hide an app, navigate to the app on the home screen, press and hold the touchpad on the Apple TV remote, and select the “Hide” option when it appears. The app will be moved to the “Hidden” section, and you can easily access it again by going to the “Settings” > “Apps” menu and selecting “Hidden” to unhide it.
4. Automatic app deletion: Apple TV includes a feature called “Offload Unused Apps” that allows the device to automatically delete apps that haven’t been used for a while. This feature is designed to help optimize storage space and ensure that your Apple TV is running smoothly. You can enable or disable this feature in the “Settings” > “Apps” menu.
Understanding these app deletion options provides you with the flexibility to manage your apps according to your needs. Whether you want to delete individual apps, remove multiple apps at once, hide apps, or enable automatic app deletion, Apple TV offers various methods to help you keep your device organized and free from unnecessary clutter.
Deleting an app using the Apple TV remote
Deleting an app on Apple TV is a straightforward process that can be done using the Apple TV remote. If you no longer want an app on your device, follow these steps to delete it:
Start by navigating to the home screen of your Apple TV using the remote’s “Home” button.
Once on the home screen, use the navigation buttons on the remote to highlight the app you want to delete. You can move left, right, up, or down to select the desired app.
When the app is highlighted, press and hold the touchpad on the remote for a few seconds. This will trigger the app’s options menu to appear on the screen.
In the app’s options menu, you will see various actions you can take with the app. Look for the option labeled “Delete” or a trash bin icon, which indicates the option to remove the app.
Highlight the “Delete” option or the trash bin icon, then release the touchpad on the remote. This will confirm your selection and prompt a secondary confirmation message to ensure you want to proceed with the deletion.
Using the navigation buttons, move to the “Delete” or “Confirm” option on the confirmation message, then press the touchpad on the remote to confirm the deletion.
Apple TV will now begin the process of deleting the app from your device. You will see a progress indicator or a confirmation message indicating that the deletion is in progress.
Once the app is successfully deleted, it will disappear from the home screen, freeing up storage space on your Apple TV.
If you accidentally delete an app or change your mind, don’t worry. Apple TV allows you to easily reinstall deleted apps from the App Store. Simply navigate to the App Store, search for the deleted app, and reinstall it as you would with any other app.
By using the Apple TV remote to delete apps, you have full control over the apps on your device. This allows you to customize your Apple TV experience and keep it organized with the apps you use and enjoy the most.
Deleting an app using the Apple TV Settings
If you prefer an alternative method for deleting apps on your Apple TV, you can utilize the Apple TV Settings. Here’s how to delete an app using the settings:
Start by navigating to the home screen of your Apple TV using the remote’s “Home” button.
Once on the home screen, locate and select the “Settings” app using the navigation buttons on the remote.
In the Settings menu, scroll down and select “Apps” to access the apps management options.
Under the “Apps” menu, you will find various app-related settings and features. Look for the option labeled “Manage Installed Apps” or a similar option, which will allow you to view and manage the apps installed on your Apple TV.
After selecting the “Manage Installed Apps” option, you will see a list of all the installed apps on your Apple TV. Use the remote’s navigation buttons to locate the app you want to delete.
Once you have located the app, select it to open the app’s details page. On this page, you will find various options related to the app.
Look for the option labeled “Delete” or a trash bin icon, which indicates the option to remove the app. Select this option to proceed with the deletion.
A confirmation message will appear on the screen to ensure you want to delete the app. Review the message and select the appropriate confirmation option, such as “Delete” or “Confirm,” to proceed with the deletion.
Apple TV will now initiate the deletion process for the app. You may see a progress indicator or a confirmation message to indicate that the app is being deleted.
Once the app is successfully deleted, it will be removed from your Apple TV, freeing up storage space and removing the app’s icon from the home screen.
If you ever need to reinstall a deleted app, you can easily do so from the App Store. Navigating to the App Store and searching for the app will allow you to reinstall it as you would with any other app.
Using the Apple TV Settings to delete apps provides an alternative method to manage your installed apps. This approach gives you more control over the customization and organization of your Apple TV, ensuring that you keep the apps you truly need and enjoy on your device.
Managing deleted apps in the App Store
The App Store on Apple TV provides a convenient way to manage the apps you have deleted from your device. Here’s how you can manage deleted apps in the App Store:
Start by navigating to the home screen of your Apple TV using the remote’s “Home” button.
Once on the home screen, locate and select the “App Store” app using the navigation buttons on the remote.
In the App Store, you will see various sections and categories showcasing apps. Use the navigation buttons to access the “Purchased” or “Downloaded” section, depending on the app’s status.
In the “Purchased” or “Downloaded” section, you will find a list of all the apps that you have previously downloaded or purchased. This list includes both currently installed apps and deleted apps.
Use the remote’s navigation buttons to locate the deleted app that you want to manage. Once you find the app, select it to access its details page.
On the app’s details page, you will find options to reinstall or redownload the app. Look for the option labeled “Download” or a cloud icon with a downward arrow, indicating the option to reinstall the app.
Select the “Download” option or the cloud icon to begin the reinstallation process. Apple TV will retrieve the app from the App Store and reinstall it on your device.
If the app has a related subscription or in-app purchases, you may be prompted to sign in or restore your purchases during the reinstallation process. Follow the on-screen instructions to proceed.
Once the app is successfully reinstalled, it will reappear on your Apple TV’s home screen, ready for use.
Managing deleted apps in the App Store allows you to easily reinstall apps that you may have accidentally deleted or want to use again. It provides a convenient way to access all the apps you have previously downloaded or purchased, ensuring that you can keep your Apple TV’s app collection organized and up-to-date.
Reinstalling a deleted app on Apple TV
If you have deleted an app from your Apple TV and want to reinstall it, you can easily do so using the App Store. Here’s how you can reinstall a deleted app:
Start by navigating to the home screen of your Apple TV using the remote’s “Home” button.
Once on the home screen, locate and select the “App Store” app using the navigation buttons on the remote.
In the App Store, you will find various sections and categories showcasing apps. Use the navigation buttons to access the “Purchased” or “Downloaded” section, depending on the app’s status.
In the “Purchased” or “Downloaded” section, you will see a list of all the apps that you have previously downloaded or purchased. This list includes both currently installed apps and deleted apps.
Using the remote, navigate through the list of apps to find the deleted app that you want to reinstall. Once you locate the app, select it to access its details page.
On the app’s details page, you will find an option to reinstall or redownload the app. Look for the option labeled “Download” or a cloud icon with a downward arrow, indicating the option to reinstall the app.
Select the “Download” option or the cloud icon to initiate the reinstallation process. Apple TV will retrieve the app from the App Store and begin reinstalling it on your device.
If the app has any related subscriptions or in-app purchases, you may be prompted to sign in or restore your purchases during the reinstallation process. Follow the on-screen instructions to proceed.
Once the app is successfully reinstalled, it will reappear on your Apple TV’s home screen and will be ready to use.
Reinstalling a deleted app on your Apple TV is a simple process that allows you to regain access to apps you may have accidentally deleted or want to use again. The App Store makes it convenient to manage your app collection and keep your Apple TV customized with the apps that suit your preferences and needs.
Troubleshooting app deletion issues
While deleting apps on your Apple TV is usually a straightforward process, you may encounter some issues along the way. Here are some common app deletion issues and troubleshooting tips to help you resolve them:
1. App not deleting: If you are unable to delete an app, ensure that you are using the correct method to delete it. Double-check the app deletion steps and make sure you are selecting the correct options. If the issue persists, try restarting your Apple TV by going to “Settings” > “System” > “Restart” and then attempt to delete the app again.
2. Unresponsive app deletion: Sometimes, an app deletion may appear to be unresponsive or take longer than expected. In such cases, wait for a few moments to see if the deletion process completes. If the issue persists, force quit the Settings app by double-clicking the Apple TV remote’s “Home” button and swiping up on the Settings app preview to close it. Then relaunch the Settings app and try deleting the app again.
3. Deleted app reappearing: If a deleted app keeps reappearing on your Apple TV, make sure that you are fully completing the app deletion process. Follow the steps to delete the app, including confirming the deletion, and ensure that you receive a confirmation message indicating the successful deletion. If the issue persists, try restarting your Apple TV and then delete the app again.
4. App deletion error message: If you receive an error message while trying to delete an app, take note of the error code or message and check Apple’s support website or forums for any known issues or troubleshooting steps specific to that app or error message. If necessary, contact Apple support for further assistance.
5. App not reinstalling: If you are having trouble reinstalling a deleted app from the App Store, ensure that you are connected to the internet. Check your network connection settings and try again. If the issue persists, restart your Apple TV and attempt the reinstallation process again. If all else fails, contact Apple support for further guidance.
By troubleshooting these common app deletion issues, you can overcome any obstacles you may encounter when managing apps on your Apple TV. Remember to follow the recommended troubleshooting steps and seek additional support if necessary to ensure a smooth app deletion process.