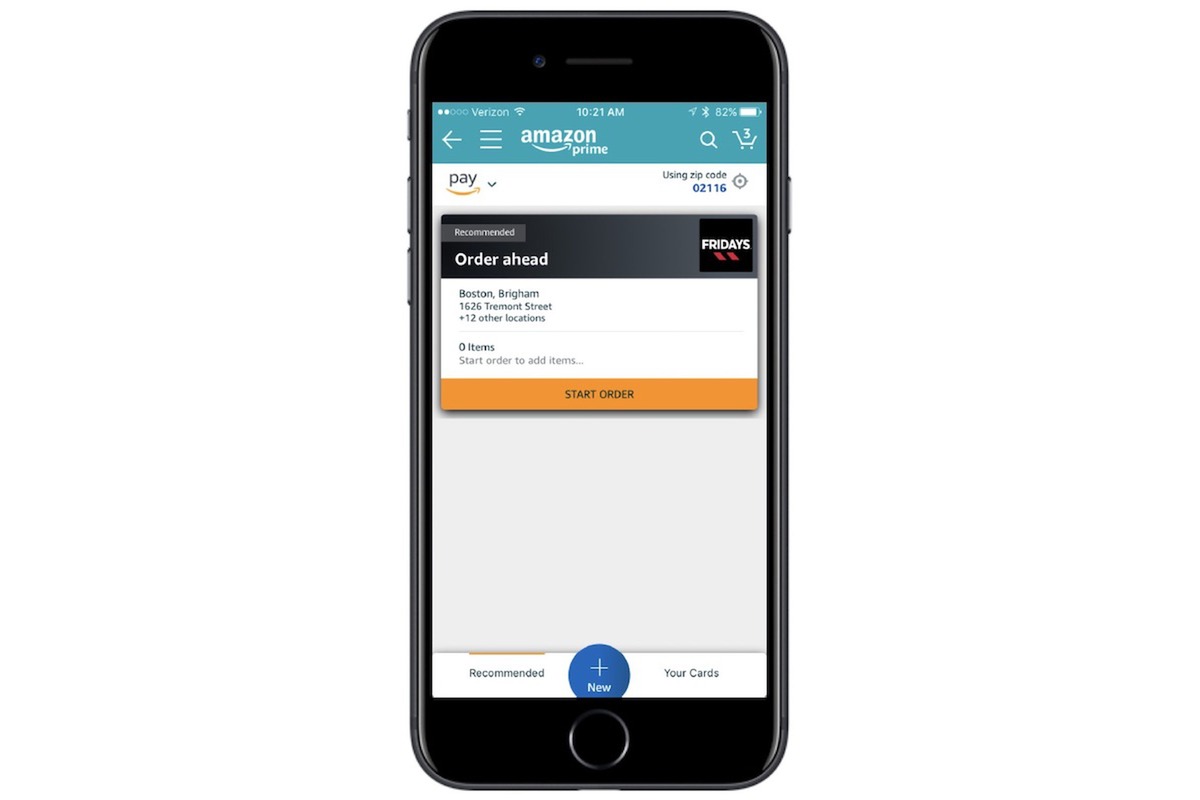Reasons to Delete Amazon Orders
There are several reasons why you may need to delete an Amazon order. Whether it’s a change of mind, an accidental purchase, or simply finding a better deal elsewhere, canceling an order on Amazon is a common occurrence. Here are some of the main reasons why you might want to delete an Amazon order:
1. Change of Mind: Sometimes, after placing an order, you realize that it’s not what you really wanted. It could be anything from buying the wrong size of clothing to selecting the wrong color of a product. Deleting the order allows you to correct your mistake and choose the right item.
2. Better Price or Deal: It’s not uncommon to find a better price or deal on an item you recently purchased on Amazon. If you come across a lower price or a more tempting offer, canceling your original order can save you money or give you access to a more appealing deal.
3. Delivery Delays: Sometimes, unforeseen circumstances can cause significant delivery delays. If you need the item urgently or realize that it won’t arrive in time, canceling the order and seeking an alternative option may be the best course of action.
4. Duplicate Order: In the hustle and bustle of online shopping, it’s easy to accidentally place duplicate orders. If you discover that you inadvertently ordered the same item twice, promptly deleting the extra order will prevent unnecessary hassle and potential return processes.
5. Incorrect Shipping Address: Providing an incorrect shipping address can result in a failed delivery or the package being sent to the wrong location. If you notice an error in the shipping address after placing an order, deleting it and reordering with the correct information ensures a successful delivery.
6. Product Availability: While rare, there may be instances where the product you ordered becomes unavailable after your purchase. In such cases, canceling the order allows you to explore alternative options or find a similar product to meet your needs.
Remember that canceling an order on Amazon should be done as quickly as possible to avoid processing and shipping delays. By canceling promptly, you enable Amazon to rectify any billing issues and ensure a smooth experience for both you and the seller.
How to Cancel an Amazon Order
Cancelling an Amazon order is a relatively straightforward process, especially if you act quickly. There are two main methods to cancel an order: through the Amazon website or using the Amazon mobile app. Here’s a step-by-step guide on how to cancel an Amazon order:
Canceling Orders on the Amazon Website:
- Visit the Amazon website and sign in to your account.
- Click on “Account & Lists” at the top-right corner of the page.
- Select “Your Orders” from the dropdown menu.
- Find the order you wish to cancel and click on “Cancel Items” next to it.
- Choose a reason for the cancellation from the options provided.
- Click on “Cancel checked items” to proceed with the cancellation.
- Review the cancellation details and click on “Cancel checked items” again to confirm the cancellation.
Canceling Orders on the Amazon Mobile App:
- Open the Amazon mobile app and sign in to your account.
- Tap on the three horizontal lines at the top-left corner of the screen.
- Select “Your Orders” from the menu options.
- Find the order you want to cancel and tap on it.
- Scroll down and tap on “Cancel items” or “Edit order.”
- Choose the items you wish to cancel and tap on “Cancel checked items.”
- Confirm the cancellation by tapping on “Cancel checked items” again.
Note that the ability to cancel an order depends on its current status. If the order has already been shipped or is being prepared for shipment, you may not be able to cancel it. In such cases, you can choose to return the items after receiving them or contact Amazon customer service for further assistance.
Overall, canceling an Amazon order is a convenient process, as long as you act promptly and follow the necessary steps provided by Amazon. By canceling an order efficiently, you can save time, prevent unnecessary expenses, and ensure a smooth shopping experience on the Amazon platform.
Canceling Orders on the Amazon Website
If you’ve placed an order on Amazon and need to cancel it, you can easily do so through the Amazon website. Whether it’s because of a change of mind or any other reason, here’s a step-by-step guide on how to cancel an order on the Amazon website:
- Start by visiting the Amazon website and signing in to your account using your credentials.
- Once you’re signed in, click on the “Account & Lists” option located at the top-right corner of the page.
- From the dropdown menu, select “Your Orders” to view a list of your recent purchases.
- Locate the order that you wish to cancel from the list of your orders.
- Next to the order details, you’ll find an option called “Cancel Items.” Click on this option.
- Amazon will then present you with a list of items included in the order. Select the items that you want to cancel by checking the corresponding boxes next to them.
- After selecting the items, choose a reason for the cancellation from the provided options. This step helps Amazon gather valuable feedback about customer preferences and experiences.
- Once you’ve selected the items and reason, click on the “Cancel checked items” button to proceed with the cancellation.
- Amazon will present you with a summary of the cancellation details. Review this information carefully to ensure accuracy.
- If everything looks correct, click on the “Cancel checked items” button again to confirm the cancellation.
It’s important to note that the ability to cancel an order on the Amazon website depends on various factors, including the order’s current status. If the order has already been shipped or is being prepared for shipment, you may not be able to cancel it directly through the website. However, you can still choose to return the items after receiving them or reach out to Amazon customer service for further assistance.
By following these simple steps on the Amazon website, you can cancel an order quickly and easily. It’s always recommended to cancel an order as soon as possible to avoid any processing or shipping delays. Remember to double-check the cancellation details before confirming to ensure a smooth and hassle-free experience on the Amazon platform.
Canceling Orders on the Amazon Mobile App
If you prefer managing your orders on the go, you can easily cancel an Amazon order using the Amazon mobile app. Whether you’ve changed your mind or realized you made an error, here’s a step-by-step guide on how to cancel an order on the Amazon mobile app:
- Begin by opening the Amazon mobile app on your smartphone and sign in to your account if you haven’t already.
- Once you’re logged in, tap on the three horizontal lines located at the top-left corner of the screen. This will open the menu options.
- Scroll down and look for the “Your Orders” option. Tap on it to view a list of your recent orders.
- From the list of orders, find the specific order that you want to cancel and tap on it to open the order details.
- On the order details page, scroll down until you see the options “Cancel items” or “Edit order.” Tap on either of these options to initiate the cancellation process.
- The app will then present you with a list of items included in the order. Tap on the checkboxes next to the items that you wish to cancel.
- Once you have selected the items, tap on the “Cancel checked items” button to proceed with the cancellation.
- To confirm the cancellation, the app will prompt you to tap on the “Cancel checked items” button again.
Similar to canceling orders on the Amazon website, the ability to cancel an order through the mobile app depends on the order’s current status. If the order is already in the shipping or preparation stage, you may need to explore other options, such as returning the items or contacting Amazon customer service for assistance.
With the user-friendly interface of the Amazon mobile app, canceling an order becomes quick and convenient. Just follow these simple steps to cancel an order on the go and ensure a smooth shopping experience on Amazon.
How to Cancel Amazon Prime Orders
Amazon Prime offers a plethora of benefits, including fast and free shipping, exclusive deals, and access to streaming services. However, if you find the need to cancel an Amazon Prime order, whether it’s due to a change of plans or a mistake, you can do so by following a few simple steps:
- Start by visiting the Amazon website and signing in to your account using your credentials.
- Once signed in, click on “Account & Lists” at the top-right corner of the page.
- Select “Your Orders” from the dropdown menu to view your recent purchases.
- Find the Amazon Prime order that you want to cancel and click on “Cancel Items” next to it.
- Choose the items you wish to cancel by checking the boxes next to them.
- Click on “Cancel checked items” to initiate the cancellation process for the selected items.
- Review the cancellation details and click on “Cancel checked items” again to confirm the cancellation.
It’s important to note that canceling an Amazon Prime order follows the same process as canceling a regular Amazon order. The only difference is that with an Amazon Prime order, you may enjoy the additional benefit of faster shipping or exclusive deals.
If you have Amazon Prime and want to cancel an entire Prime membership, which includes benefits such as free two-day shipping and Prime Video access, the process is slightly different:
- Visit the Amazon website and sign in to your account.
- Click on “Account & Lists” and select “Your Prime Membership” from the dropdown menu.
- On the left-hand side, click on the “End Membership and Benefits” button.
- Follow the prompts to confirm the cancellation of your Prime membership.
Cancelling your Amazon Prime membership will stop recurring charges and revert your account to a regular Amazon account with access to basic features.
Whether it’s canceling specific items from an Amazon Prime order or ending your Prime membership altogether, Amazon provides straightforward cancellation processes to ensure a seamless experience for its users.
Steps to Deleting Digital Orders on Amazon
Deleting digital orders on Amazon may be necessary if you no longer need or want a specific digital item, such as e-books, music, or movies. While digital orders are typically non-refundable, you have the option to delete them from your Amazon account. Here are the steps to delete digital orders on Amazon:
- Start by visiting the Amazon website and signing in to your account using your credentials.
- Once signed in, click on “Account & Lists” at the top-right corner of the page.
- Select “Digital Content and Devices” from the dropdown menu.
- On the left-hand side of the page, click on “Content”.
- You will see a list of all the digital orders you have purchased.
- Find the digital order that you want to delete and click on the three dots (…) located next to it.
- From the options provided, select “Delete from Library”.
- You may be prompted to confirm the deletion. If so, simply click on “Yes” or “Delete” to proceed.
Once you’ve followed these steps, the digital order will be removed from your Amazon account. Keep in mind that deleting a digital order from your account does not guarantee a refund or credit. Refund policies for digital orders vary depending on the specific item and circumstances.
It’s worth noting that deleting a digital order from your account does not affect any downloaded content associated with that order. You may still have access to the downloaded files or content on your devices even after removing the order from your Amazon account.
If you encounter any difficulties in deleting a digital order or have further questions about the process, you can contact Amazon customer service for assistance. They are available to address any concerns or provide additional guidance.
By following these steps, you can easily manage your digital orders on Amazon and remove any unwanted or unneeded items from your account.
Canceling Subscribe and Save Orders on Amazon
Subscribe and Save is a convenient program offered by Amazon that allows you to receive recurring deliveries of specific products at a discounted price. However, there may be instances where you need to cancel a Subscribe and Save order. Whether you no longer need the product or want to make changes to your subscription, here are the steps to cancel a Subscribe and Save order on Amazon:
- Start by visiting the Amazon website and signing in to your account using your credentials.
- Once signed in, click on “Account & Lists” at the top-right corner of the page.
- Select “Your Subscribe and Save Items” from the dropdown menu.
- You will see a list of all the Subscribe and Save items that you have subscribed to.
- Find the specific item that you want to cancel and click on the “Edit” button next to it.
- On the item’s details page, click on the “Cancel Subscription” button.
- Amazon may ask you to provide a reason for canceling the subscription. Choose the appropriate reason from the options provided.
- After selecting the reason, click on the “Confirm Cancellation” button to proceed.
It’s important to note that canceling a Subscribe and Save order does not affect any previous deliveries or charges already made. It simply stops future deliveries of the product through the Subscribe and Save program. If you have already been charged for an upcoming delivery, you may not be eligible for a refund, depending on Amazon’s policies and the timing of the cancellation.
If you experience any issues while canceling a Subscribe and Save order or have further questions, you can contact Amazon customer service for assistance. They are available to help resolve any concerns related to your Subscribe and Save subscriptions.
By following these steps, you can easily manage your Subscribe and Save orders on Amazon and make changes or cancellations as needed.
Deleting Orders from Your Order History
Amazon keeps a detailed order history to help you keep track of your purchases. If you ever need to delete an order from your order history for any reason, such as maintaining privacy or decluttering your account, you can do so by following these steps:
- Start by visiting the Amazon website and signing in to your account using your credentials.
- Once signed in, click on “Account & Lists” at the top-right corner of the page.
- From the dropdown menu, select “Your Orders.”
- You will see a list of all your previous orders on the left-hand side of the page.
- Find the specific order that you want to delete from your order history.
- Next to the order, click on the “Archive Order” option, usually represented by a box icon.
- A confirmation message will appear, asking you to confirm the deletion. Click on “Archive Order” again to proceed.
By archiving the order, it will be permanently removed from your order history. However, it’s important to note that archiving an order does not affect any associated shipments, refunds, or charges. These details are still recorded separately to ensure accurate records and customer support in case of any issues.
If you have accidentally archived an order or need to retrieve specific order details, there is an “Archived Orders” section available on the Amazon website. You can find it by selecting “Your Orders” and scrolling down to the bottom of the page. From there, you can view and access any previously archived orders.
It’s important to keep in mind that once an order is archived, there is no option to completely delete it from Amazon’s database. Archiving simply removes it from your visible order history. Amazon retains order records for account management, customer service, and business purposes.
If you encounter any challenges or have questions regarding deleting orders from your order history, you can contact Amazon customer service for further assistance. They are available to address your concerns and provide any necessary guidance.
By following these simple steps, you can easily manage and declutter your order history on Amazon, keeping your account organized and private to your preference.
What Happens After Canceling an Amazon Order?
After canceling an Amazon order, several processes are set in motion to ensure a smooth and hassle-free experience for both you and the seller. Here’s what typically happens after canceling an Amazon order:
1. Refund Initiation: Once you cancel an order, the refund process begins. The refund amount will depend on various factors, such as the payment method used and the order status at the time of cancellation. Amazon aims to process refunds as quickly as possible, but it may take a few days for the funds to appear in your account.
2. Order Status Update: After canceling, the order status in your account will be updated accordingly. It will typically change to “Canceled” or a similar status, indicating that the order has been successfully canceled.
3. Notification to the Seller: Amazon notifies the seller about the cancellation, and they are responsible for updating their inventory and stock levels accordingly. The seller may reach out to you if there are any questions or concerns regarding the cancellation.
4. Shipping and Delivery Adjustments: If the order was already in the shipping process or out for delivery at the time of cancellation, Amazon’s logistics team will be notified to make the necessary adjustments. This helps prevent the unnecessary delivery of products that have been canceled.
5. Credit Card and Payment Reconciliation: Amazon ensures that the appropriate adjustments are made to your payment method and reconciles any discrepancies caused by the cancellation. This includes reversing charges or voiding authorization holds, depending on the payment method used for the order.
6. Return or Disposal Instructions (if applicable): In some cases, if the cancellation takes place after the item has been shipped or delivered, Amazon may provide instructions on how to return the items if necessary. If the item cannot be returned, Amazon may provide guidance on disposal options.
It’s important to note that the specific process and timeline after canceling an Amazon order may vary depending on factors such as the order status, the seller’s processes, and the payment method used. It’s always a good practice to review your order details and keep an eye on your account for any updates or notifications regarding the cancellation and refund.
If you have any questions or concerns regarding the cancellation process or need further assistance, you can reach out to Amazon customer service. They are available to help address any issues related to canceled orders and provide guidance for a smooth resolution.
Overall, Amazon aims to ensure a seamless experience for customers, sellers, and the overall order management system, even after canceling an order. By understanding what happens after cancellation, you can have peace of mind knowing that the necessary steps are being taken to process the refund and adjust the order details accordingly.
Tips to Avoid Cancelling Amazon Orders
Cancelling an Amazon order can be an inconvenience and, in some cases, lead to delays or additional charges. To help minimize the need for order cancellations, here are some useful tips to consider when making a purchase on Amazon:
1. Review Product Details: Before placing an order, carefully review the product details, including the item description, specifications, size, color, and any other relevant information. This will help ensure that you are selecting the right product that meets your needs.
2. Double-Check Shipping Address: Accurately enter your shipping address during the checkout process. A wrong or incomplete address can lead to delivery issues or even package loss. Always double-check the address to avoid these complications.
3. Read Customer Reviews: Take the time to read customer reviews and ratings for the product you intend to purchase. This will provide insights into the quality, performance, and overall satisfaction of previous buyers, helping you make an informed decision.
4. Check Seller Information: If the product is sold by a third-party seller, review the seller’s information, including their rating, feedback, and return policy. This will give you an idea of their credibility and reliability as a seller.
5. Compare Prices and Deals: Before finalizing a purchase, compare prices and deals across different sellers on Amazon. This ensures that you are getting the best value for your money and may help you find more competitive prices or attractive discounts.
6. Utilize Product Questions and Answers: If you have any specific questions or concerns about the product, utilize the “Questions & Answers” section on the product detail page. This allows you to get information from other customers or the seller, addressing any potential doubts or uncertainties.
7. Set Order Confirmation Notification: Enable email or push notifications for order confirmations, so you can quickly check the details after placing an order. This allows you to identify any errors or issues early on, reducing the likelihood of cancellation.
8. Take Advantage of Wish Lists: Use Amazon’s Wish List feature to create a list of items you are interested in purchasing. This gives you an opportunity to curate your shopping list and make more thoughtful decisions before adding items to your cart.
9. Monitor Lightning Deals and Limited-Time Offers: If you are considering a purchase during Amazon’s Lightning Deals or limited-time offers, be mindful of the time limit. Rushing through the checkout process can lead to mistakes or impulse buys. Take your time to review the details and ensure the purchase is truly what you want.
10. Read Return and Refund Policies: Familiarize yourself with Amazon’s return and refund policies, as well as those of individual sellers. Understanding these policies can help you determine whether to proceed with a purchase or explore other options should you need to return or exchange the item.
By following these tips, you can minimize the need for canceling Amazon orders and streamline your shopping experience. Taking a proactive approach to making purchases on Amazon ensures that you are confident in your choices and helps avoid any unnecessary inconvenience or extra steps in the order management process.